La fel ca funcțiile Remote Play de la Sony Playstation sau Valve Steam, Xbox Remote Play vă permite să jucați jocuri pe Xbox de oriunde, cu internet suficient de rapid. Este o caracteristică excelentă când funcționează!
Ca toate tehnologiile de streaming de la distanță, multe pot merge prost între dispozitivul de la distanță și dispozitivul local. Dacă întâmpinați că Xbox Remote Play nu funcționează, urmați pașii următori pentru a remedia problemele frecvente de conexiune.
1. Îndeplinești cerințele pentru redarea de la distanță?
Nu toată lumea poate accesa Xbox Remote Play. Există mai multe cerințe importante și, dacă nu le respectați, Redarea de la distanță nu va funcționa:
Dacă nu îndepliniți aceste cerințe, faceți pașii necesari pentru a le îndeplini și încercați din nou.
2. Configurarea Xbox Remote Play
Înainte de a depana de ce jocul de la distanță nu funcționează pentru dvs., vom recapitula procesul de configurare a funcției. Dacă sunteți sigur că ați urmat toți pașii corespunzători, puteți sări peste această secțiune.
În primul rând, ne vom asigura că funcțiile de pornire instantanee și de la distanță sunt activate. Presupunem că v-ați configurat Xbox și sunteți conectat cu contul dvs. de utilizator Xbox.
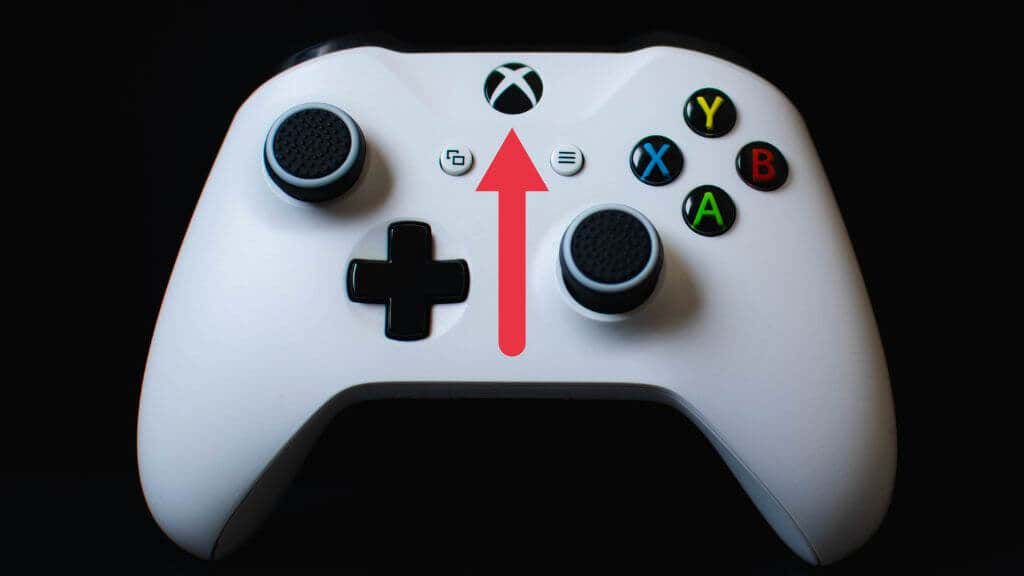
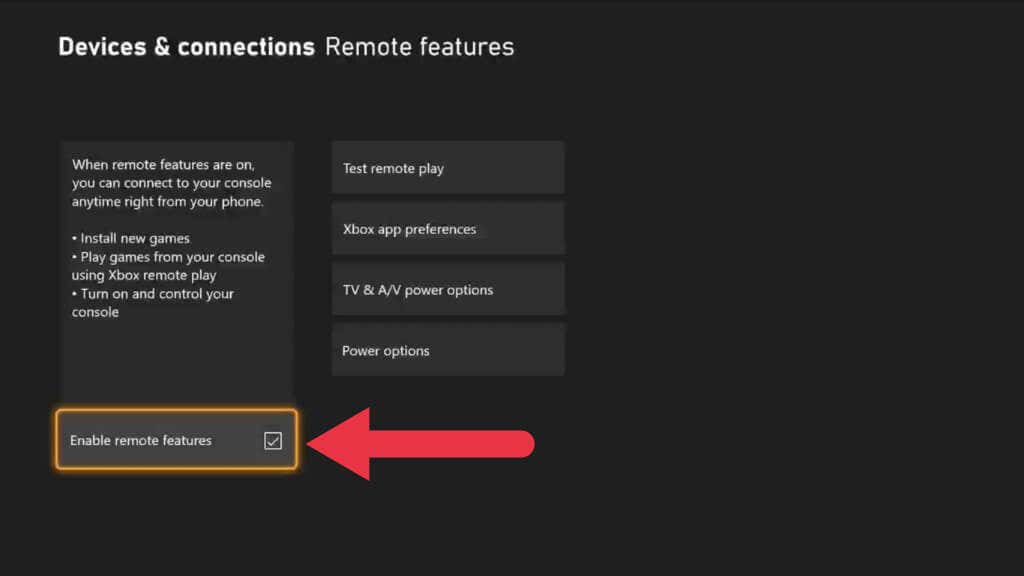
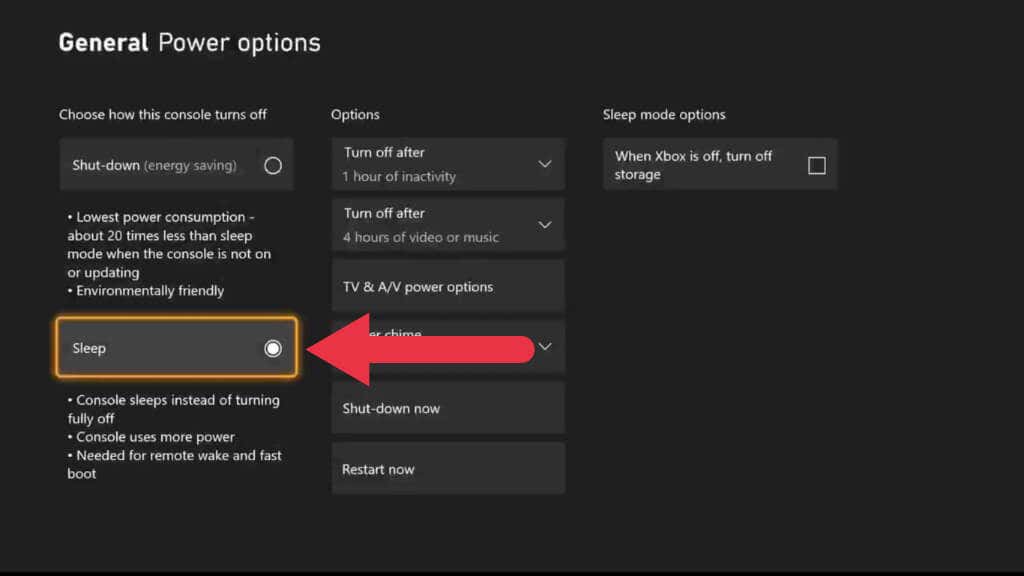
Acum că am pregătit Xbox-ul pentru Remote Play, este timpul să trecem la dispozitivul pe care îl vei transmite în flux.
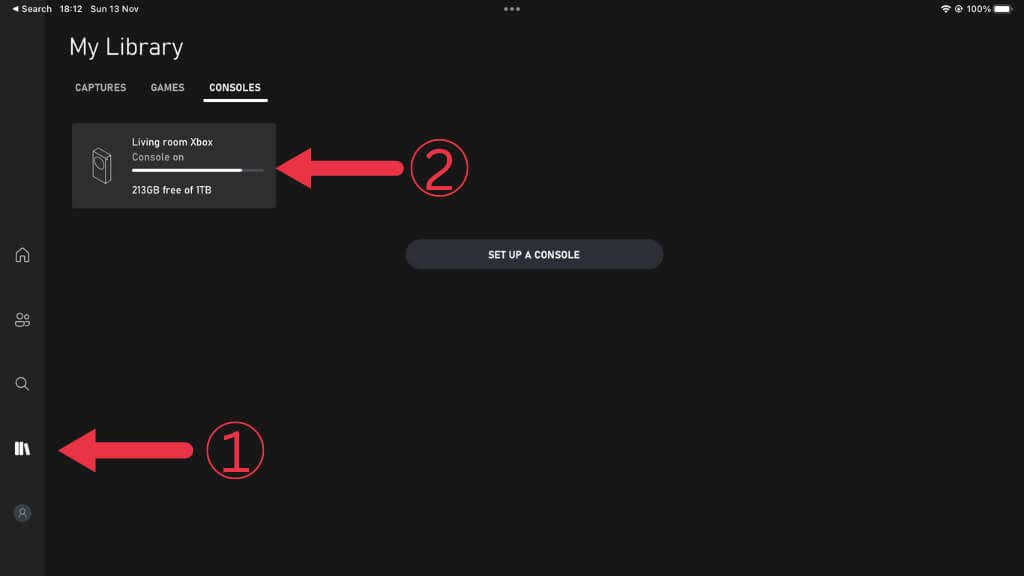
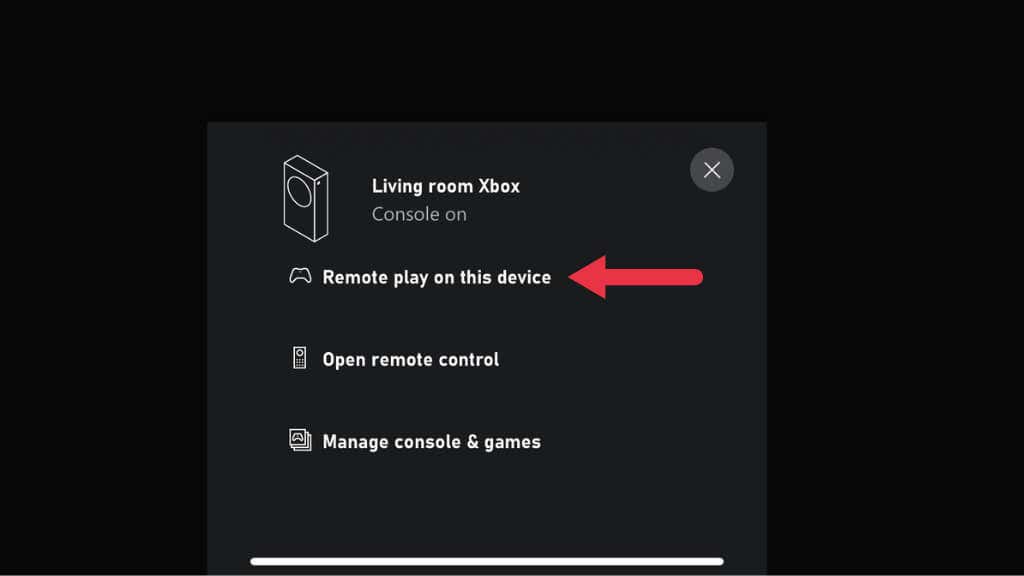
Acum folosiți Xbox-ul ca de obicei, dar de la distanță.
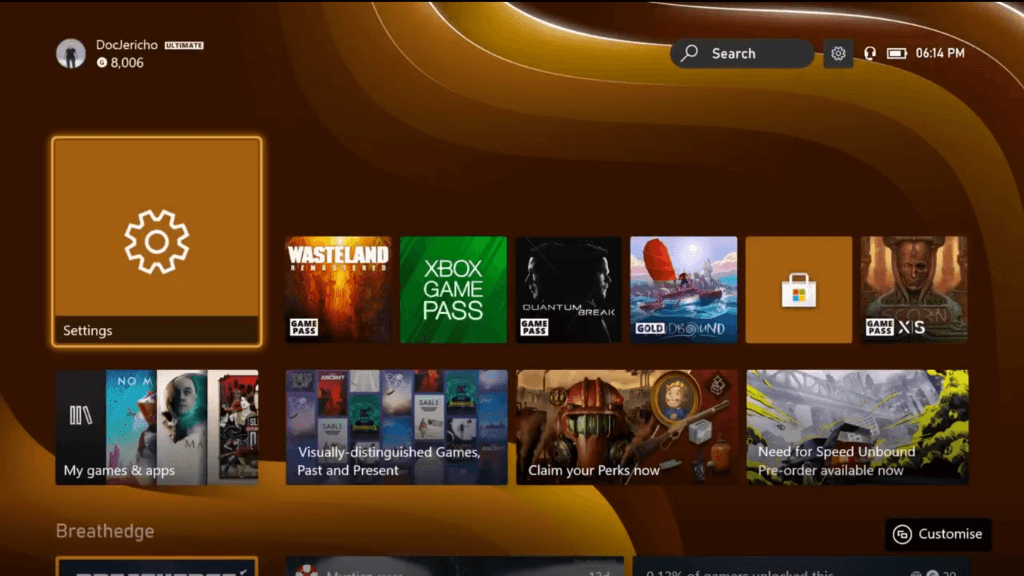
3. Jocurile compatibile cu versiunea inversă nu acceptă redarea la distanță
Începând cu noiembrie 2022, jocurile retrocompatibile din generațiile originale Xbox și Xbox 360 nu vor funcționa prin Remote Play. Este posibil să primiți un mesaj de eroare care spune „Ne pare rău, nu putem lansa acest lucru. [Titlul jocului] nu poate fi folosit în timp ce jucați de la distanță. (0x87e10004).” sau ceva asemănător.

Nu există nicio remediere pentru acest lucru, dar cel puțin vă puteți bucura de unul dintre cele 100 de jocuri Xbox One și Xbox Series care funcționează cu jocul de la distanță.
4. Înregistrarea și capturile de ecran nu funcționează în timpul redării în flux
Chiar dacă Remote Play funcționează bine pentru un joc real, este posibil să descoperiți că primiți erori atunci când încercați să partajați clipuri de joc sau să faceți capturi de ecran folosind funcțiile de partajare Xbox. Deși aceste funcții ar trebui să funcționeze, acest lucru nu este întotdeauna cazul în practică.
O soluție este utilizarea funcției de captură de ecran încorporată a dispozitivului receptor. De exemplu, iPad-ul pe care l-am folosit când am pus acest articol împreună ne permite să facem capturi de ecran ale interfeței Xbox UI, ceea ce este imposibil pe Xbox în sine. Nu este garantat să funcționeze, dar dacă dispozitivul dvs. de streaming are funcții de captură de ecran sau de înregistrare a ecranului, încercați-le și vedeți dacă funcționează. Apoi, puteți edita și partaja acel conținut ulterior pe platformele de rețele sociale, chiar dacă nu le puteți partaja înapoi în rețeaua Xbox.
5. Reporniți Xbox și routerul
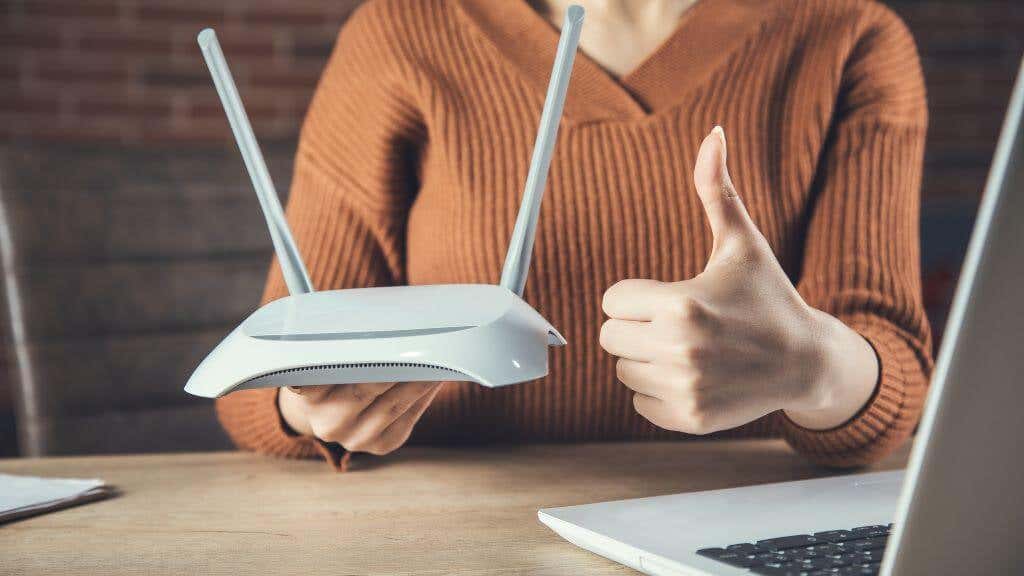
Resetarea echipamentului de rețea, inclusiv routerul și consola Xbox, este o modalitate bună de a elimina erorile tranzitorii. Desigur, dacă nu vă aflați nicăieri aproape de Xbox, atunci nu este posibil să faceți acest lucru. Va trebui să așteptați până când vă întoarceți acasă, dacă nu aveți un router pe care îl puteți reseta de la distanță folosind o aplicație..
6. Reinstalați aplicațiile (sau încercați un alt dispozitiv)
Este ușor să te concentrezi pe Xbox sau rețea ca problemă, dar dispozitivul tău mobil sau Windows ar putea fi problema. Dacă aveți mai multe dispozitive care pot folosi Remote Play, încercați să utilizați un alt dispozitiv pentru a vedea dacă funcționează. Dacă celălalt dispozitiv funcționează sau nu aveți un dispozitiv alternativ de testat, dezinstalați aplicația de pe dispozitiv. Apoi accesați magazinele de aplicații iOS, Google Play sau Windows și reinstalați aplicațiile respective.
7. Problema ecranului negru
O plângere comună este că jucătorii nu văd decât un ecran negru după ce au început o sesiune de redare la distanță. Puteți auzi în continuare sunetele din fluxul Xbox, dar nu puteți vedea nimic.
Nu pare să existe un motiv clar pentru acest lucru, care să afecteze aplicațiile pentru Windows și mobile Xbox. Singura modalitate de a remedia problema este să reporniți Xbox, ceea ce nu este de mare ajutor când nu sunteți acasă!
8. Asigurați-vă că tipul dvs. NAT este corect
NAT sau tabelele de adrese de rețea permit routerului să se asigure că datele de pe internet ajung la dispozitivul corect din rețeaua locală. Pentru ca Redarea la distanță să funcționeze bine, tipul dvs. NAT trebuie să fie corect.
Conform Microsoft, în mod ideal, ar trebui să aveți un Open NAT și le puteți verifica Ghid de depanare NAT pentru Xbox pentru a testa configurația Xbox. Dacă acest lucru nu ajută, propriul nostru Ghid NAT are mai multe remedieri. Și pentru cei care suferă de probleme cu NAT dublu, accesați ghid de remediere NAT dublu.
9. Utilizați o conexiune Ethernet și o conexiune Wi-Fi mai bună
Transmiterea în flux a jocurilor video este un proces complex. Orice complicații inutile între Xbox și dispozitivul de la distanță pot cauza deconectări, eșecuri de conexiune sau o experiență slabă, cu o mulțime de întârzieri și rupturi de imagine.
Cea mai eficientă modalitate de a minimiza aceste probleme este o conexiune prin cablu între Xbox și router. Acesta este mult mai fiabil decât Wi-Fi și, dacă puteți utiliza și o conexiune Ethernet prin cablu pentru dispozitivul de recepție, ar fi ideal.

Desigur, de obicei doriți să transmiteți în flux pe un dispozitiv mobil, așa că Wi-Fi este singura soluție practică. Cel puțin, conexiunea Wi-Fi ar trebui să fie de 5 Ghz, iar utilizarea unor standarde Wi-Fi mai noi, cum ar fi Wi-Fi 6E, va îmbunătăți multe aspecte ale streamingului de jocuri..
Nu trebuie să aveți o conexiune prin cablu de la consolă la router. De exemplu, în configurația noastră, Xbox este conectat la un pod Wi-Fi mesh folosind Ethernet. Podul are apoi un semnal dedicat de 5 Ghz pentru restul rețelei mesh. De asemenea, puteți utiliza extensii Ethernet Powerline dacă Xbox și routerul sunt departe unul de celălalt.
10. Asigurați-vă că sunt deschise porturile potrivite
Remote Play este o caracteristică care necesită ca serviciile de rețea Xbox să funcționeze corect. Aceste servicii au un set de porturi care trebuie să permită transmiterea datelor către și de la Xbox. Acestea sunt porturile minime care trebuie să fie deschise:
Consultați ghid de redirecționare porturi pentru mai multe informații despre verificarea ce porturi sunt deschise și asigurarea faptului că cele potrivite sunt activate. Aveți grijă când deschideți porturi pe router, deoarece dacă le deschideți pe cele greșite, puteți deveni vulnerabil la hacking sau malware.
De asemenea, rețineți că doar pentru că ați deschis un port pe router nu înseamnă că portul este deschis pe dispozitivul dvs. de streaming, în special pe un computer cu Windows. Dacă aveți un firewall terță parte pe computer sau utilizați un VPN sau altă aplicație de modificare a rețelei pe dispozitivul dvs. mobil, acestea ar putea bloca, de asemenea, anumite porturi. În general, am descoperit că rularea Remote Play printr-un serviciu VPN distruge oricum performanța, așa că vă sugerăm să dezactivați VPN-ul sau să utilizați tunelul divizat pentru a o ocoli pentru aplicația Xbox.
11. Încearcă Xbox Cloud Gaming
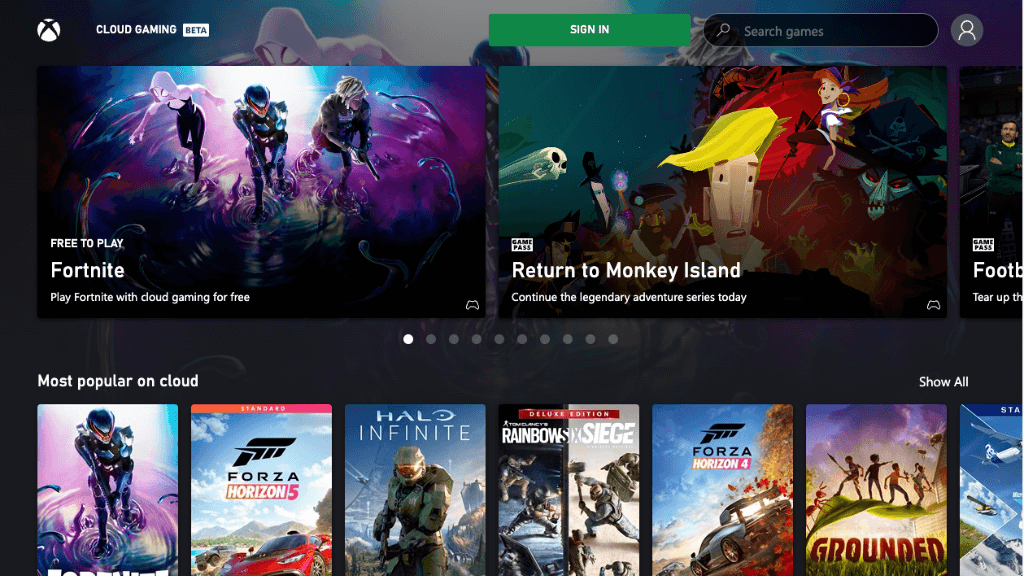
Dacă configurația dvs. actuală nu are ca rezultat o experiență de redare la distanță funcțională sau acceptabilă, vă recomandăm să utilizați Serviciul de jocuri în cloud Xbox. Acest serviciu cu abonament plătit este disponibil în anumite regiuni în care un Xbox din centrul de date Microsoft este transmis în flux către dispozitivul dvs. mobil sau Windows, în loc de propriul Xbox. Dacă sunteți deja abonat Xbox Game Pass Ultimate, aveți deja acces la serviciu dacă locuiți într-una dintre zonele de serviciu.
Acest serviciu nu necesită configurare. Instalați aplicația, conectați-vă la contul Xbox și lansați jocuri în cloud. Nici măcar nu trebuie să dețineți un Xbox și veți beneficia de cea mai recentă și mai bună tehnologie Xbox Series X..
.