Dacă aveți probleme folosind controlerul PS5, o resetare soft sau hard o poate face să funcționeze corect din nou. Resetarea din fabrică a controlerului îl deconectează de la consolă și îl restabilește la setările implicite.
Îți vom arăta cum să resetați controlerul PS5 la setările din fabrică. De asemenea, veți învăța și alte modalități de a depana problemele cu controlerul de pe consola dvs.
Cum să „resetați ușor” controlerul PS5 DualSense
Când opriți controlerul DualSense și reporniți, aceasta este o resetare soft. Dacă controlerul dvs. este lent, nu răspunde sau îngheață, efectuarea unei resetari soft poate rezolva problema.
Apăsați butonul PSde pe controler pentru a deschide centrul de control al consolei. Selectați pictograma controlerdin meniul centrului de control și selectați Controler wireless DualSense. Selectați Oprițipentru a opri controlerul. Așteptați 10-15 secunde și apăsați butonul PSpentru a porni controlerul.
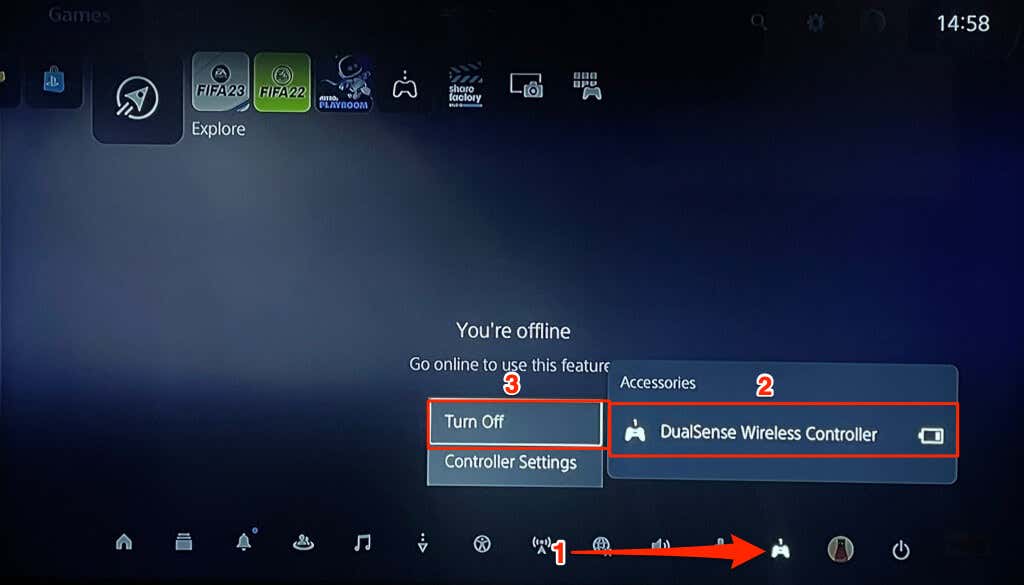
Ca alternativă, accesați Setări>Accesorii>General>Dezactivați accesoriileși selectați controlerul dorit pentru a opri.
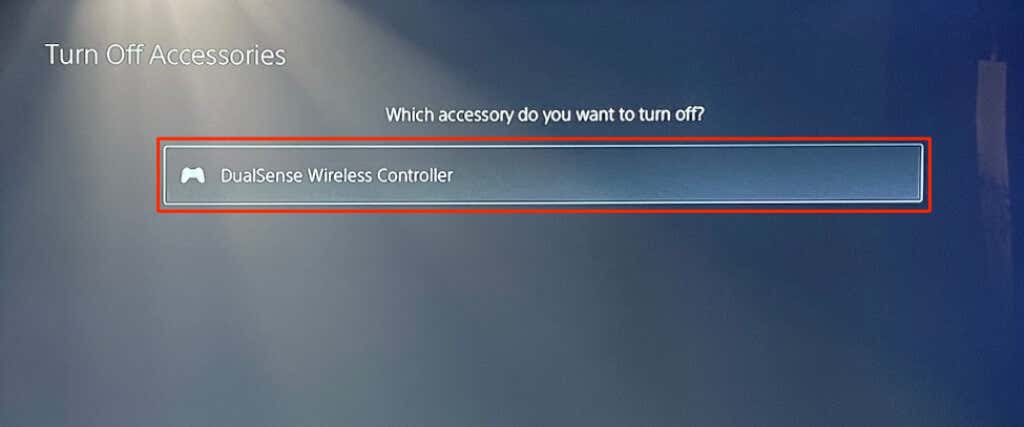
O altă modalitate de a opri controlerul DualSense este să apăsați și să țineți apăsat butonul PS5timp de cel puțin 10 secunde.

Așteptați încă 10 secunde după ce ledul se stinge și apăsați din nou butonul PSpentru a porni controlerul. Efectuați o resetare completă dacă controlerul PS5 DualSense funcționează defectuos după o resetare soft.
Resetare completă a controlerului PS5
Tu Controlerul PS5 DualSense se deconectează adesea de pe consolă? Nu reușește să se împerecheze sau să se conecteze la consola ta? Durata de viață a bateriei se deteriorează brusc? Unele componente (butoane, lumină LED sau difuzor) funcționează defectuos? Efectuarea unei resetari hard poate rezolva aceste probleme semnificative.
Opriți PlayStation 5 înainte de a reseta complet controlerul DualSense. Apăsați și mențineți apăsat butonul de pornireal consolei până când auziți două bipuri. Așteptați zece secunde pentru ca consola să se închidă înainte de a reseta complet controlerul.
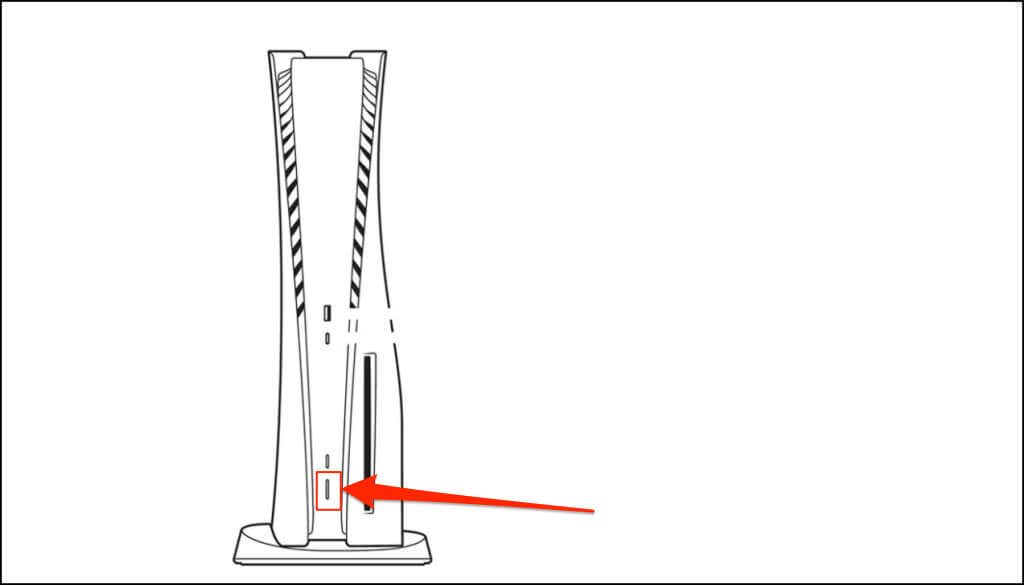
Există un buton fizic de resetare pe spatele tuturor controlerelor wireless DualSense. Butonul nu este vizibil deoarece se află într-un mic orificiu pe spatele controlerului, lângă sigla SONY..
Împinge un ac, un instrument de ejectare SIM, o agrafă îndreptată sau orice unealtă mică în orificiu timp de 3-5 secunde. Ar trebui să auziți un clic când apăsați butonul din orificiu. Scoateți instrumentul, porniți PlayStation 5 și împerecheați din nou controlerul cu consola.

Asociați controlerul PS5 DualSense utilizând un cablu
Conectează controlerul la PS5 folosind cablul USB-C inclus și apasă butonul PS de pe controler.
Consola dvs. ar trebui să detecteze controlerul imediat. Încercați un alt cablu USB dacă consola dvs. nu recunoaște controlerul. Dacă controlerul este scăzut, lăsați-l să se încarce câteva minute înainte de a deconecta cablul USB-C.

Asociați wireless controlerul PS5 DualSense
Puteți asocia controlerul DualSense fără fir dacă nu aveți un cablu USB. Veți avea nevoie de un controler suplimentar deja asociat cu consola pentru a face acest lucru. După resetarea controlerului, porniți PS5 și urmați pașii de mai jos.
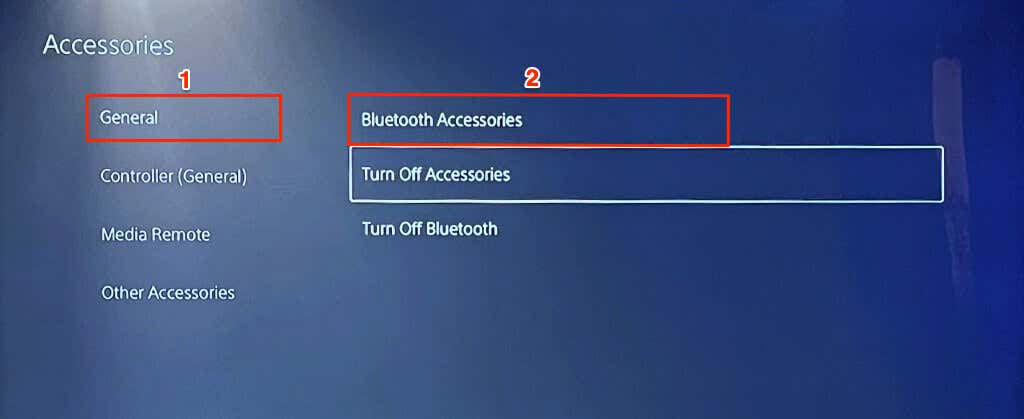

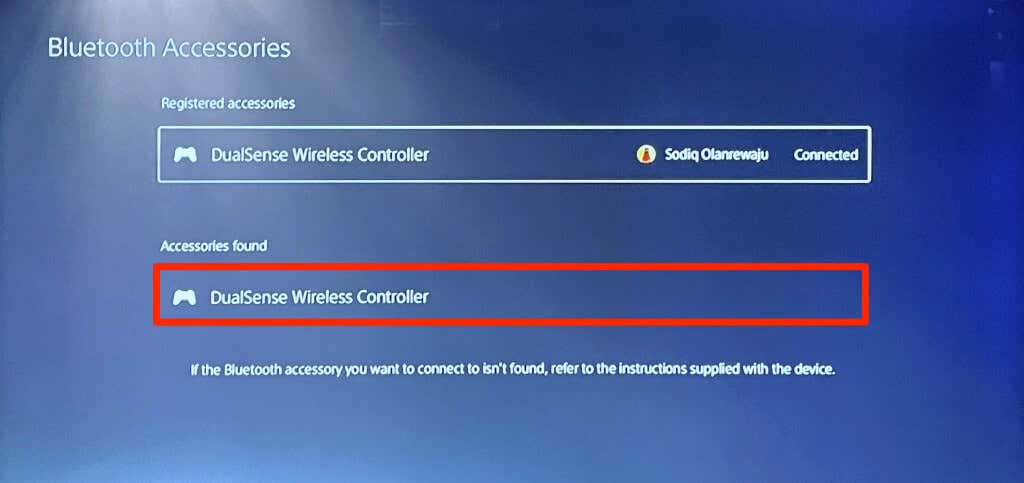
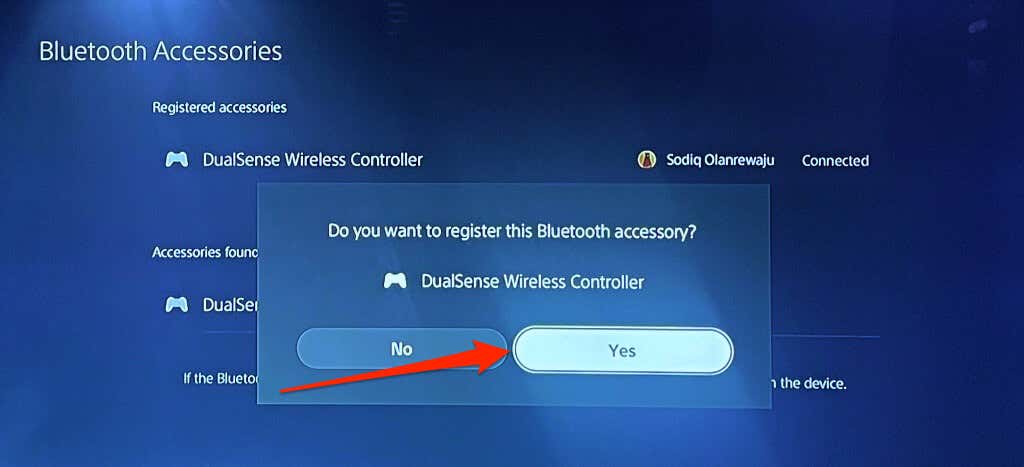
Actualizați controlerul wireless DualSense
Actualizarea firmware-ului controlerului poate îmbunătăți performanța acestuia, poate remedia problemele de conectivitate Bluetooth și poate rezolva erori temporare. Puteți actualiza controlerul din meniul de setări al PS5 sau din computer.
Actualizați controlerul DualSense din meniul Setări PS5
Conectați-vă PS5 la o rețea Wi-Fi sau rețea Ethernet, accesați Setări>Accesorii>Controller (General)și selectați Software pentru dispozitive de control fără fir..
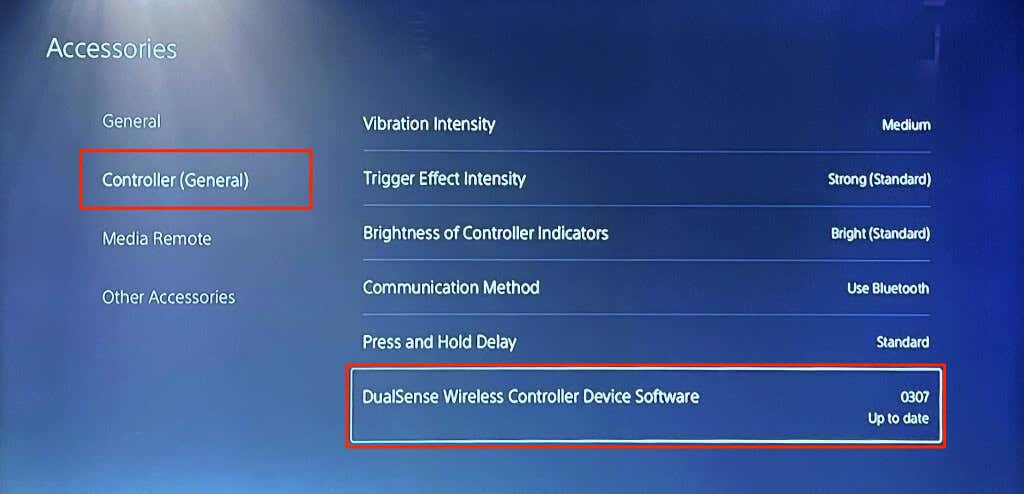
Consola dvs. va descărca și instala actualizarea dacă este disponibilă o nouă versiune de firmware pentru controlerul dvs. În caz contrar, veți primi un mesaj „Cea mai recentă versiune a software-ului dispozitivului de control fără fir DualSense este deja instalată”.
Actualizați controlerul DualSense din meniul Setări PS5
SONY are o aplicație dedicată pentru actualizarea controlerelor wireless DualSense pe un PC Windows pe 64 de biți. Dacă controlerul nu se împerechează la consola PS5, actualizați firmware-ul acesteia de pe computer. Conectați-vă computerul la internet și urmați pașii de mai jos.
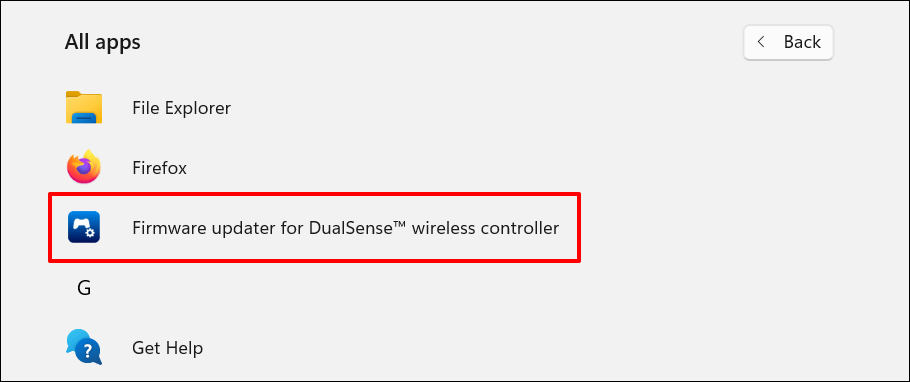
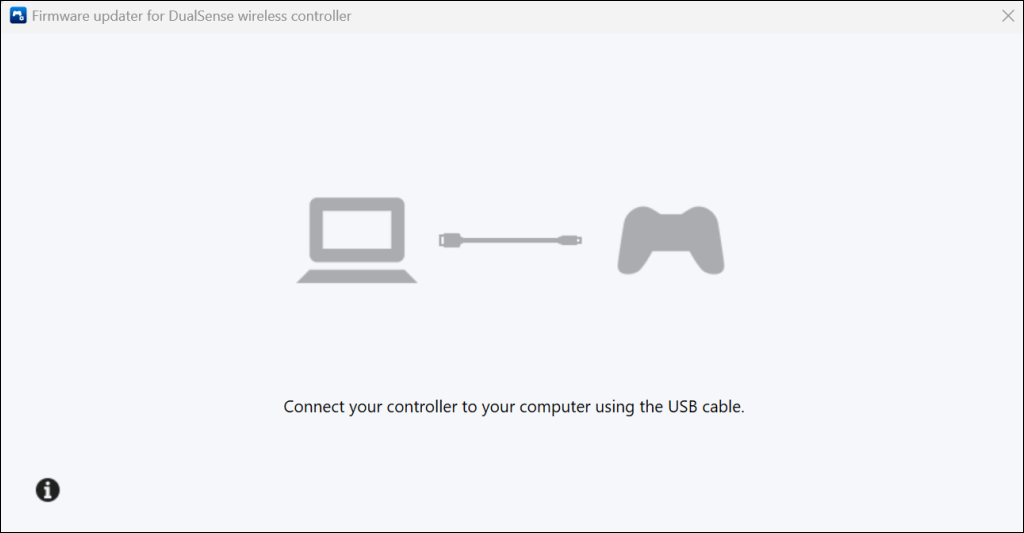
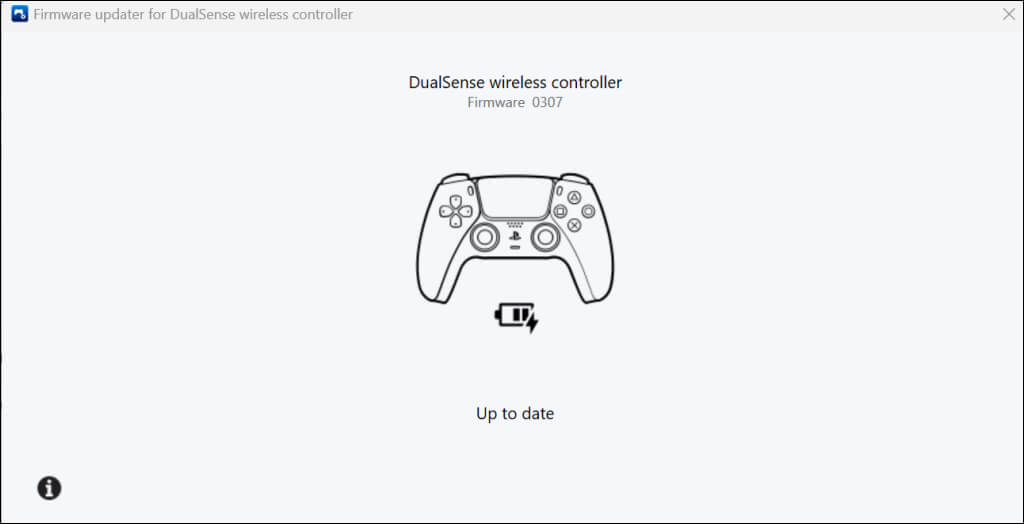
Actualizați-vă PlayStation 5
Actualizați software-ul PlayStation 5 dacă controlerul dumneavoastră funcționează defectuos după o resetare din fabrică.
Accesați Setări>Sistem>Software de sistem>Actualizare și setări de software de sistemși >Actualizați software-ul de sistemși selectați Actualizați prin Internet.
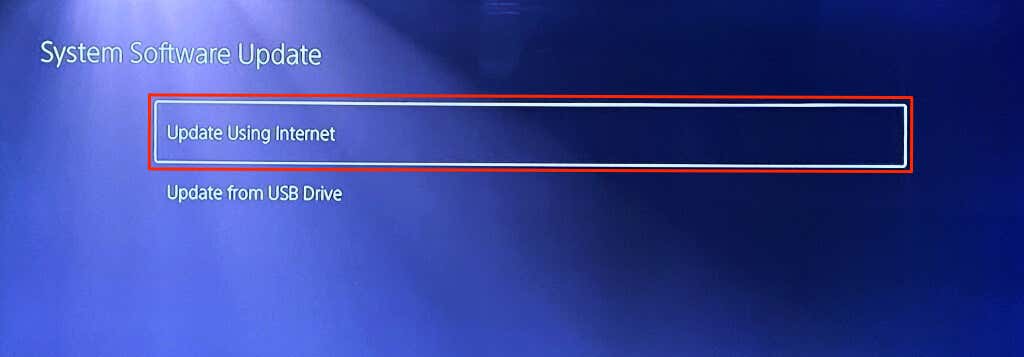
Reparați controlerul sau obțineți unul nou
Probabil că aveți un controler defect dacă o resetare hardware și o actualizare a firmware-ului nu rezolvă problema. Contactați asistența PlayStation sau trimiteți controlerul la Centrul de reparații PlayStation Service pentru reparație. Dacă consola dvs. este încă în garanție, SONY ar putea înlocui controlerul dacă are un defect din fabrică. Cumpărați un nou controler DualSense de la Amazon sau PlayStation Store dacă garanția dvs. nu acoperă daune.
.