Doriți să opriți sincronizarea OneDrive pe computerul Windows? Aveți mai multe moduri de a face acest lucru să se întâmple. De exemplu, puteți întrerupe pentru scurt timp toată activitatea OneDrive, opriți descărcarea sau copierea de rezervă a anumitor foldere, restricționați-o la rețelele necontorizate și multe altele. Puteți chiar să mergeți până la capăt și să dezactivați sau să dezinstalați OneDrive dacă asta doriți.
În acest tutorial, veți afla despre diferite metode pe care le puteți utiliza pentru a împiedica popularul serviciu de stocare în cloud al Microsoft să sincronizeze fișiere și foldere pe computer. Acestea se aplică atât versiunilor Windows 11, cât și Windows 10 ale OneDrive.
1. Întrerupeți toată activitatea OneDrive
Puteți întrerupe temporar OneDrive – chiar dacă sincronizează în mod activ lucruri – oricând doriți în Windows 11 și Windows 10. Acest lucru este destul de util dacă doriți să eliberați lățime de bandă pe o conexiune la internet mai lentă.
Pentru a întrerupe OneDrive, trebuie doar să selectați pictograma nor OneDrive din apropierea zonei de notificare și să selectați Ajutor și setări >Întrerupeți sincronizarea . Apoi, alegeți o durată—2 ore , 8 ore sau 24 de ore . Dacă nu vedeți pictograma OneDrive, selectați săgeata Afișați pictogramele ascunse din bara de activități.
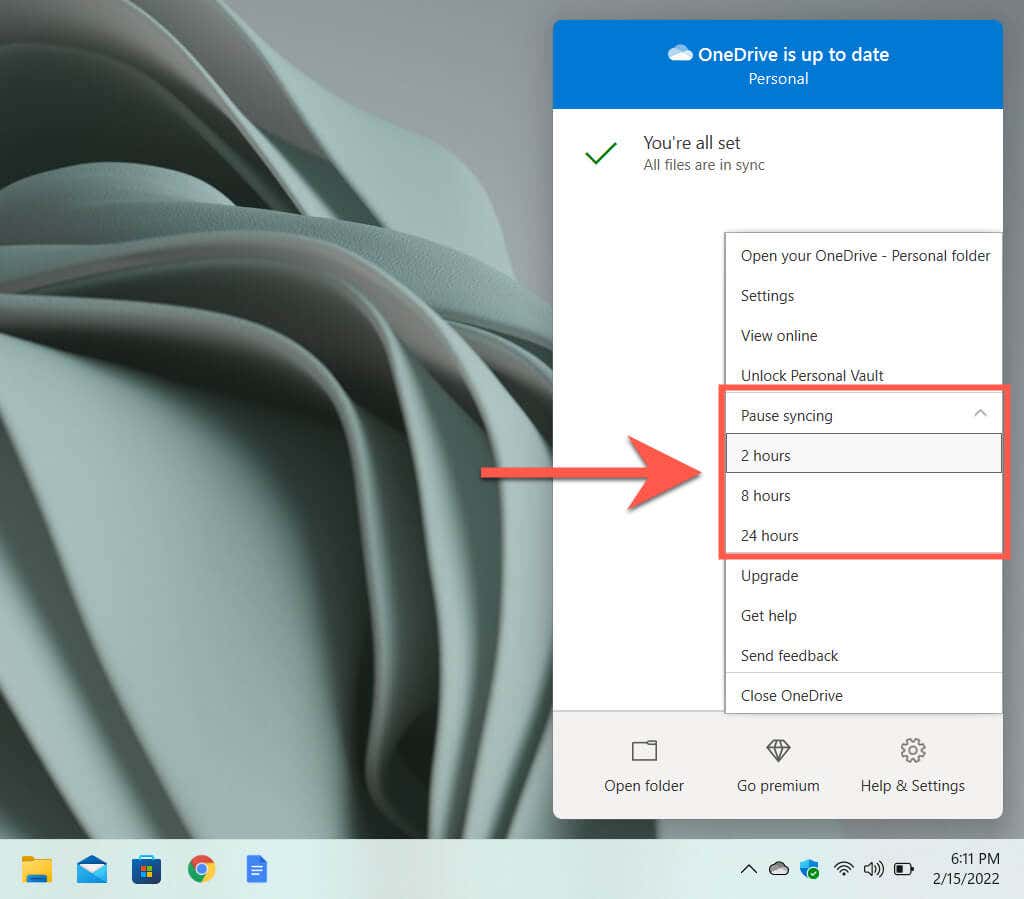
OneDrive va începe automat sincronizarea după durata pe care o selectați. Sau, redeschideți din nou meniul OneDrive și alegeți Reluați sincronizarea pentru ca acesta să se sincronizeze manual. Întreruperea și reluarea încărcărilor și descărcărilor poate ajuta, de asemenea, remediați problemele de sincronizare în Microsoft OneDrive.
2. Închideți aplicația OneDrive
De asemenea, este posibil să opriți sincronizarea OneDrive pe termen nelimitat prin închiderea acestuia. Pentru a face acest lucru, selectați pictograma Microsoft OneDrive și selectați Ajutor și setări >Închide OneDrive . Apoi, selectați Închide OneDrive din nou pentru a confirma.
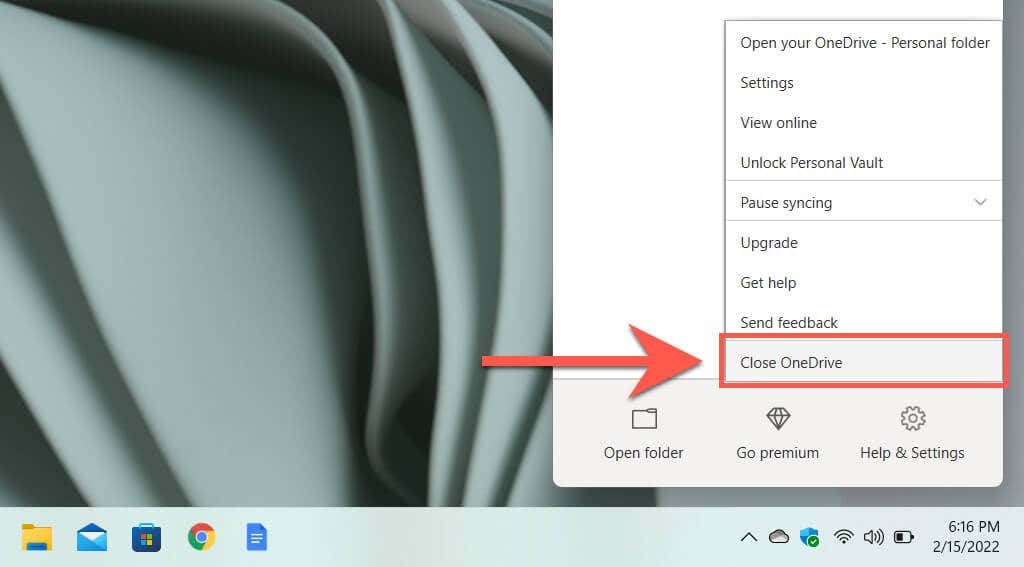
Căutați OneDrive și deschideți-l prin meniul Start oricand doriți să începeți din nou sincronizarea. De asemenea, se va lansa automat data viitoare când reporniți computerul.
Dacă închideți OneDrive, dar doriți să se oprească automat lansarea după repornirea computerului, pur și simplu deschideți caseta de dialog Microsoft OneDrive —selectați Setări pe OneDrive și debifați caseta Porniți automat OneDrive când mă conectez la Windows din fila Setări ..

3. Întrerupeți OneDrive pe rețelele măsurate
De asemenea, puteți opri sincronizarea OneDrive într-o anumită rețea, configurând-o ca conexiune măsurată în Windows 11/10. Pentru a face acest lucru, deschideți meniul Wi-Fi /Ethernet prin bara de sistem și selectați Informații (Windows 11) sau Proprietăți (Windows 10).
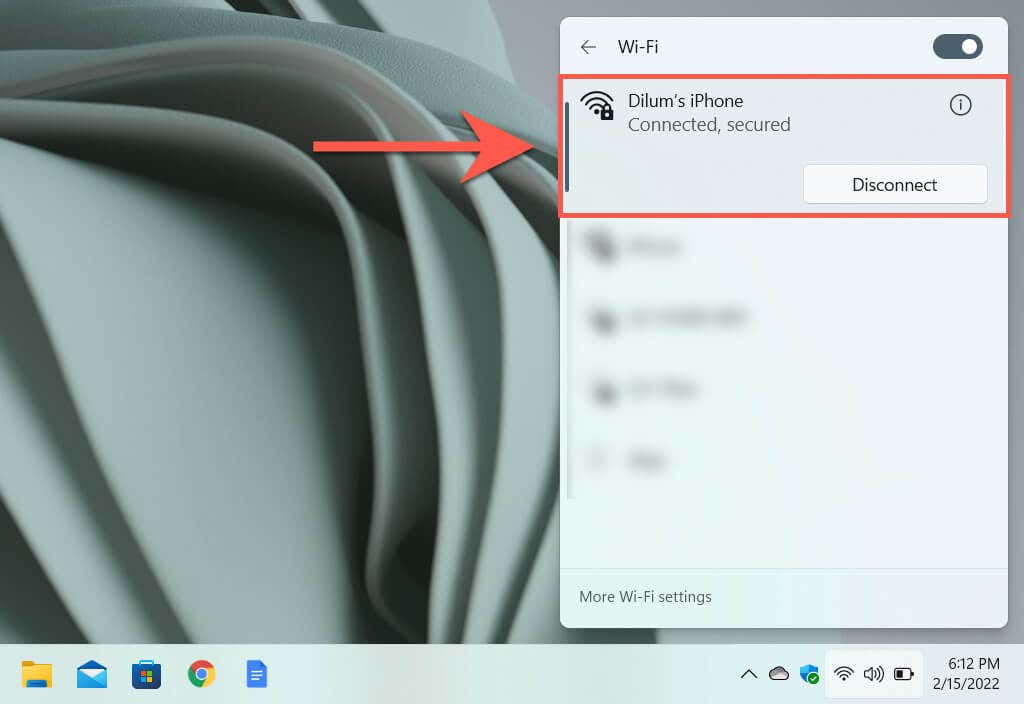
Pe ecranul de proprietăți al rețelei Wi-Fi/Ethernet care apare apoi, porniți comutatorul de lângă Conexiune măsurată (Windows 11) sau Setați ca conexiune măsurată ( Windows 10). Acest lucru ar trebui să întrerupă instantaneu sincronizarea OneDrive pe computerul dvs.
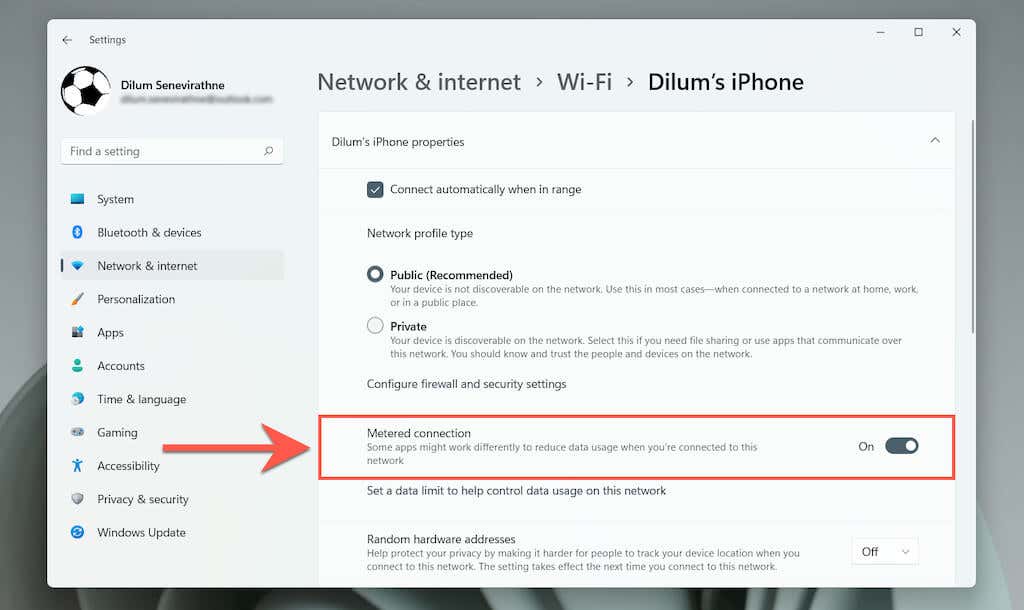
Dacă acest lucru nu întrerupe OneDrive, deschideți caseta de dialog Setări a OneDrive și bifați caseta de lângă opțiunea Întrerupeți automat sincronizarea când acest dispozitiv se află într-o rețea măsurată . p>
4. Întrerupeți OneDrive în modul Economisire baterie
Vă faceți griji că OneDrive va afecta durata de viață a bateriei laptopului dvs.? Activarea modului de economisire a bateriei va întrerupe automat toată activitatea OneDrive. Așadar, începeți prin a deschide aplicația Setări în Windows 11/10.

Apoi, accesați Sistem >Putere și baterie /Baterie >Economisire baterie și selectați Activați acum lângăEconomizor baterie . Modul de economisire a bateriei se va activa automat atunci când durata de viață a bateriei scade sub 20%. Cu toate acestea, puteți deschide meniul Activați automat economisirea bateriei în și creșteți-l până la 50%.
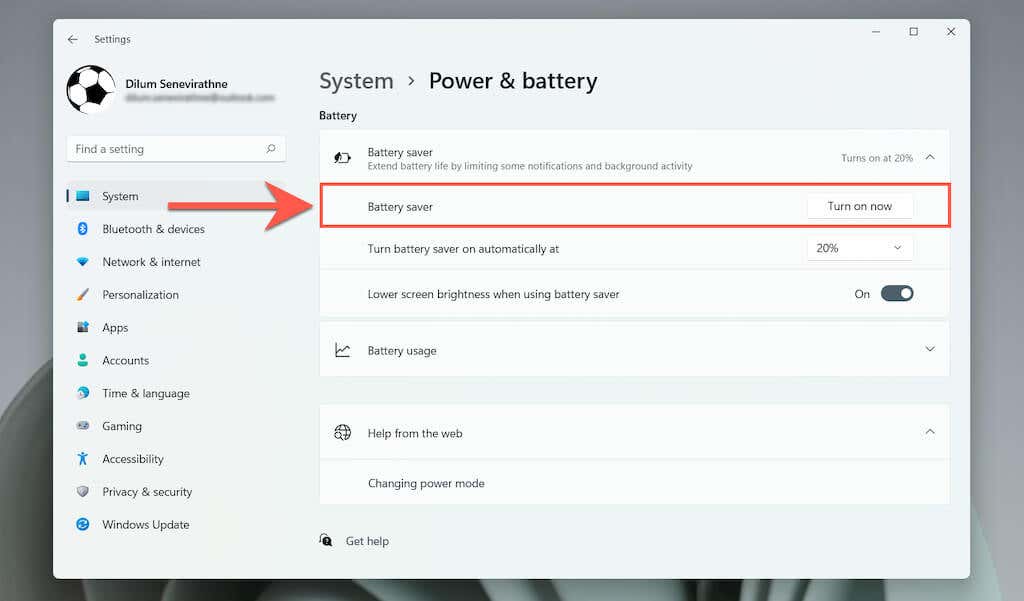
Dacă activarea modului de economisire a bateriei nu întrerupe OneDrive, deschideți caseta de dialog Setări a OneDrive și bifați caseta de lângă Întrerupeți automat sincronizarea când acest dispozitiv este în modul de economisire a bateriei .
5. Opriți sincronizarea anumitor foldere OneDrive
În mod implicit, OneDrive sincronizează toate fișierele și folderele dvs. de pe serverele Microsoft pe computer. Cu toate acestea, puteți specifica OneDrive pentru a sincroniza ceea ce doriți. Pentru a face acest lucru, deschideți caseta de dialog Setări din OneDrive, comutați la fila Conturi și selectați butonul Alege foldere ..

În fereastra pop-up Alege foldere care apare apoi, debifați casetele de lângă orice fișiere și foldere pe care doriți ca OneDrive să nu mai sincronizeze cu computerul dvs. Nu uitați să selectați OK pentru a salva modificările.
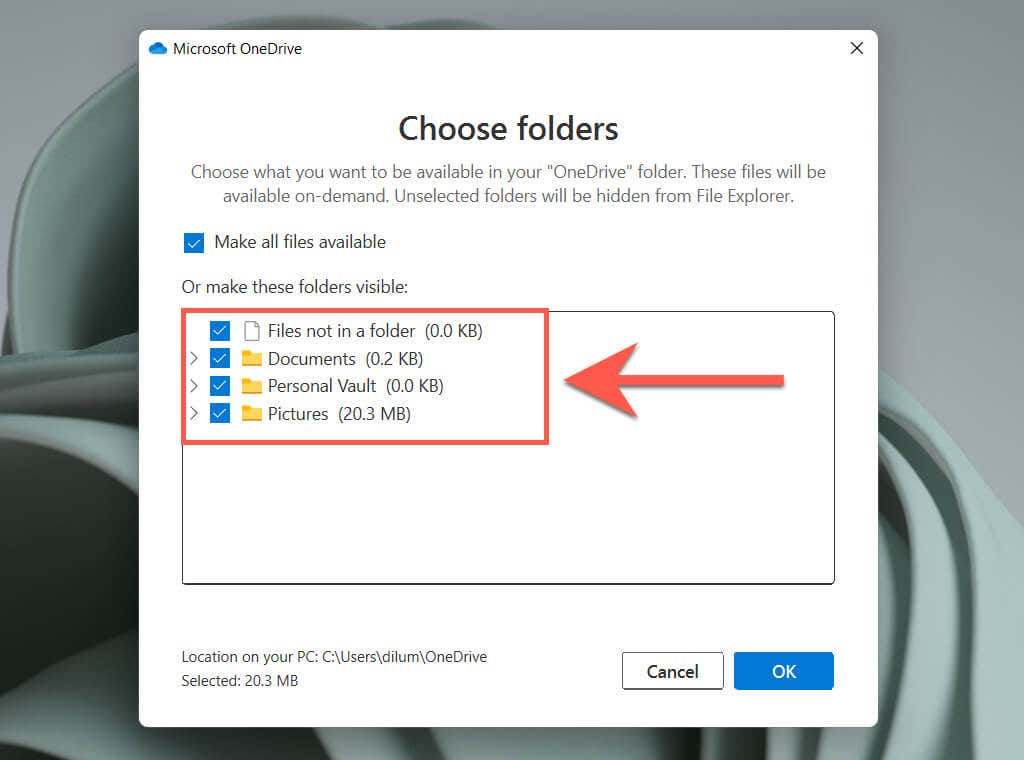
6. Gestionați folderele de rezervă OneDrive
OneDrive face copii de rezervă pentru folderele Fotografii, Desktop și Documente de pe computerul dvs. în mod implicit, dar acest lucru ar putea umple rapid planul dvs. de stocare în cloud. Pentru a vă gestiona folderele de rezervă, deschideți caseta de dialog Setări din OneDrive, comutați la fila Backup și selectați butonul Gestionați backup .

În fereastra pop-up Gestionați backupul folderului care se afișează, debifați toate dosarele pentru care nu doriți ca OneDrive să facă backup în cloud.

7. Opriți sincronizarea aplicațiilor Office cu OneDrive
Doriți să opriți aplicațiile Microsoft Office de la sincronizarea fișierelor cu OneDrive? În caseta de dialog Setări din OneDrive, trebuie doar să comutați la fila Office și debifați caseta de lângă Utilizați aplicațiile Office pentru a sincroniza fișierele pe care le deschid .

8. Opriți sincronizarea fotografiilor, videoclipurilor și capturilor de ecran cu OneDrive
OneDrive poate stoca fotografii și videoclipuri de pe dispozitive externe, cum ar fi camerele și smartphone-urile, pe care le conectați la computer. De asemenea, este capabil să încarce și să salveze automat capturile de ecran. Dacă doriți să opriți oricare dintre acestea, deschideți caseta de dialog Microsoft OneDrive și debifați casetele de selectare din secțiunile Fotografii și videoclipuri și Capturi de ecran .
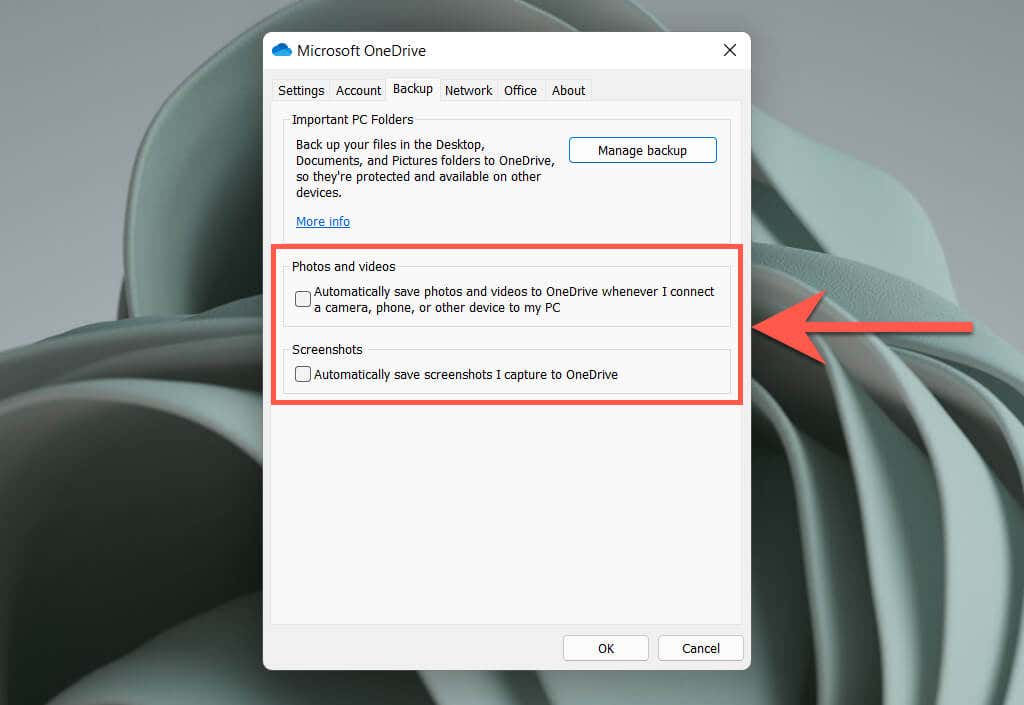
9. Dezactivați OneDrive pe PC
Dacă nu mai doriți să utilizați OneDrive pentru a sincroniza fișierele și folderele de pe computer, aveți opțiunea de a vă deconecta contul OneDrive. Pentru a face acest lucru, deschideți caseta de dialog Setări din OneDrive, comutați la fila Cont și selectați opțiunea Deconectați acest computer .
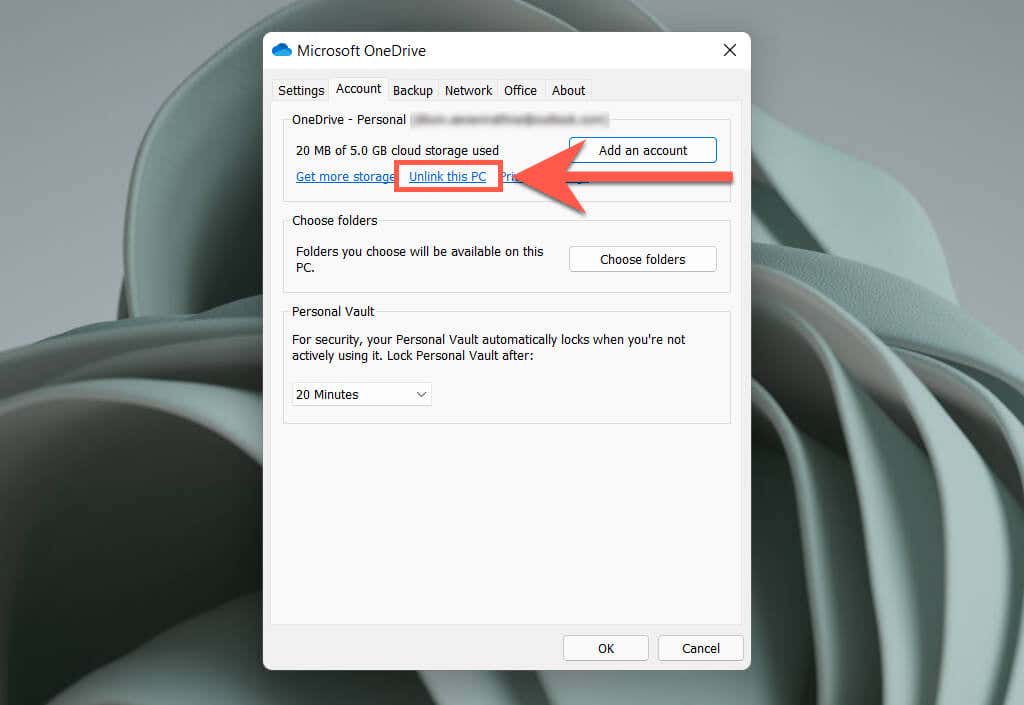
Apoi, selectați Deconectați contul pentru a confirma că doriți să deconectați OneDrive. Toate fișierele OneDrive pe care le-ați sincronizat deja local cu computerul dvs. vor rămâne accesibile prin File Explorer. De asemenea, puteți accesa fișierele pentru care ați făcut backup în OneDrive la OneDrive.com..

Doriți să utilizați din nou OneDrive? Trebuie doar să vă conectați la aplicația OneDrive cu datele de conectare ale contului Microsoft.
10. Dezinstalați OneDrive pe PC
Dacă preferați un serviciu alternativ de stocare în cloud, cum ar fi Google Drive sau Dropbox și nu aveți intenția de a utiliza OneDrive din nou, puteți alege să dezinstalați aplicația OneDrive de pe computer.
Pentru a face acest lucru, deconectați contul Microsoft de la OneDrive utilizând instrucțiunile de mai sus. Apoi, faceți clic dreapta pe butonul Start și selectați Aplicații și funcții .

În fereastra Aplicații și funcții care apare, selectați Microsoft OneDrive >Dezinstalați . Trebuie să alegeți din nou Dezinstalați pentru a confirma.

Aceasta ar trebui să solicite Windows să elimine OneDrive de pe computer. Dacă vă răzgândiți mai târziu, puteți oricând să descărcați și instalați OneDrive de pe site-ul web Microsoft și să continuați chiar de unde ați plecat.
.