Organizarea eficientă a documentelor, în special a celor lungi, poate fi o provocare. Cu funcțiile încorporate în documente Google, aveți mai multe modalități de a compune rapoarte, articole, eseuri, propuneri, documente de echipă și multe altele într-un mod eficient.
Trebuie să structurați documentul astfel încât să fie ușor să afișați informații și să scanați pentru detalii. Deci, să ne uităm la câteva funcții cheie pentru organizarea următorului dvs. Google Doc.

1. Scanați documentul cu un rezumat și o schiță
Una dintre cele mai simple moduri de a crea o prezentare generală a detaliilor documentului este cu funcțiile de rezumat și schiță. Aceste instrumente utile stau în afara conținutului, astfel încât să nu distragă atenția și pot fi afișate sau ascunse cu un clic.
Aceste funcții organizatorice vă permit să rezumați conținutul documentului și să treceți la secțiunea de care aveți nevoie cu schița generată automat.
Afișați și închideți rezumatul și schița
Pentru a afișa rezumatul și schița, mergeți la fila Vizualizareși selectați Afișați schița.
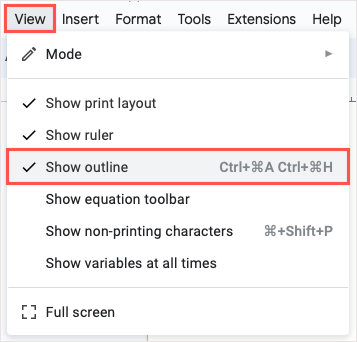
Veți vedea apoi pictograma Afișați conturul documentuluiîn partea din stânga sus a spațiului documentului. Selectați-l pentru a o extinde.

Când terminați cu rezumatul și schița, utilizați săgeata Închideți conturul documentuluipentru a-l ascunde și afișați din nou pictograma Afișați conturul documentului.
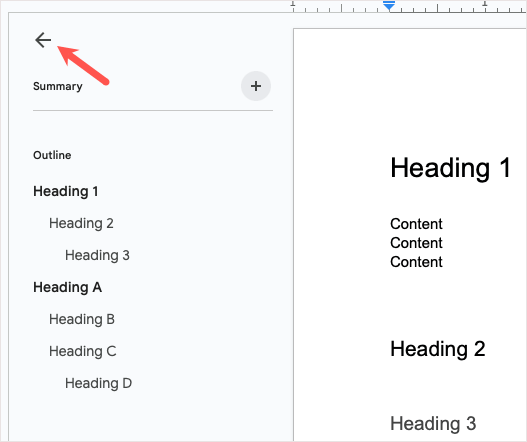
Adăugați un rezumat și o schiță
Pentru a adăuga un rezumat, utilizați semnul pluspentru a deschide caseta și a introduce textul.
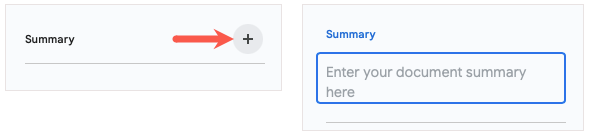
Pentru a o modifica mai târziu, trebuie doar să selectați pictograma Editați(creion).
Pentru a utiliza schița, adăugați titluri în document (explicat mai jos), iar acestea vor apărea automat în schiță. Puteți selecta apoi un titlu pentru a trece la acea secțiune a documentului.

Puteți elimina un anumit titlu din schiță, dacă este necesar, selectând Xdin dreapta acestuia în schiță..
2. Includeți și personalizați un cuprins
Dacă doriți ceva în conținut pe care cititorii dvs. îl pot folosi pentru a naviga în documentul dvs., puteți insera un cuprins în Google Docs. Această funcție era de bază, dar Google a îmbunătățit-o de-a lungul timpului pentru a o face personalizabilă și atractivă.
Inserați un cuprins
Pentru creați un cuprins, structurați secțiunea documentului cu titluri. Introduceți text pentru un titlu, selectați-l și apoi alegeți un nivel de titlu din caseta derulantă Stiluridin bara de instrumente. Aceste titluri apar automat în tabel pentru dvs.
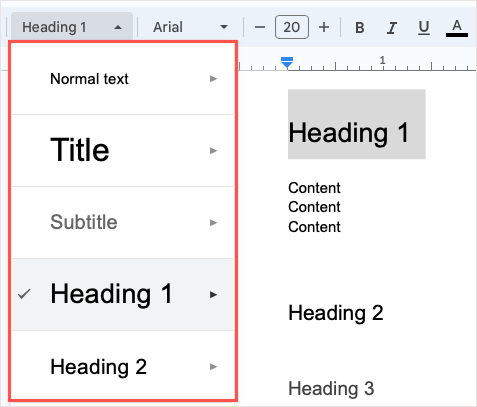
Când sunteți gata să introduceți tabelul, plasați cursorul în documentul unde doriți. Apoi, deschideți meniul Inserați, treceți la Cuprinsși alegeți un stil din Text simplu, Punctat și Conectat.
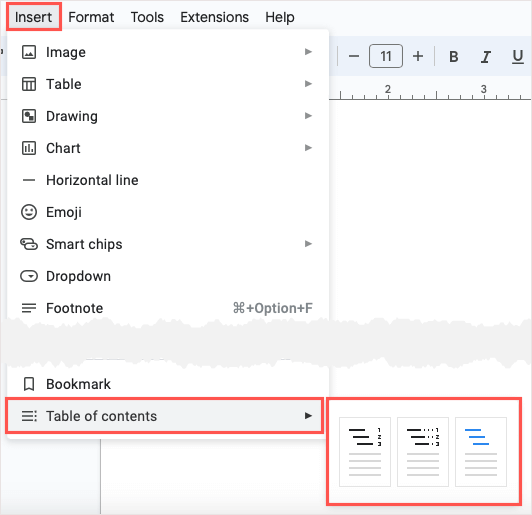
Alegeți designul pe care doriți să îl utilizați și veți vedea tabelul.
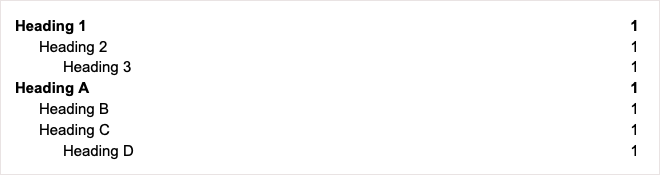
Personalizați un cuprins
Puteți ajusta modul în care arată și funcționează cuprinsul dvs. în Google Docs, care este o funcție plăcută.
Pentru a deschide instrumentele de editare, selectați tabelul pentru a afișa mica bară de instrumente. Apoi, utilizați cele trei punctede pe bara de instrumente pentru a alege Mai multe opțiuni.
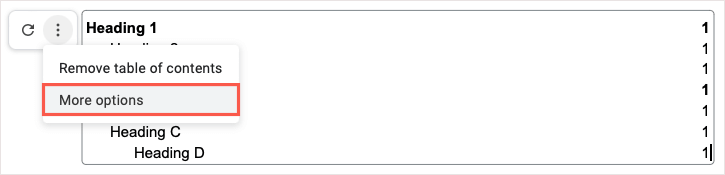
Când se deschide bara laterală, veți vedea două secțiuni pentru formatare și niveluri de titlu.
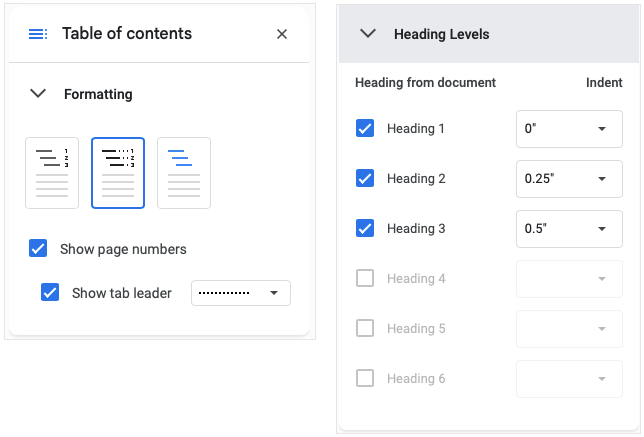
Ar trebui să vedeți actualizarea ajustărilor în timp real.
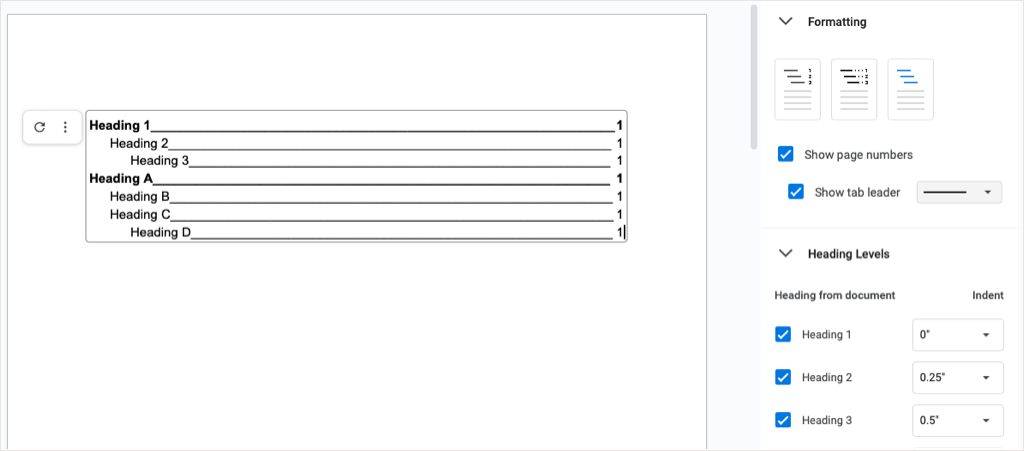
3. Lucrați eficient cu titluri pliabile
Google a adăugat o funcție foarte utilă în Documente la începutul lui 2023, care vă permite să lucrați cu documente lungi puțin mai ușor. Puteți restrânge și extinde titlurile. Acest lucru este excelent pentru a vă concentra asupra secțiunilor documentului pe care le utilizați în timp ce restrângeți pe cele pe care nu le folosiți.
În momentul scrierii acestui articol, titlurile pliabile funcționează numai atunci când utilizați aspectul fără pagină. Nu este clar dacă funcția se va transfera în cele din urmă la aspectul Pagini.
Pentru a utiliza aspectul fără pagină într-un document nou sau existent, accesați Fișierși selectați Configurare pagină. Apoi, alegeți Fără paginăîn partea de sus și OKîn partea de jos..

Ar trebui să vedeți săgeți în stânga titlurilor din documentul dvs. Pur și simplu folosiți acele săgețisau faceți clic dreapta pentru a restrânge și a extinde titlurile.
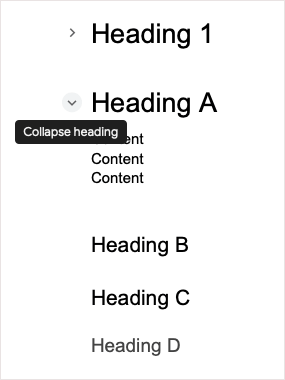
4. Urmăriți informațiile cu ușurință cu blocuri de construcție
Building Blocks din Google Docs vă oferă modalități rapide și convenabile de a afișa informații folosind tabele, intrări de text și liste derulante. Pur și simplu introduceți unul dintre aceste blocuri preambalate și introduceți detaliile dvs. într-un singur loc.
În prezent, puteți alege dintre patru blocuri prefabricate, inclusiv o foaie de parcurs pentru produse, un instrument de urmărire a recenziilor, elemente ale proiectului și un instrument de urmărire a conținutului de lansare. Puteți utiliza Building Block așa cum este sau îl puteți personaliza în funcție de nevoile dvs.
Pentru a insera un bloc de construcție, selectați o locație în document și accesați Inserați>Blocuri de construcție. Alegeți tipul pe care doriți să îl utilizați din meniul pop-out.
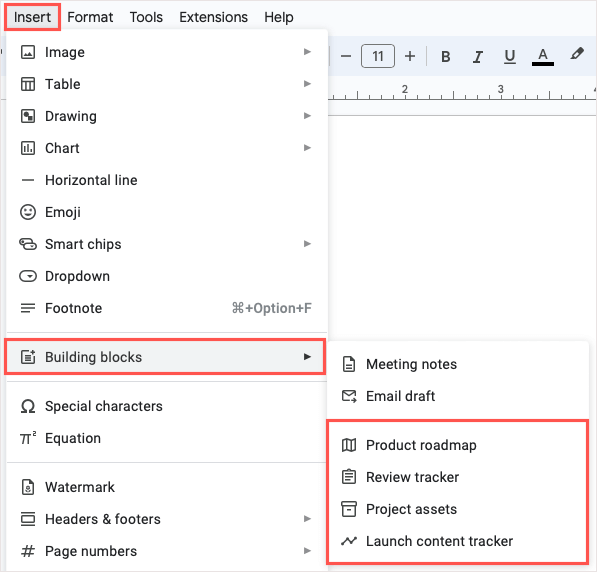
Veți vedea blocul iese în document, gata pentru utilizare. Dacă doriți să schimbați titlurile pentru a se potrivi cu conținutul dvs., le puteți edita ca orice alt text.
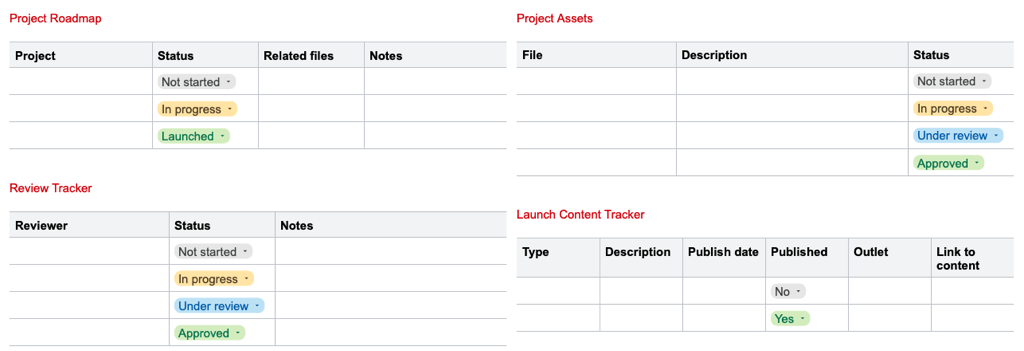
5. Creați și reutilizați blocuri personalizate
Dacă aveți un Cont Google acceptat pentru serviciu sau școală, puteți configura blocuri personalizate în Documente. Acest lucru vă permite să creați un bloc, să îl salvați și să îl reutilizați. Blocarea este salvată pe Google Drive ca tip de fișier Google Docs, astfel încât să îl puteți utiliza și în documente noi de pe viitor.
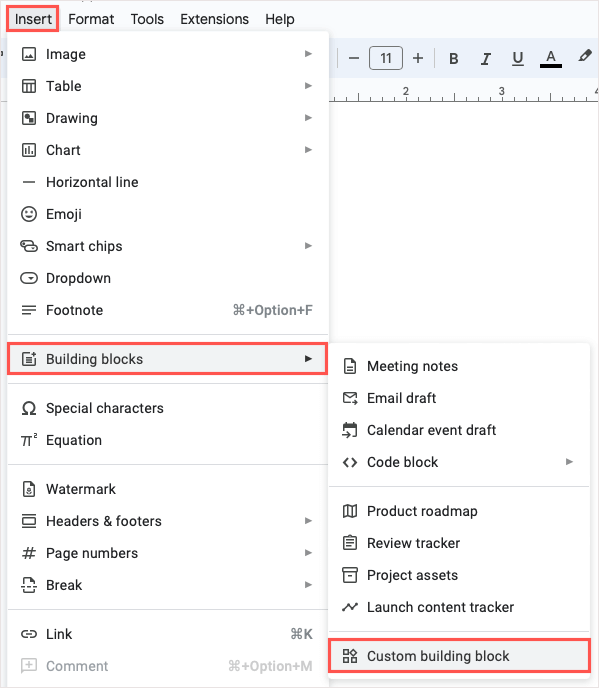
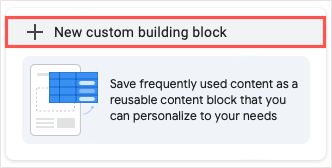
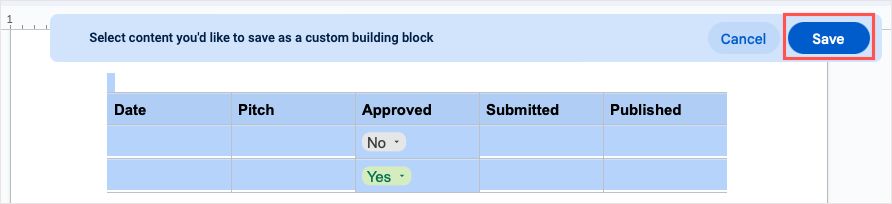
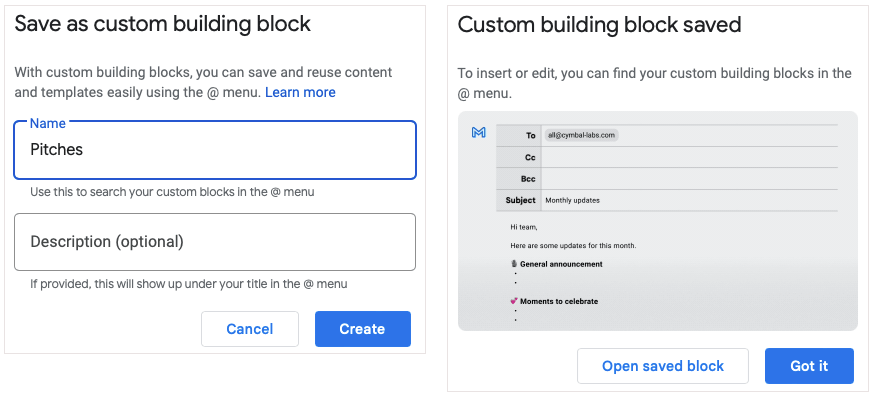
Pentru a utiliza noul bloc, introduceți simbolul @ (At) urmat de numele blocului și alegeți-l din lista care apare.
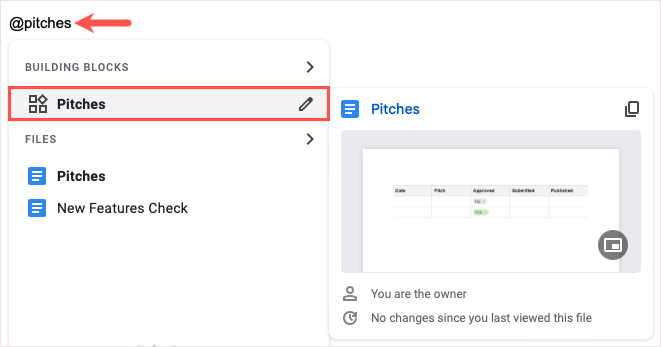
6. Introduceți fragmente de programare cu blocuri de cod
Dacă documentul dvs. conține cod de programare, cum ar fi Java, JavaScript sau Python, puteți profita de codul Building Block. Acest lucru vă permite să structurați-vă codul corect în documentul dvs..
Accesați Insert>Building Blocks, treceți la Code blockși alegeți limba din meniul pop-out.
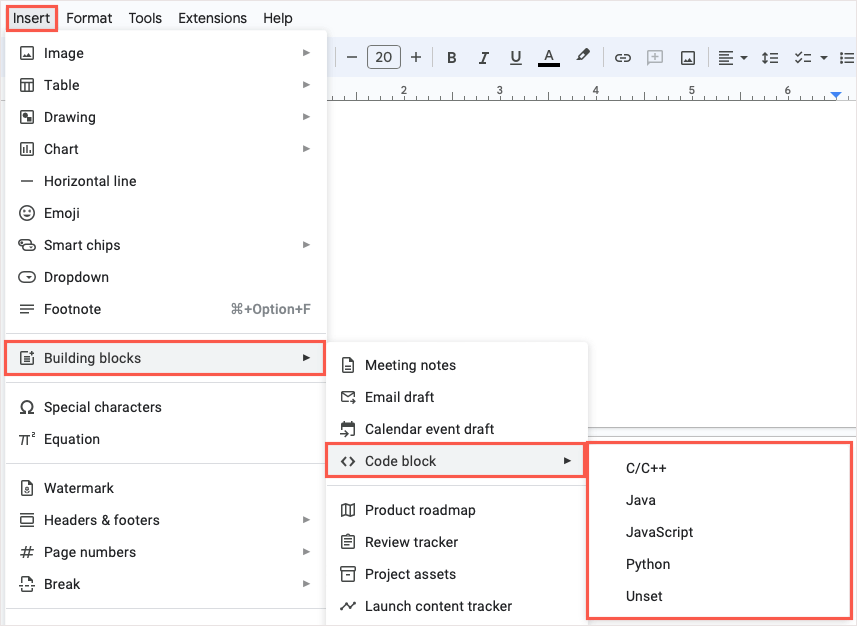
Când apare blocarea dvs., introduceți pur și simplu fragmentul dvs. Dacă doriți să schimbați limbajul de programare, utilizați caseta derulantă din stânga sus. Pentru a actualiza culorile, utilizați pictograma Actualizațidin dreapta sus.

7. Colaborați la e-mailuri, invitații în calendar și note de întâlnire
Un alt instrument grozav de organizare a articolelor în Google Docs este un bloc de șabloane încorporat. Acestea sunt utile în special dacă lucrați împreună la e-mailuri, invitații din calendar și note de întâlnire.
Pentru e-mailuri, puteți completa destinatarii, subiectul și mesajul. Apoi, selectați pictograma Gmailpentru a crea schița direct în Gmail.
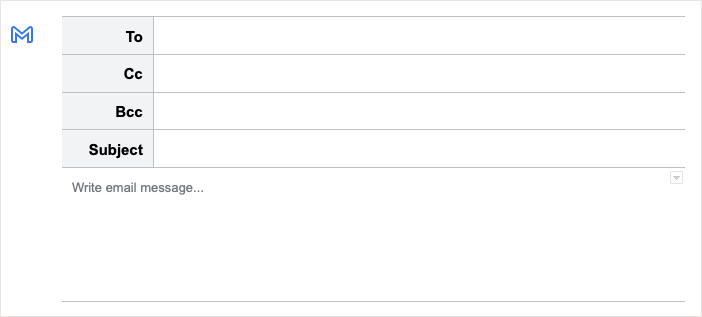
Pentru invitațiile din calendar, introduceți titlul, invitații, orele de început și de sfârșit, locația și descrierea. Utilizați pictograma Calendarpentru a deschide evenimentul în Google Calendar.
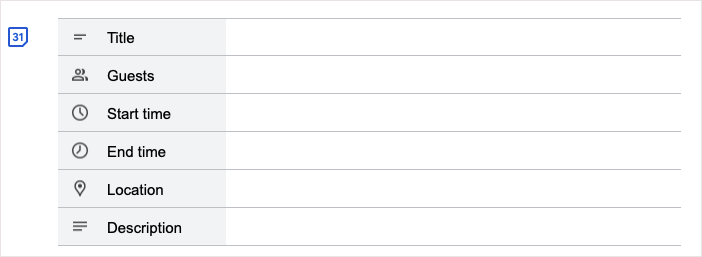
Pentru notele întâlnirii, alegeți un eveniment din lista derulantă și veți primi un bloc cu titlul, data și participanții cu marcatori pentru note și casete de selectare pentru elementele de acțiune. Utilizați pictograma E-mailpentru a crea o schiță cu notele întâlnirii în Gmail.
LIPSĂ IMAGINEA
Pentru a utiliza unul dintre aceste șabloane, accesați Insert>Building Blocksși alegeți o opțiune din meniul pop-out.
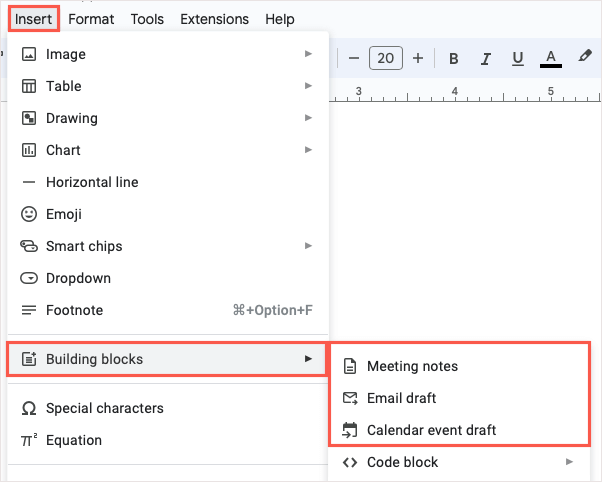
8. Introduceți detalii folosind o listă drop-down
Folosind elementele de mai sus pentru urmărirea informațiilor, puteți profita de listele drop-down prefabricate ale Google Docs. Cu toate acestea, puteți crea o listă derulantă de doar ca în Foi de calcul Google. Acest lucru este util pentru dvs., cititorii sau colaboratorii dvs. pentru a introduce cu ușurință detaliile de care aveți nevoie.
Plasați cursorul acolo unde doriți lista, deschideți meniul Inserațiși alegeți Meniu vertical.
Pentru a utiliza o listă derulantă prefabricată, alegeți una din secțiunea de jos.

Pentru a vă crea propriul dvs., alegeți Meniu derulant nou. Apoi, introduceți numele și lista de opțiuni. Puteți alege o culoare lângă fiecare element din listă, puteți adăuga mai multe articole și puteți rearanja ordinea utilizând drag-and-drop. Când ați terminat, selectați Salvați..

Veți vedea apoi noua listă derulantă, pe care o puteți reutiliza în mod repetat. Pur și simplu selectați-l din meniul Inserare>Derulant.
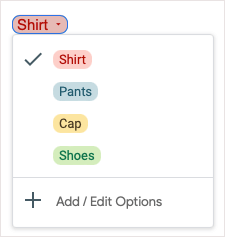
Pentru a face modificări mai târziu, deschideți lista derulantă și alegeți Adăugați/Editați opțiuni.
9. Introduceți informații cu cipuri inteligente
Pentru a lista și vizualiza în mod clar contactele, evenimentele, fișierele, locațiile și datele, puteți introduce Cipsuri inteligente în documentele dvs. Aceste instrumente ingenioase rămân condensate, dar se extind pentru a afișa detaliile și vă permit să efectuați acțiuni cu un clic.
Puteți insera un cip inteligent tastând simbolul @ urmat de numele articolului sau mergând la Inserați>cipuri inteligenteși alegând unul din meniul pop-out .
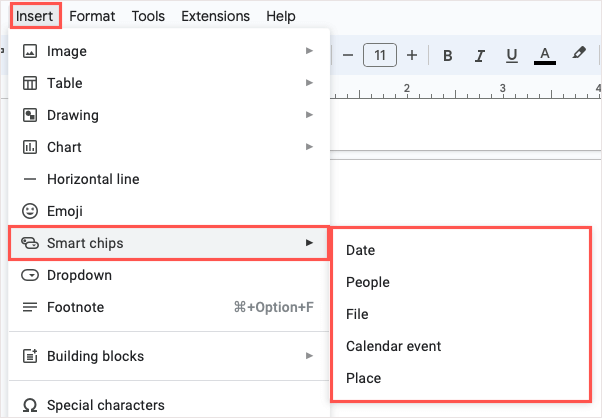
După ce ați introdus cip, plasați cursorul peste el sau selectați-l pentru a vizualiza o previzualizare. Fiecare cip conține detalii și acțiuni diferite în funcție de tipul de cip. De exemplu, cu un File Smart Chip, puteți previzualiza fișierul, puteți copia un link către el sau îl puteți deschide.

Dacă aveți un cont Google Workspace acceptat, aveți acces la cipuri inteligente suplimentare, inclusiv un cronometru, un cronometru și variabile reutilizabile.

Profitați de aceste cipuri inteligente pentru a include informațiile de care aveți nevoie, păstrând conținutul scurt și dulce.
10. Inserați ecuații cu ușurință
Încă un instrumentul oferit de Google Docs bun este pentru ecuații. Indiferent dacă sunteți student sau profesor, puteți opri căutarea simbolurilor corecte și apoi le puteți formata pentru a se potrivi documentului dvs. Utilizați doar editorul de ecuații.
Pentru a deschide editorul, accesați Vizualizare>Afișați bara de instrumente pentru ecuații. De asemenea, puteți selecta Inserați>Ecuație. Veți vedea bara de instrumente de editare care va apărea în partea de sus a documentului dvs.
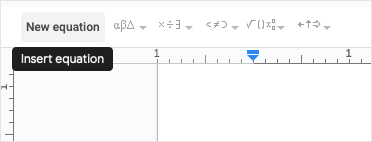
Utilizați casetele derulante din bara de instrumente pentru a adăuga simbolurile. Puteți folosi litere grecești, operatori matematici, simboluri de relații și săgeți.
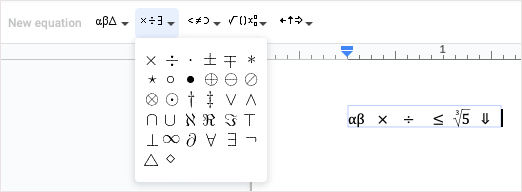
Veți vedea apoi că ecuația dvs. apare într-o casetă de text frumoasă și îngrijită din documentul dvs.
De la un rezumat la un tabel de urmărire la o listă derulantă la un cip detaliat, vă puteți organiza documentele Google într-o varietate de moduri pentru a vă satisface nevoile. Care dintre aceste caracteristici va deveni rapid preferata ta?.
Pentru tutoriale legate de alte aplicații Google, vedeți cum să setați o dată de expirare pentru fișierele dvs. Google Drive.
.