Sunteți nou pentru Slack și doriți să aflați cum să profitați la maximum de acest instrument de colaborare? Ești în locul potrivit. Există multe sfaturi și trucuri Slack pe care le puteți învăța pentru a face mai ușor și mai productiv lucrul cu acest instrument.
De la editarea mesajelor trimise până la redirecționarea e-mailurilor de serviciu către Slack, puteți face multe cu acest lucru instrument.
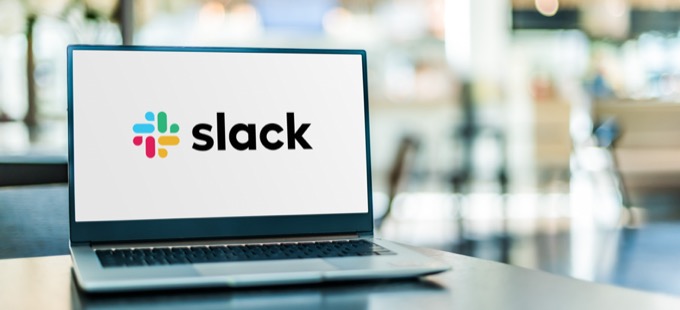
1. Actualizați-vă profilul Slack
Când vă înscrieți la Slack, primul lucru de făcut este să vă actualizați profilul Slack. Din aceste informații, ceilalți utilizatori de la locul de muncă vor ști ce faceți în organizație. Prin urmare, ar trebui să adăugați cât mai multe informații despre dvs. în profilul dvs.
Puteți accesa profilul dvs. Slack selectând pictograma profilului din colțul din dreapta sus în Slack și alegând Editați profilul. Aici, introduceți numele dvs. complet, numele afișat, rolul dvs. de lucru, numărul dvs. de telefon și fusul orar.
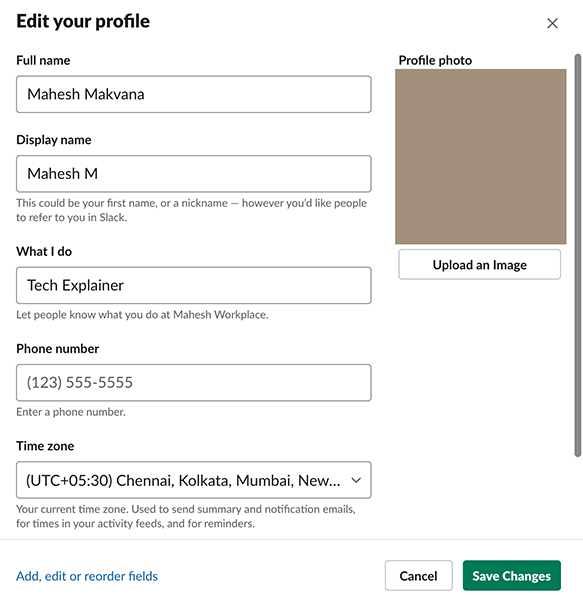
Dacă doriți, puteți adăuga fotografia de profil ca bine la profilul tău. Selectați Salvați modificăriledupă ce v-ați completat profilul.
2. Adăugați o stare de profil
Cu starea profilului, puteți informa ceilalți membri din spațiul dvs. de lucru la ce faceți. Puteți avea orice mesaj în starea dvs. Slack, inclusiv emojis. O utilizare ideală a acestei opțiuni este de a afișa starea dvs. curentă de lucru.
De exemplu, dacă sunteți editor și editați ceva, puteți adăuga o stare pe care scrie Editareastfel încât ceilalți să știe la ce lucrați.

Pentru a vă actualiza starea în Slack, selectați pictograma profilului din colțul din dreapta sus și alegeți Actualizați starea dvs.. Apoi, introduceți starea dvs. curentă în caseta dată și selectați Salvațiîn partea de jos.
3. Mesajează-te
Spre deosebire de alte aplicații de mesagerie, Slack îți permite să trimiți și să primești mesaje de la tine. Pentru majoritatea utilizatorilor, această caracteristică funcționează ca un jurnal în care aceștia notează-ți lista gândurilor și sarcinilor.
Este posibil să doriți să utilizați această caracteristică pentru a păstra o listă a sarcinilor dvs., pentru a face notițe personale și pentru a salva atașamente. .
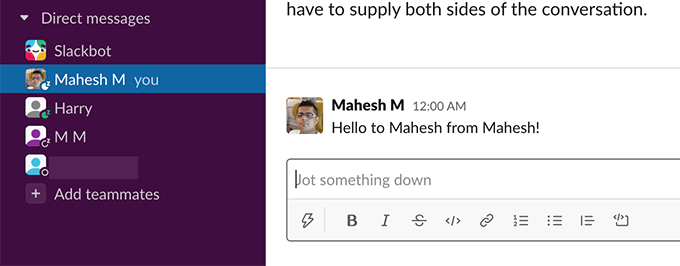
Pentru a utiliza această caracteristică, selectați-vă numele în bara laterală stângă din Slack. Apoi tastați un mesaj sau atașați un fișier și acesta vă va fi trimis.
4. Trimiteți un mesaj tuturor utilizatorilor
Slack vă oferă mai multe opțiuni pentru a trimite un mesaj tuturor tuturor canalelor. Există trei mânere pe care le puteți folosi pentru a notifica persoanele din canalele dvs.
Primul este @everyone, care va notifica toți utilizatorii, dar numai în canalul #general. Acesta este un canal implicit în care toată lumea este adăugată când se alătură unui spațiu de lucru Slack.
Al doilea control este @canal. Când tastați acest lucru urmat de mesajul dvs., Slack trimite o notificare tuturor celor din canalul dvs. despre mesajul dvs. Ar trebui să utilizați acest lucru pentru a face anunțuri care se aplică tuturor celor din canalul respectiv.

Al treilea indicator este @aici. Cu aceasta, puteți notifica numai membrii activi din canalele dvs. Slack. Toți membrii inactivi nu vor primi o notificare pentru mesajul dvs. O utilizare ideală a acestui mâner este atunci când doriți să atrageți atenția membrilor online (poate pentru a cere oamenilor să ia prânzul undeva?).
5. Editați mesajele trimise
Dacă ajungeți vreodată să trimiteți un mesaj cu o greșeală de tipar sau informații incomplete, puteți editați acel mesaj, chiar dacă a fost deja trimis. Slack vă permite să modificați mesajele trimise și puteți face acest lucru cu câteva clicuri.
Pentru a edita un mesaj, găsiți acel mesaj, selectați meniul cu trei puncte de lângă mesaj și alegeți Editați mesaj.
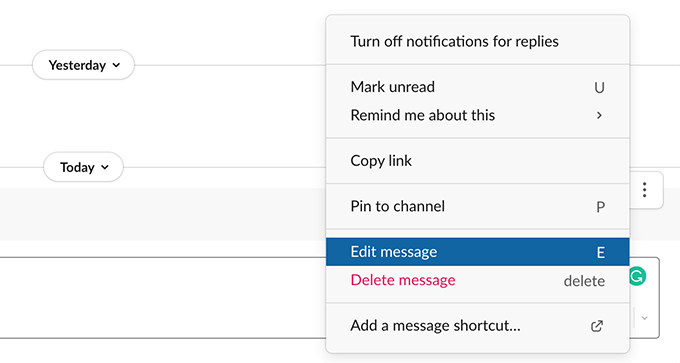
Efectuați modificările dorite în mesajul dvs. și selectați Salvați modificările.
6. Cotați un mesaj
Cu Slack, nu trebuie să tastați din nou un mesaj într-un canal dacă mesajul a fost deja postat undeva în acel loc de muncă. Puteți copia pur și simplu linkul mesajului respectiv și lipiți-l în orice canal doriți. Slack va încorpora mesajul în canalul dvs.
Pentru a obține linkul mesajului, treceți cursorul peste mesaj, selectați meniul cu trei puncte de lângă mesaj și alegeți Copiați linkul.
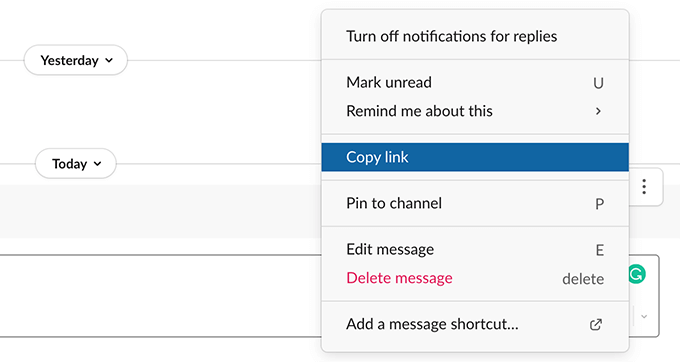
Apoi, accesați canalul în care doriți să repostați mesajul, faceți clic dreapta în caseta de mesaj și selectați Lipiți.
7. Creați mementouri
Dacă trebuie să lucrați la un mesaj Slack, dar nu sunteți disponibil imediat, puteți cere Slack la creați un memento pentru mesajul dvs. În acest fel, Slack vă avertizează despre mesajul dvs. după ce a trecut timpul specificat.
Pentru a crea un astfel de memento, plasați cursorul peste mesajul despre care doriți să vi se reamintească, selectați meniul cu trei puncte de lângă mesaj , selectați Amintește-mi despre acest lucru, apoi alege când vrei să primești un memento.
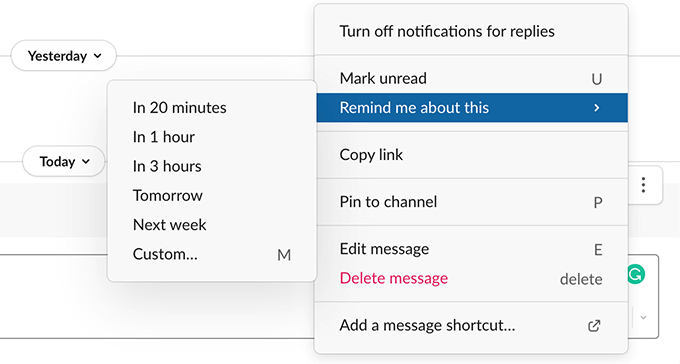
Selectează Personalizatdacă doriți să specificați o oră personalizată pentru memento.
8. Marcați canalele preferate
Găsirea unui anumit canal devine dificilă dacă aveți mai multe canale în spațiul dvs. de lucru Slack. Din fericire, Slack vă permite să creați o listă a canalelor dvs. preferate și puteți accesa aceste canale din bara laterală din stânga în Slack.
Practic, vă marcați canalele preferate și Slack le plasează într-un canal cu stea. listă. Pentru a face acest lucru, faceți clic dreapta pe canalul dvs. preferat din Slack și alegeți Stelare canaldin meniu.
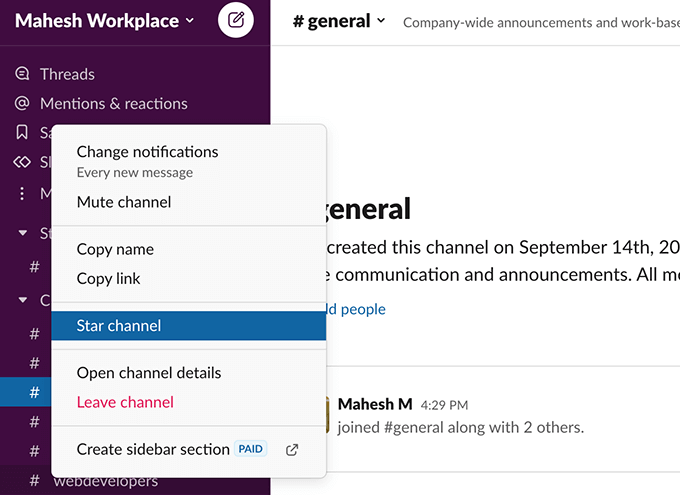
Canalul selectat este adăugat la
9. Utilizați Emojis pentru deciziile dvs.
Slack are suport complet pentru emoji-urile standard și le puteți folosi pentru a vă exprima sentimentele și emoțiile în mesajele dvs. În afară de aceasta, puteți utiliza aceste emoji-uri și pentru a lua anumite decizii.
De exemplu, dacă cineva a solicitat ceva într-un mesaj Slack, puteți adăuga un anumit emoji la acel mesaj pentru a indica decizia dvs. Dacă cineva a solicitat, să zicem, aprobarea pentru o anumită sarcină, puteți adăuga un bifat emoji la acel mesaj pentru a vă da aprobarea și așa mai departe.

Există mai multe emoji din care puteți alege pentru a lua decizii fără cuvinte. Asigurați-vă că echipa dvs. știe ce emoji indică ce decizie.
10. Schimbați aspectul lui Slack
Nu trebuie să trăiți cu aspectul prestabilit al lui Slack dacă nu vă place. Slack este personalizabil, ceea ce înseamnă că puteți schimba aspectul și simțirea instrumentului pe placul dvs. Există diverse teme pe care le puteți aplica spațiului dvs. de lucru Slack.
Pentru a vizualiza aceste teme în Slack, selectați pictograma profilului din colțul din dreapta sus și alegeți Preferințe. Selectați Temedin stânga și veți vedea temele disponibile în dreapta.

Selectați o temă și Slack o va aplica întregii dvs. spațiu de lucru.
11. Accesați e-mailurile în Slack
Slack este menit să înlocuiască e-mailurile, dar, pentru bine sau pentru rău, e-mailurile nu vor dispărea în curând. Pentru a acoperi decalajul dintre e-mailuri și canale Slack, instrumentul vă permite să introduceți e-mailurile în contul dvs. Slack.
Iată cum funcționează. Slack vă oferă o adresă de e-mail de redirecționare. Orice e-mailuri pe care le trimiteți la această adresă de e-mail devin disponibile în contul dvs. Slack. Puteți genera un e-mail de redirecționare Slack și puteți configura contul dvs. de e-mail real (Gmail, Outlook etc.) la redirecționați toate e-mailurile primite pentru acest e-mail Slack.
Pentru a genera această adresă de e-mail în Slack, selectați pictograma profilului dvs. în colțul din dreapta sus și alegeți Preferințe. Selectați Mesaje și conținut mediaîn bara laterală stângă, derulați în jos în panoul din dreapta și alegeți Obțineți o adresă de redirecționare.
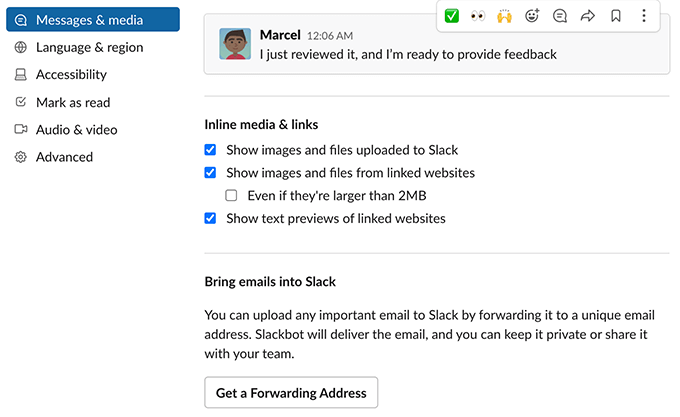
Configurați-vă contul de e-mail pentru a redirecționa e-mailurile la adresa dvs. de e-mail recent generată. Apoi ar trebui să găsiți toate e-mailurile primite în secțiunea Slackbotdin bara laterală stângă din Slack.
12. Activați / dezactivați notificările Slack
Probabil că nu aveți nevoie de o notificare pentru fiecare mesaj care este postat în spațiul dvs. de lucru Slack. Pentru a combate notificările, Slack vă permite să configurați setările de alertă oricum doriți. Puteți alege ce notificări doriți să primiți și când pentru contul dvs. Slack.
Puteți chiar să creați programe de notificare, astfel încât Slack să nu vă trimită alerte din când în când.

Pentru a modifica notificările Slack, selectați pictograma de profil din colțul din dreapta sus și alegeți Preferințe. Selectați Notificăridin bara laterală din stânga. În panoul din dreapta, configurați diferite opțiuni pentru notificările dvs. Slack.
13. Activați / dezactivați Nu deranjați în Slack
Există momente în care nu doriți să vă deranjați deloc notificările Slack. În aceste cazuri, Slack’s modul de deranjare vă poate ajuta.
Acest mod întrerupe notificările dvs. atât timp cât doriți. Puteți activa și dezactiva manual modul oricând doriți.
Pentru a accesa această opțiune în Slack, selectați pictograma profilului din colțul din dreapta sus și alegeți Întrerupeți notificările. Apoi, selectați cât timp doriți să păstrați modul activat.
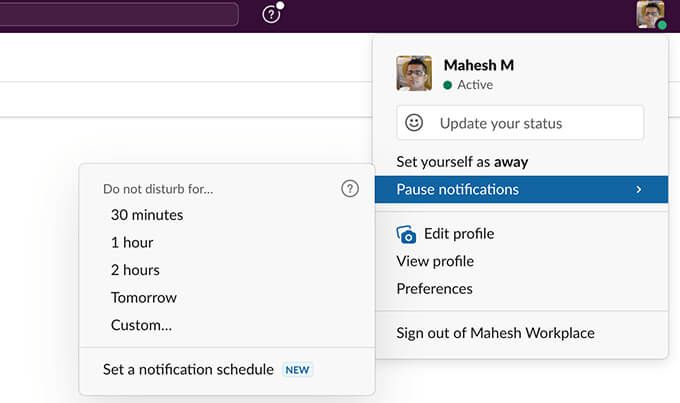
Pentru a dezactiva modul Nu deranjați și a relua notificările, deschideți același Întrerupeți meniul Notificăriși alegeți Dezactivare.
14. Extindeți funcțiile Slack cu aplicații
Slack probabil nu este singurul instrument online pe care îl utilizați. S-ar putea să folosiți Google Drive, Trello și alte aplicații pentru sarcinile dvs., iar Slack este conștient de acest lucru.
Pentru a vă ajuta să aduceți datele din acele aplicații în spațiul dvs. de lucru, Slack vă permite să integrează aplicațiile preferate în contul dvs. După ce adăugați o aplicație, puteți utiliza multe dintre funcțiile acelei aplicații din contul dvs. Slack.
Slack acceptă mai multe aplicații populare, inclusiv Google Drive, Trello, Twitter, Zoom și așa mai departe. Pentru a vizualiza lista de aplicații, selectați Mai multe>Aplicațiidin bara laterală stângă din Slack.
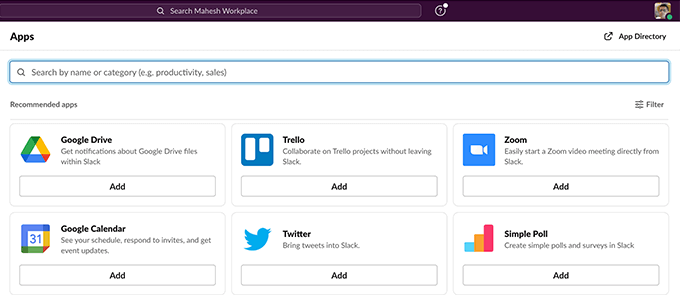
Apoi, selectați
15. Vedeți analiza dvs. Slack
Slack păstrează un jurnal al tuturor activităților care se desfășoară în spațiul dvs. de lucru și puteți accesa aceste informații din instrumentul de analiză al instrumentului. Analiza Slack vă oferă statisticile spațiului dvs. de lucru, cum ar fi numărul de persoane active și ce mesaje sunt schimbate.
Puteți accesa acest instrument selectând numele spațiului de lucru din colțul din stânga sus al Slack și alegerea Instrumente>Analitice.

Și acestea au fost câteva dintre sfaturile utile Slack pe care credem că ar trebui să le înveți profitați la maximum de acest instrument!