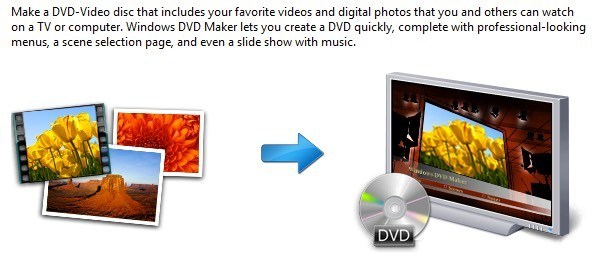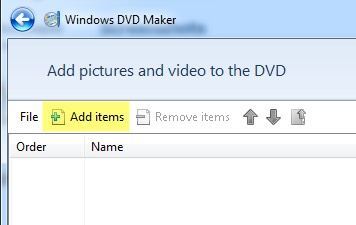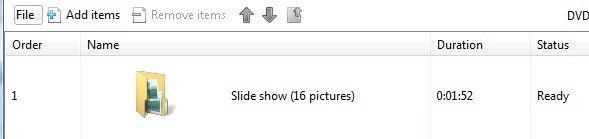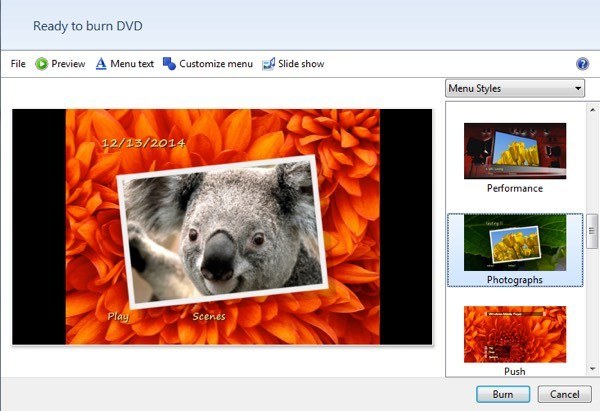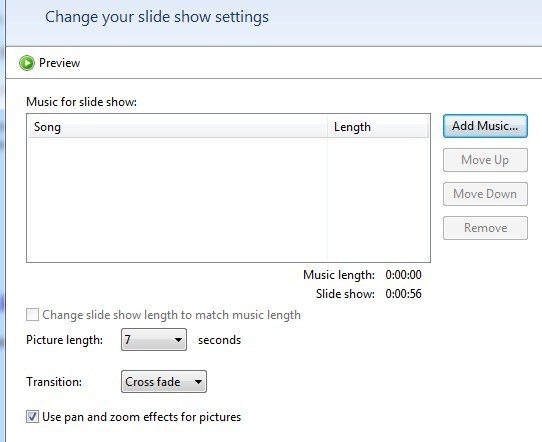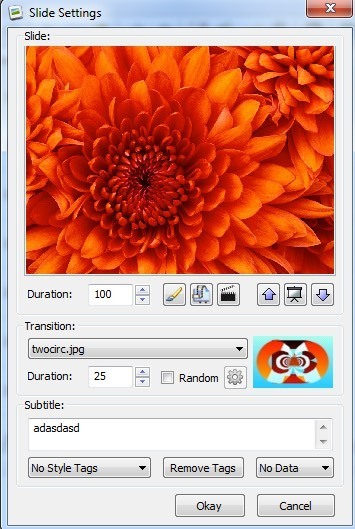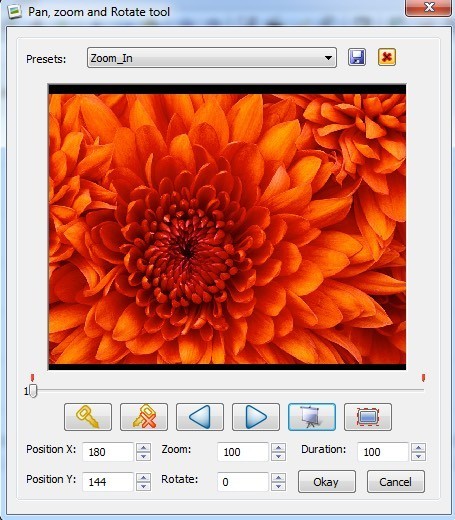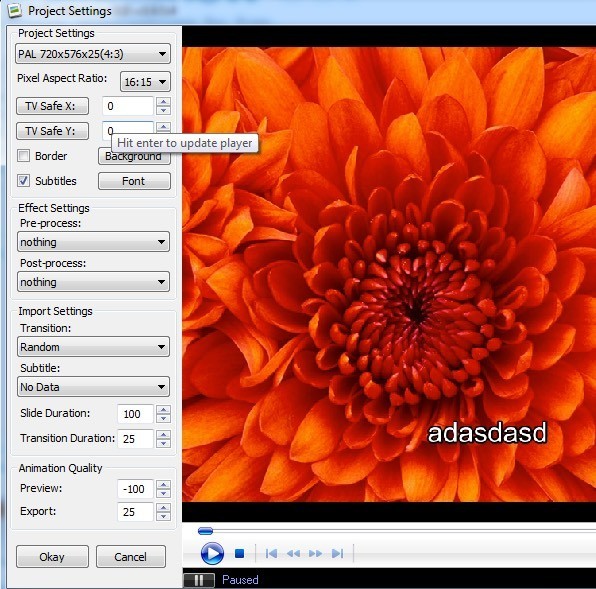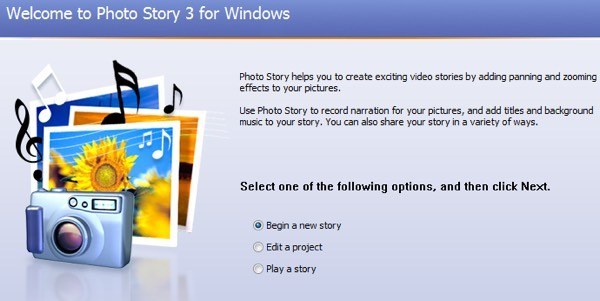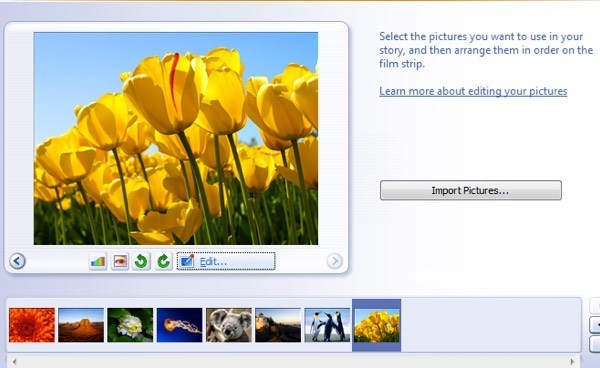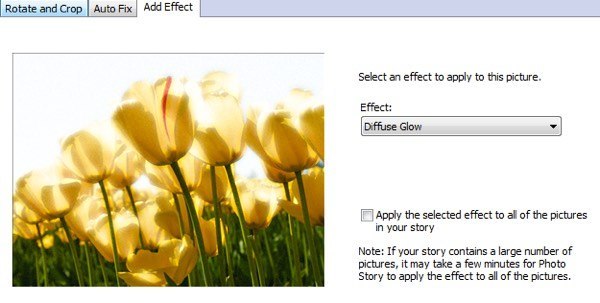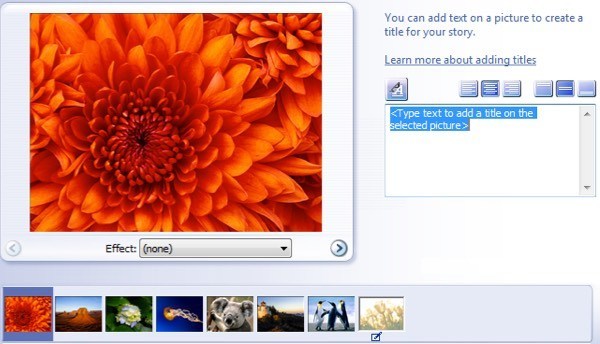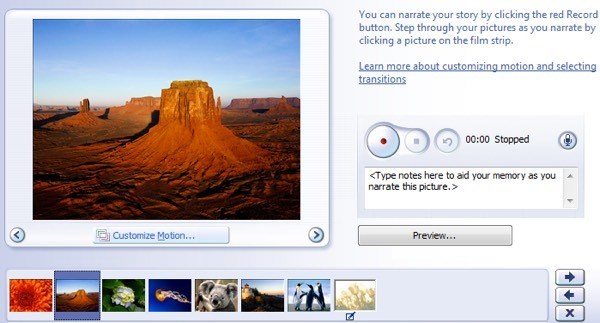Știați că puteți crea o prezentare de diapozitive pe DVD în Windows Vista și Windows 7 utilizând software-ul preinstalat? Am aflat asta a doua zi și e minunat! Se numește Windows DVD Makerși este un instrument gratuit în Windows Vista și 7, la fel ca Windows Media Player. Folosind software-ul, puteți crea DVD-uri cu aspect profesional într-un timp foarte scurt.
DVD Maker vine cu peste 20 de stiluri DVD diferite care vă permit să creați un DVD cu aspect profesional care să se potrivească cu tema filmului dvs. de acasă sau prezentare foto. De asemenea, puteți personaliza DVD-ul chiar mai mult prin adăugarea unui titlu de disc, o pagină de note și editarea textului meniului.
Windows DVD Maker
În ceea ce privește crearea de slideshow-uri, Windows DVD Maker nu nu au foarte multe opțiuni pentru efecte sau tranziții, deoarece este într-adevăr doar pentru arderea proiectelor create anterior. Voi scrie mai întâi cum să îl folosiți pentru a crea un slideshow de imagini foarte simplu, pe care îl puteți arde pe DVD folosind Windows DVD Maker, dar la final voi mai menționa alte programe pe care le puteți utiliza pentru a crea mai întâi slideshow-uri frumoase înainte de a le arde pe DVD.
Folosind Windows DVD Maker, puteți personaliza meniul DVD folosind stilurile încorporate și foarte profesionale. Deci, dacă aveți o grămadă de fotografii și Windows Vista sau 7, apoi să creăm niște slideshow-uri DVD pe care le puteți partaja și urmări pe televizor. Mai întâi, accesați Start, apoi pe Toate programele. Faceți clic pe Windows DVD Makersau pur și simplu tastați-l în caseta de căutare.
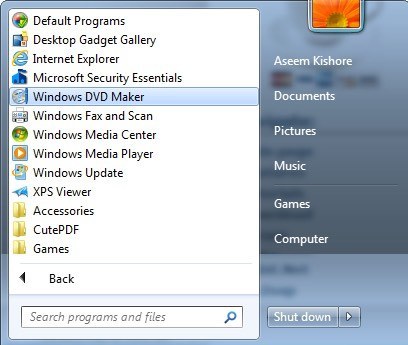 veți vedea butonul Adăugați elemente, care vă va permite să adăugați imagini sau videoclipuri în proiectul DVD.
veți vedea butonul Adăugați elemente, care vă va permite să adăugați imagini sau videoclipuri în proiectul DVD.
la locația folderului de imagini, selectați toate fotografiile dorite și apăsați Adăugați. Ar trebui să vedeți un dosar de prezentare în listă cu numărul de imagini. Dacă aveți mai multe imagini dintr-un alt folder, le puteți adăuga și pe acestea și acestea vor fi adăugate în folderul de prezentare. Iată ce arată cu câteva fotografii.
Continuați și faceți clic pe Următorulputeți alege stilul meniului DVD. Aici puteți personaliza textul meniului, puteți personaliza meniul însuși și previzualiza meniul DVD.
Cum am menționat mai devreme, multe opțiuni pentru configurarea prezentării dvs., dar puteți face câteva lucruri mici dacă faceți clic pe butonul Prezentaredin partea de sus (de lângă Personalizați meniul). >
Aici puteți adăuga muzică în prezentare, schimbați lungimea spectacolului pentru a se potrivi cu lungimea muzicii, modificați durata de afișare a fiecărei imagini, tipul de tranziție utilizat pentru fiecare imagine și alegeți dacă doriți să panoramați și să măriți imaginile. Este de bază, dar va face treaba pentru o mulțime de oameni. După ce ați terminat personalizarea setărilor, continuați și faceți clic pe Burn! Acesta este tot ceea ce există! DVD-ul va fi ars și acum veți avea propriul dvs. prezentare pe DVD.
Windows DVD Maker va codifica filmul în format DVD corespunzător și apoi îl va arde. Procesul de codificare durează mult mai mult timp decât arderea, astfel încât va trebui să așteptați un timp, în funcție de viteza calculatorului. Deci, dacă executați Windows 8 / 8.1 și nu aveți acces la Windows DVD Maker? Ei bine, există și alte câteva opțiuni. Unul dintre preferatele mele este Prezentare grafică DVD Slideshow, care este freeware.
GUI pentru Slideshow DVD
GUI DVD Slideshow foloseste practic o gramada de instrumente gratuite disponibile le îmbină împreună într-o interfață grafică frumoasă. După ce îl instalați și îl rulați, faceți clic pe Slideshowși apoi pe Adăugați imagini și videoclipuri
Ar trebui să vedeți o listă a tuturor imaginilor adăugate cu informații cum ar fi Durata (slide), Animație, Tranziție și Durată (tranziție). Duratele sunt în cadre, iar tranzițiile sunt selectate aleatoriu în mod prestabilit când încărcați imaginile.
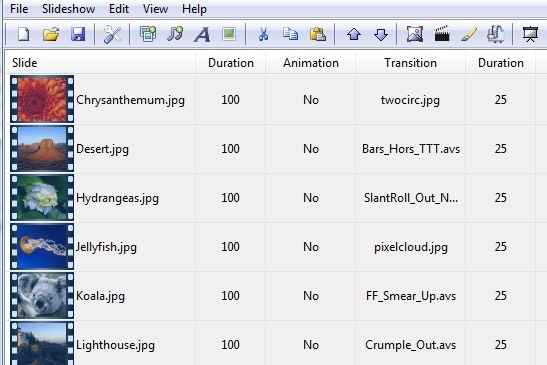
Puteți schimba toate aceste setări curs, prin simpla apăsare pe orice imagine. Acesta va aduce instantaneu caseta de dialog pentru setările de diapozitive.
Aici puteți schimba perioada de tranziție și durata și faceți clic pe pictograma perie mică, care vă va cere să alegeți editorul foto preferat. Puteți alege orice de la Photoshop dacă aveți instalat în Microsoft Paint. În acest fel, puteți să editați fotografiile în prealabil sau prin programul DVD Slideshow dacă doriți. Opțiunea de subtitrare va adăuga orice text pe care îl introduceți pe imagine și apoi puteți schimba poziția și stilul acelui text utilizând caseta drop-down stil.
De asemenea, puteți anima imaginile dacă faceți clic pe selectând una, dați clic pe Prezentare de diapozitive, apoi faceți clic pe Animație. Puteți să măriți, panoramați și rotiți imaginile utilizând această unealtă.
De asemenea, puteți previzualiza întreaga prezentare prin dublu clic pe orice fotografie în prezentarea de diapozitive. După ce ați finalizat prezentarea de diapozitive, faceți clic pe Fișierși apoi pe Setările proiectului.
Aici puteți alege rezoluția și formatul pentru prezentarea de diapozitive, raportul aspect, dacă doriți să includeți efecte înainte sau după proces și să ajustați calitatea animațiilor. În cele din urmă, puteți să dați clic pe Fișierși apoi să alegeți Burn to Diskpentru a vă arăta prezentarea pe CD sau DVD. Programul are, de asemenea, opțiunea să îl exporte ca fișier video sau să îl încărcați pe YouTube.
Microsoft Photo Story 3
Povestea fotografiei 3 are aproape 10 ani acum, dar este încă o bucată de software care rulează pe toate, de la Windows XP până la Windows 8.1. După instalare, alegeți Începeți o poveste nouăîn vrăjitor.
pe Importați imaginiși alegeți toate fotografiile dorite în prezentarea dvs. de diapozitive. După încărcare, veți putea să faceți clic pe o imagine din grilă din partea de jos și apoi să faceți clic pe butoanele mici pentru a corecta nivelurile de culoare, pentru a elimina efectul de ochi roșii, pentru a roti sau pentru a edita.
Când dați clic pe Editați, puteți roti și decupa fotografia, repara automat sau adăuga efecte. De asemenea, puteți aplica un efect tuturor imaginilor dacă doriți.
Apoi, puteți adăuga titluri la fiecare fotografie și puteți ajusta justificarea și font folosind butoanele direct deasupra casetei de text. De asemenea, puteți alege un efect pentru fiecare imagine din acest ecran.
Ce este interesant despre Photo Story este că puteți adăuga, de asemenea, din fotografiile dvs. prin înregistrarea directă a vocii dvs. în program! Este o caracteristică destul de curată și unică și de aceea tot recomandăm acest program la 10 ani după ce a fost lansat.
Dacă faceți clic pe butonul Personalizați mișcarea, puteți adăuga aici orice zoom / pan și efecte de tranziție. De asemenea, îmi place să am posibilitatea de a alege părțile exacte ale unei imagini pe care vreau să o mizez mai degrabă pe programul care decide în mod aleatoriu.
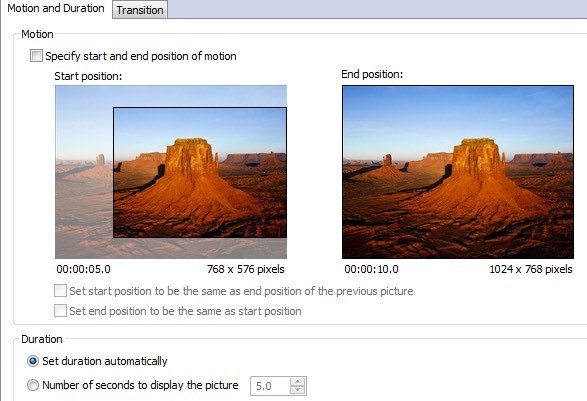
Acum puteți adăuga muzică în prezentarea dvs. fie selectând fișiere MP3, fie aveți opțiunea nebună de a vă crea muzica în mișcare prin combinarea diferitelor melodii muzicale prestabilite, schimbarea tempo-ului, etc.
s>17
În sfârșit, alegeți ce doriți să faceți cu povestea fotografiei. Puteți să-l salvați fie pe computerul dvs., care este opțiunea de a alege dacă doriți să îl scrieți pe DVD mai târziu. În principiu, acesta salvează fișierul ca fișier WMV, pe care îl veți adăuga apoi la Windows DVD Maker pentru a arde pe DVD. faceți clic pe Setări pentru a ajusta rezoluția și calitatea videoclipului salvat. Deci, acestea sunt trei opțiuni pe care le aveți pentru a crea fotografii și pentru a le arăta pe DVD-uri, trimiteți-le prin e-mail, încărcați pe YouTube sau pur și simplu salvați pe computerul dvs. Bucurați-vă!