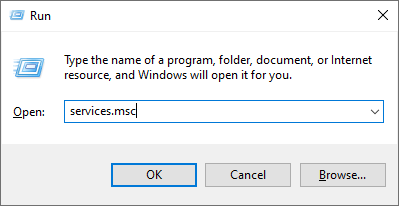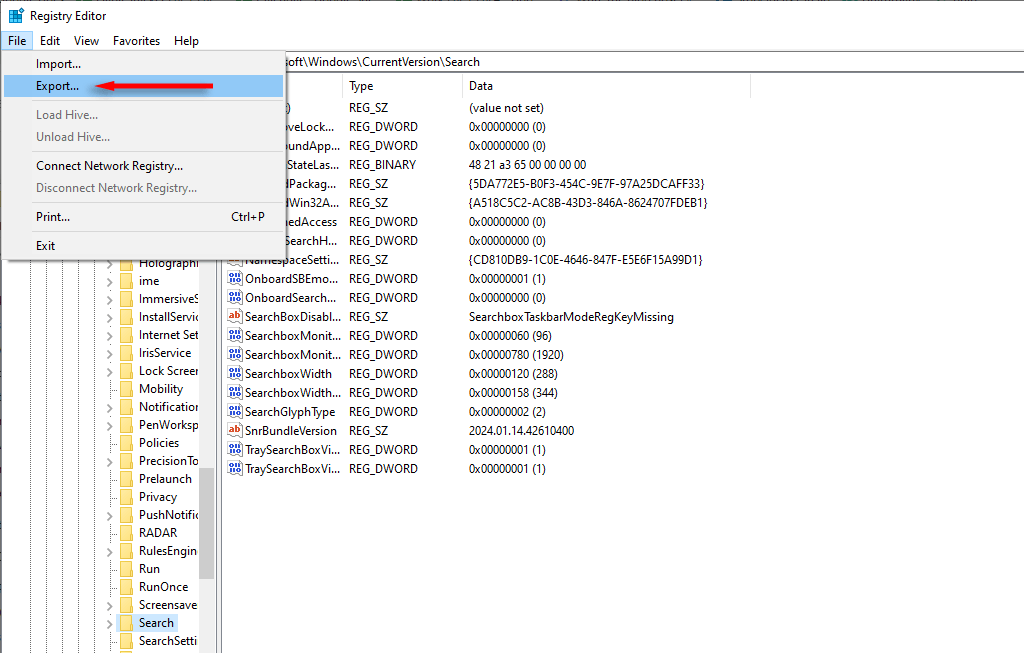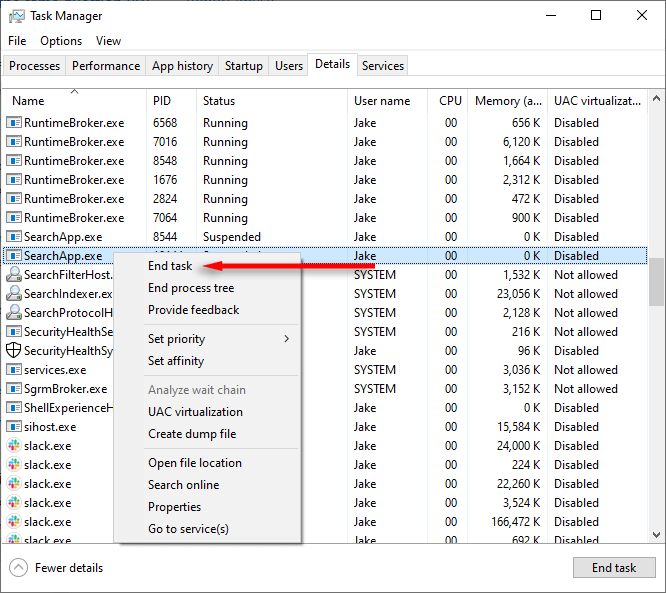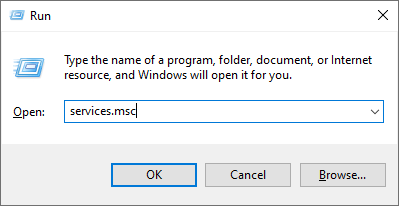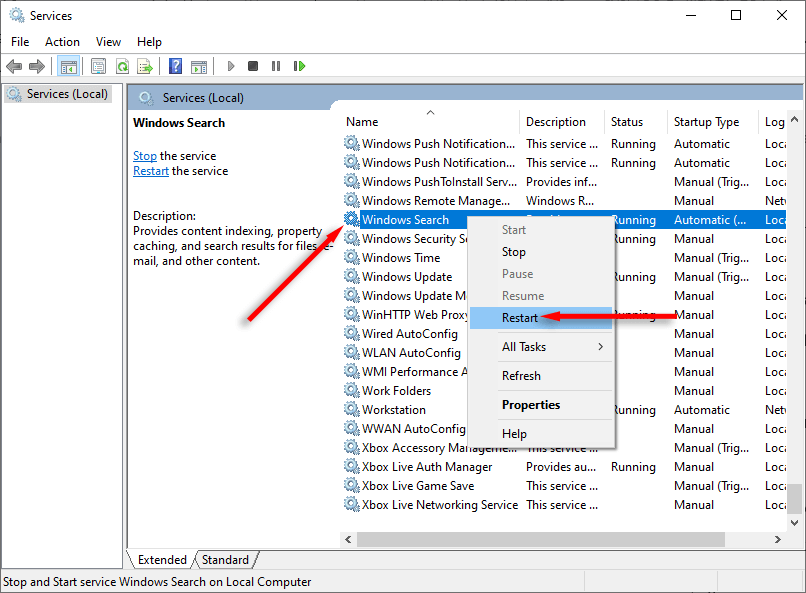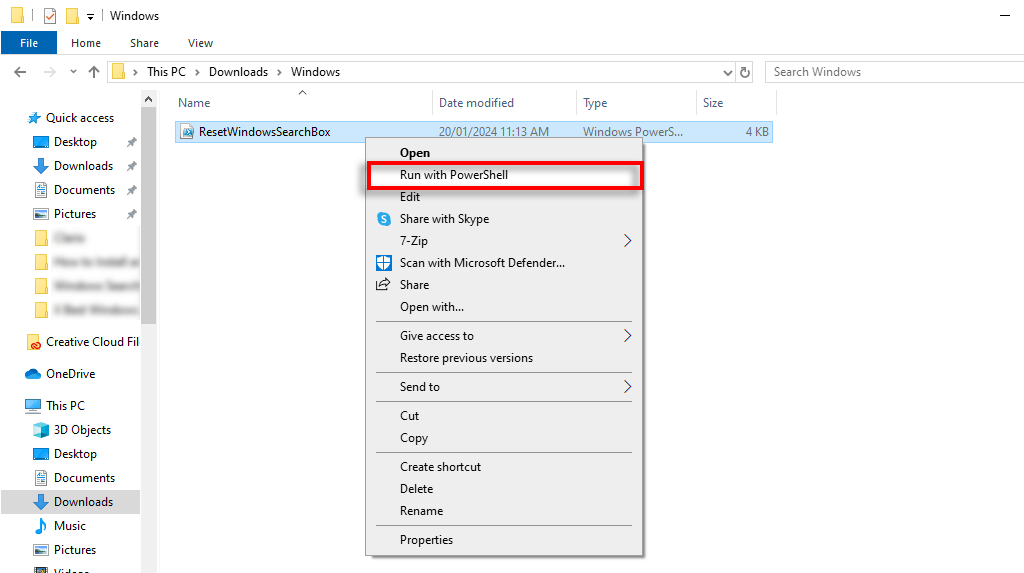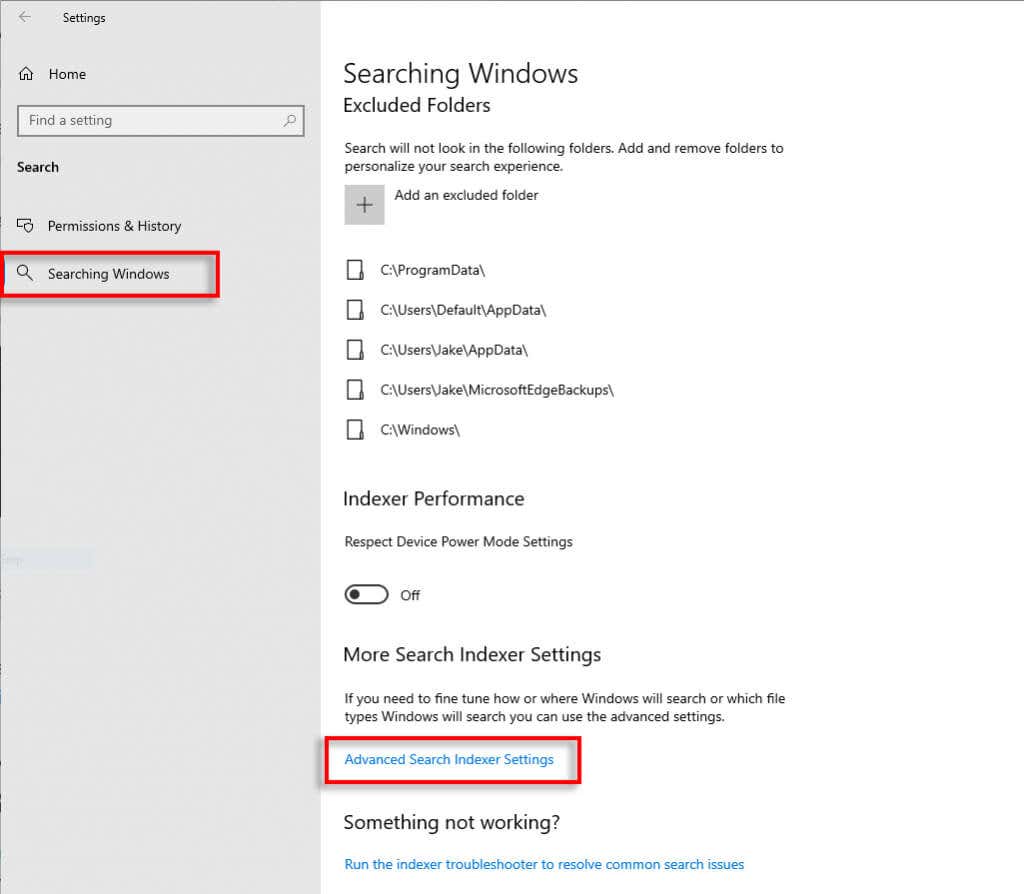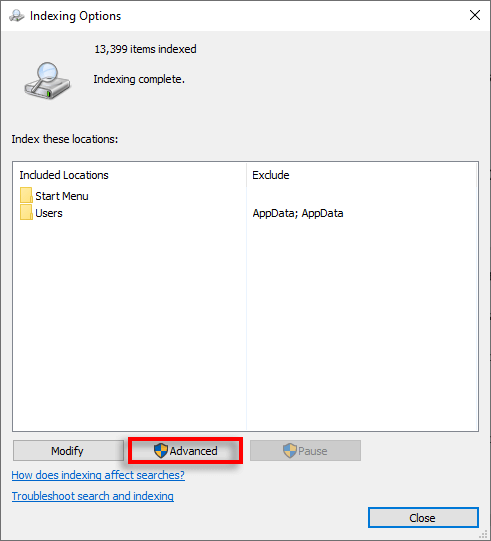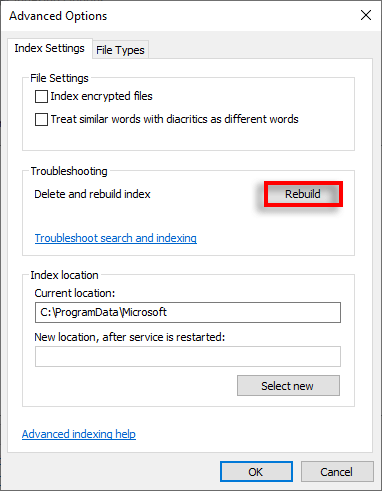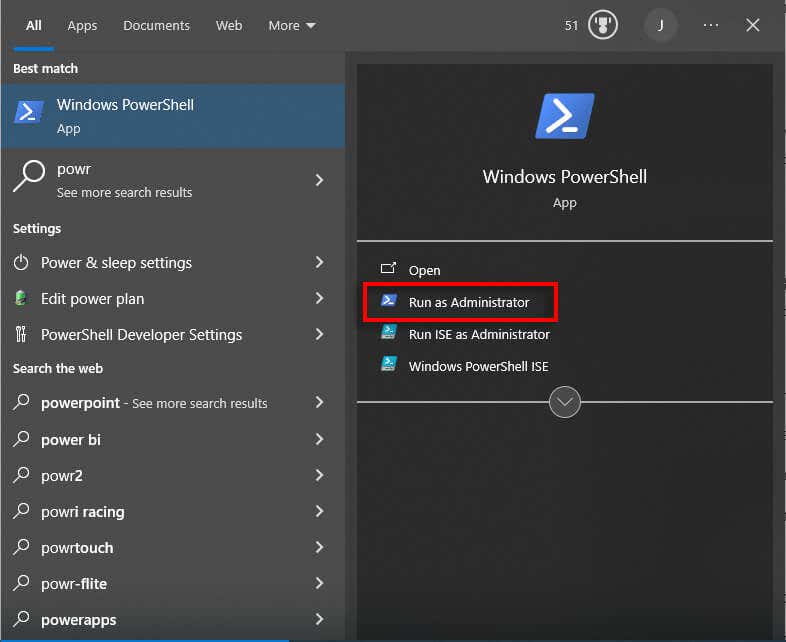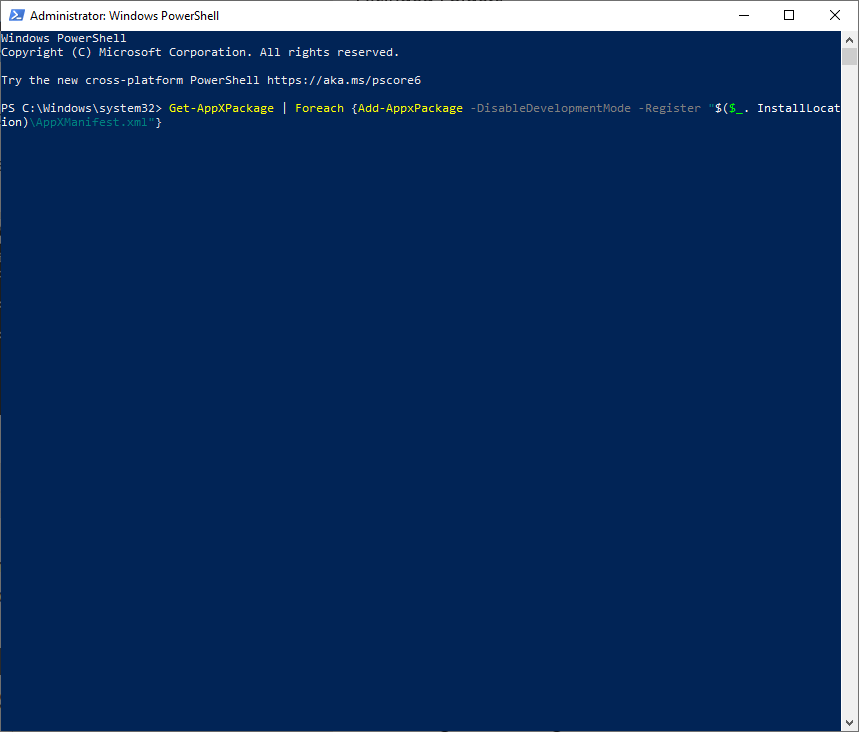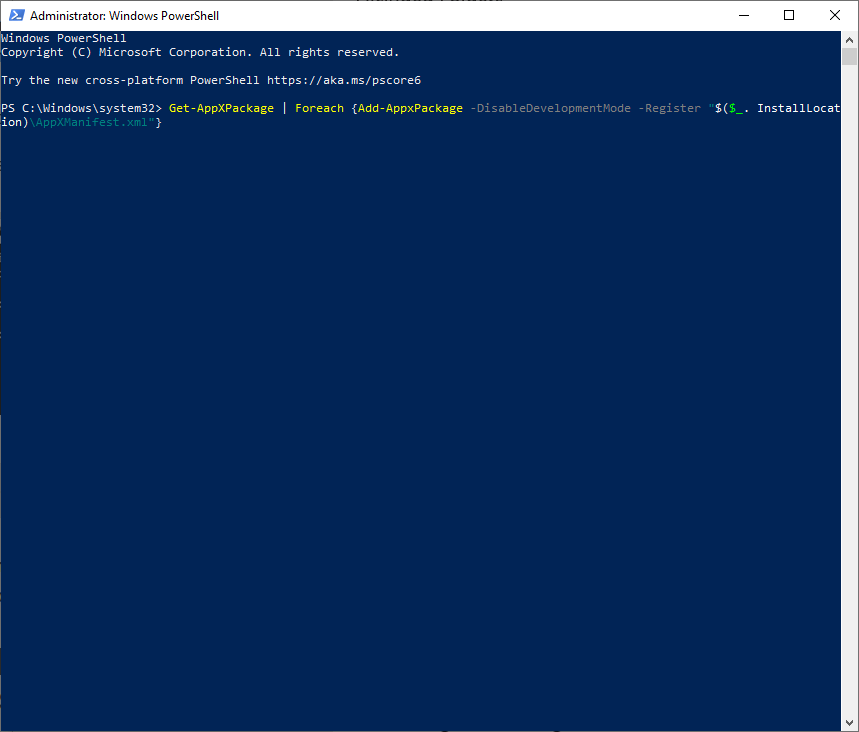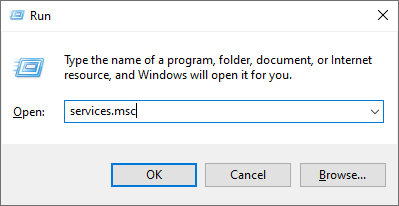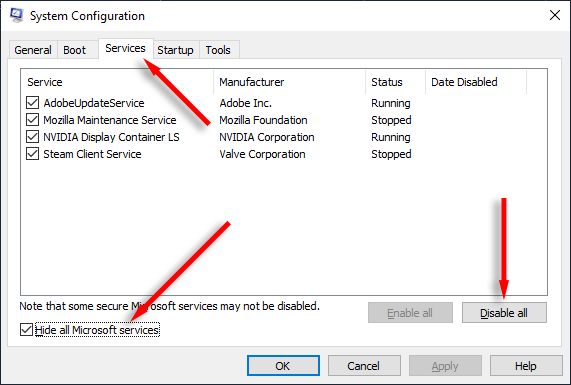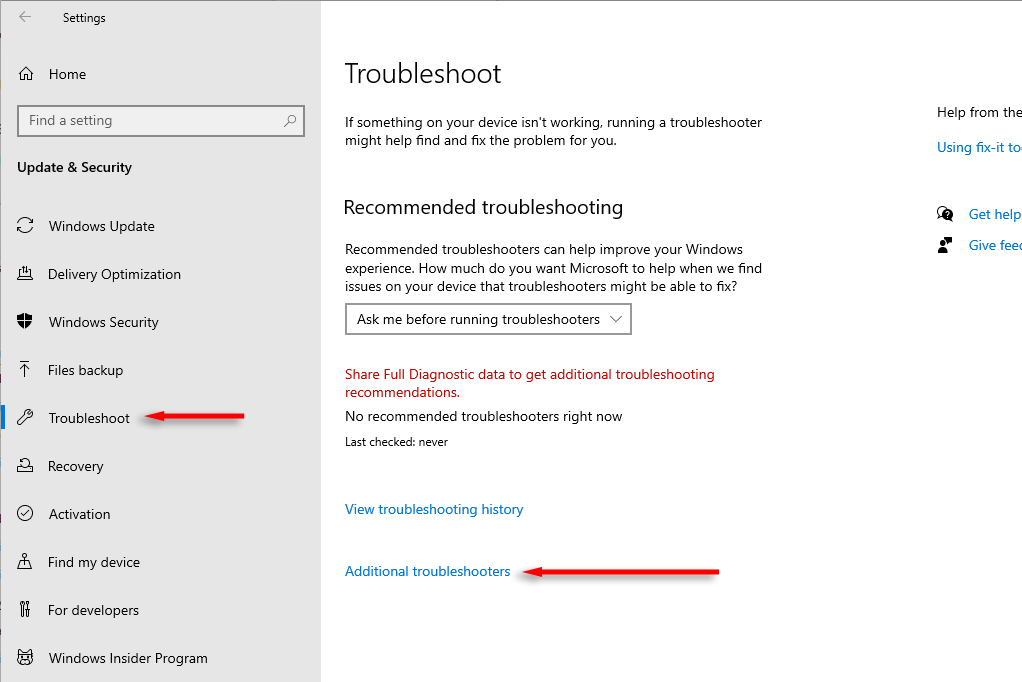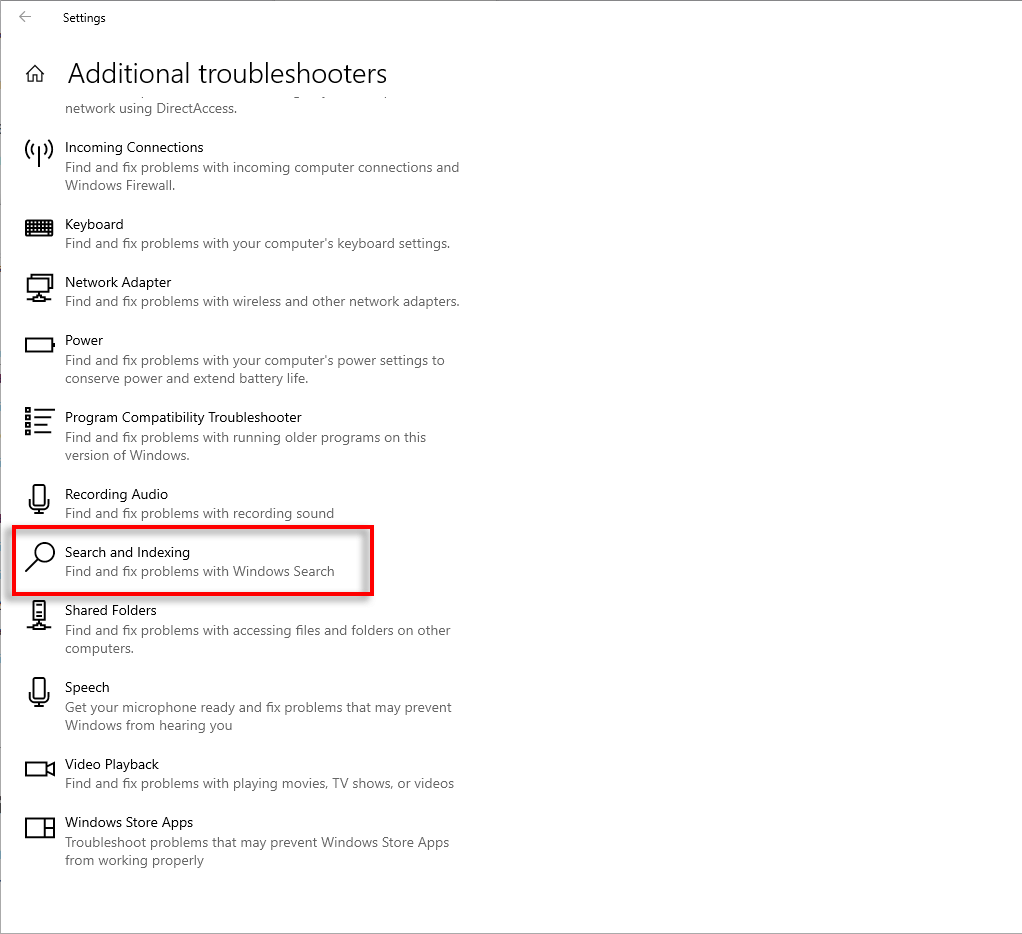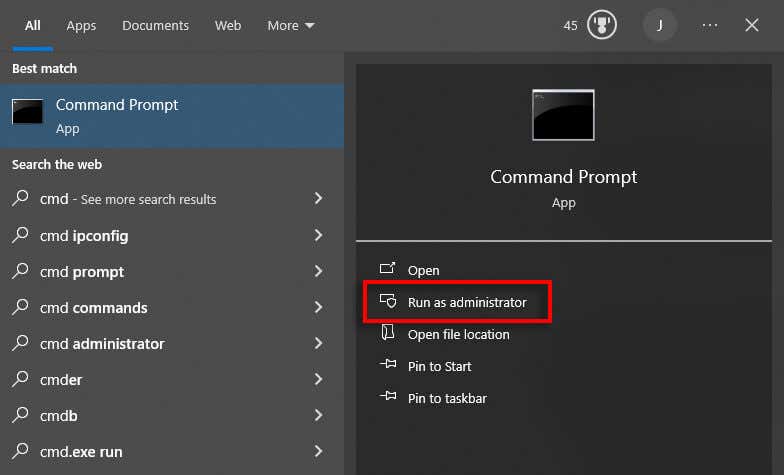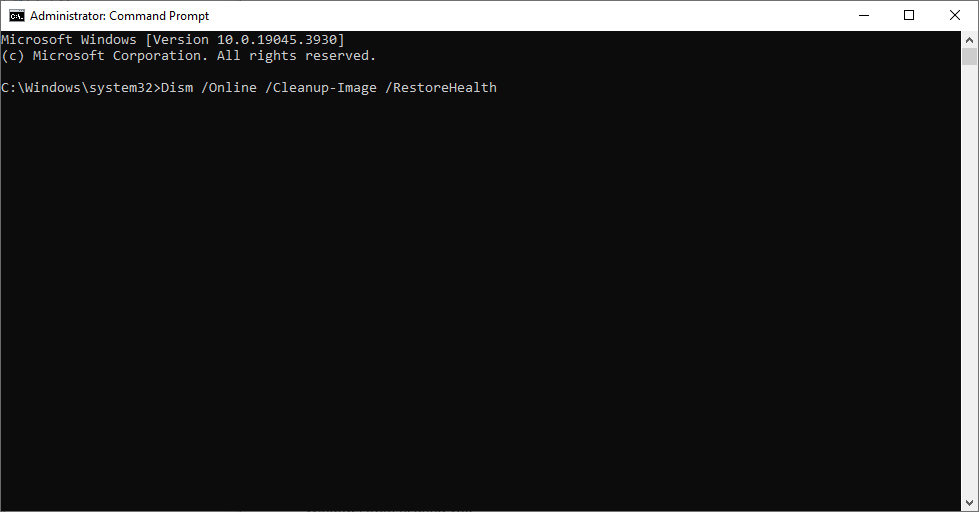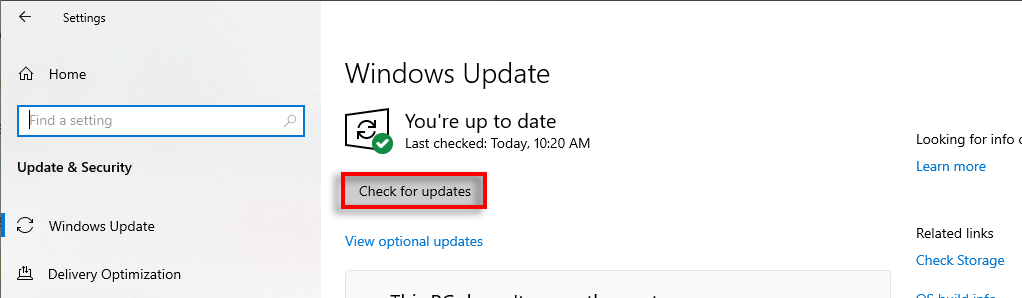Mulți utilizatori de Windows raportează o eroare frustrantă în care bara de căutare se închide imediat ce o deschid. Deși cauza acestei erori este necunoscută, este foarte probabil din cauza fișierelor de sistem corupte.
În acest ghid de depanare, vom enumera 8 soluții atât pentru Windows 10, cât și pentru Windows 11, care ar trebui să vă ajute ca bara de căutare să funcționeze din nou.
1. Modificați intrarea în registrul de căutare Windows
Una dintre cele mai frecvente cauze pentru care bara de căutare Windows nu mai funcționează corect este intrările de registry corupte. Ștergând aceste intrări, puteți forța Windows să le recreeze automat, remediind problema.
Iată cum:
Apăsați tasta Windows+ Rpentru a deschide caseta de dialog Run.
Tastați „regedit” și apăsați pe Enter.
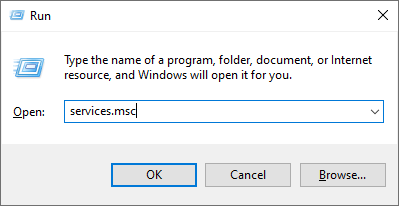
Navigați la următoarea intrare:
Computer\HKEY_CURRENT_USER\Software\Microsoft\Windows\CurrentVersion\Search
Selectați Fișier>Exportațipentru a face copii de rezervă ale acestor intrări de registry undeva în siguranță pe computerul dvs.
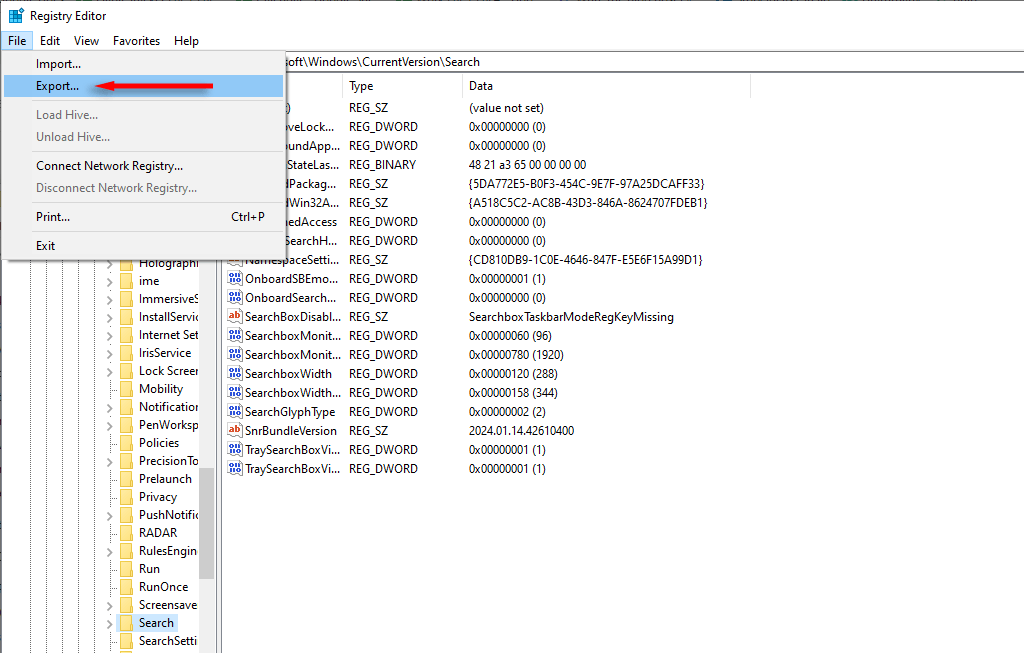
În continuare, ștergeți cheia de registry de căutare (și toate subcheile). Pentru a face acest lucru, faceți clic dreapta pe Căutareși selectați Șterge.

Reporniți computerul, apoi încercați să utilizați din nou caseta de căutare Windows.
2. Reporniți procesele de căutare SearchHost.exe și Windows
SearchHost.exe este aplicația pe care o folosește Windows pentru a căuta fișiere pe computer. Dacă Windows Search nu funcționează, repornirea procesului gazdă ar putea ajuta. Pentru a face acest lucru:
Apăsați Ctrl+ Shift+ Escpentru a deschide Task Manager.
Derulați în jos și găsiți SearchHost.exe în fila Detalii.

Faceți clic dreapta pe SearchHost.exeși selectați Încheiați sarcina.
Confirmați alegerea, apoi încercați să utilizați Windows Search.
Faceți același lucru pentru SearchUI.exe. Dacă SearchUI.exe nu este prezent, procedați la fel pentru SearchApp.exe.
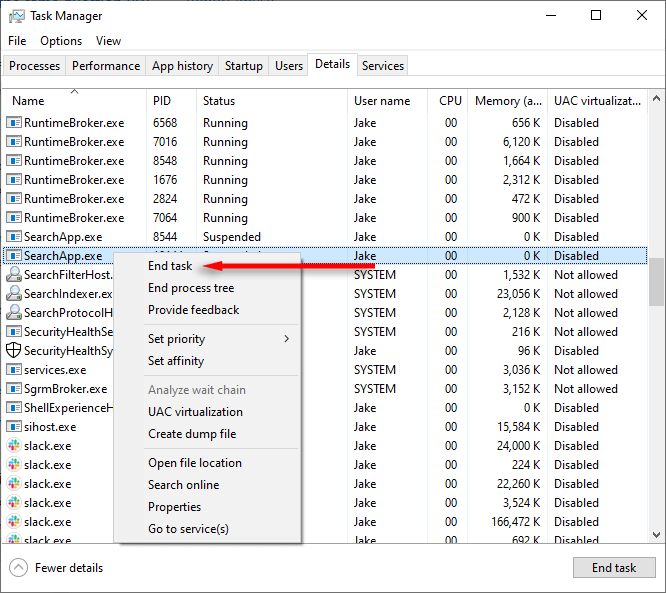
3. Reporniți serviciul de căutare Windows
Dacă ceva a mers prost cu serviciul de căutare Windows, repornirea acestuia ar putea să funcționeze din nou. Iată cum:
Apăsați Win+ Rpentru a deschide caseta de dialog Run..
Tastați „services.msc” și apăsați pe Enter.
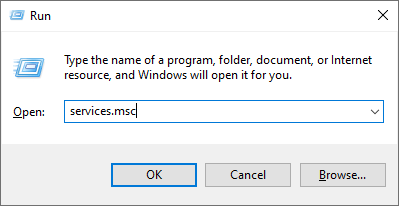
Găsiți și faceți clic dreapta pe Căutare Windows, apoi apăsați pe Reporniți.
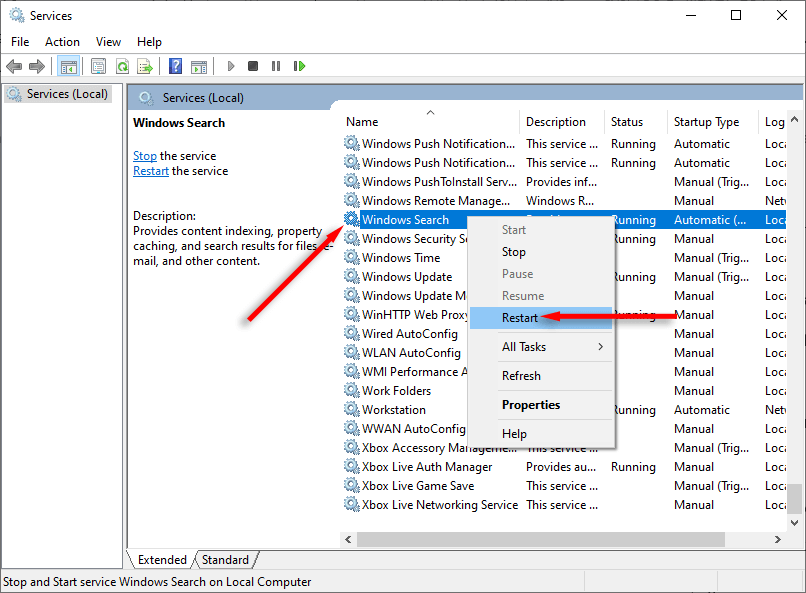
De asemenea, puteți reporni serviciul de căutare utilizând un script creat de Microsoft.
Mai întâi, descărcați scriptul numit „ResetWindowsSearchBox.ps1” din pagina Microsoft.
Odată descărcat, faceți clic dreapta pe fișier și selectați Run with PowerShell.
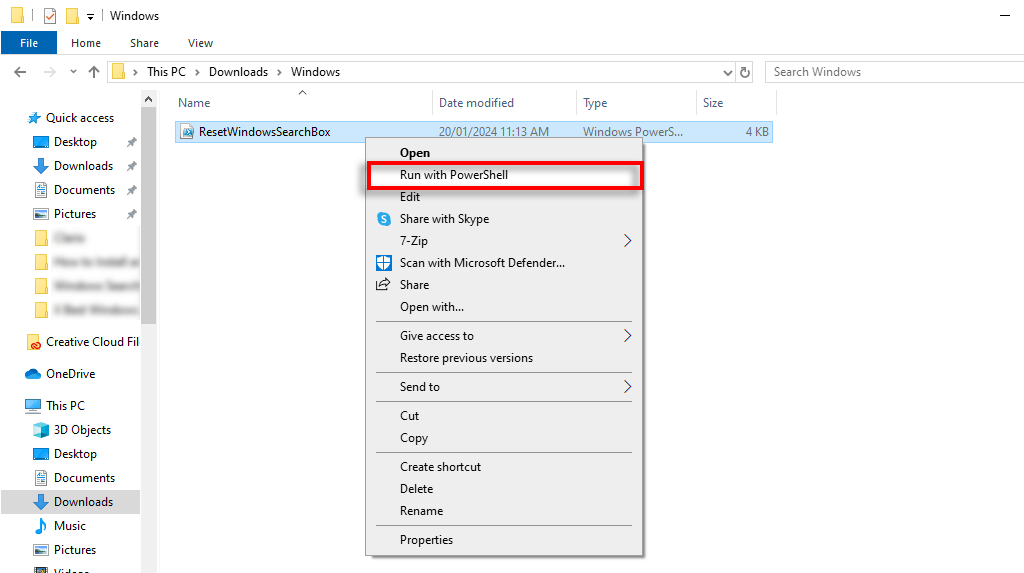
Dacă vi se solicită să vă confirmați alegerea, introduceți Yși apăsați Enter.

Așteptați finalizarea procesului. Dacă primiți un mesaj de eroare, introduceți următoarea comandă și apăsați Enter:
Set-ExecutionPolicy -Scope CurrentUser -ExecutionPolicy Unrestricted
Repetați pașii 2 și 3, apoi introduceți următoarea comandă și apăsați Enter:
Set-ExecutionPolicy -Scope CurrentUser -ExecutionPolicy Restricted
4. Reconstruiți indexul de căutare
Windows generează un index de căutare care acționează ca o hartă a tuturor fișierelor dvs. Cu toate acestea, este posibil ca Windows Search Indexer să fi fost corupt, ceea ce a dus la problemele dvs. de căutare Windows. Pentru a verifica dacă acesta este cazul, puteți încerca să reconstruiți indexul de căutare după cum urmează:
Apăsați Win+ Ipentru a deschide Setări.
Selectați Căutare.

Selectați Căutare în ferestreîn bara laterală din stânga.
Derulați în jos și selectați Opțiuni avansate de indexare de căutare.
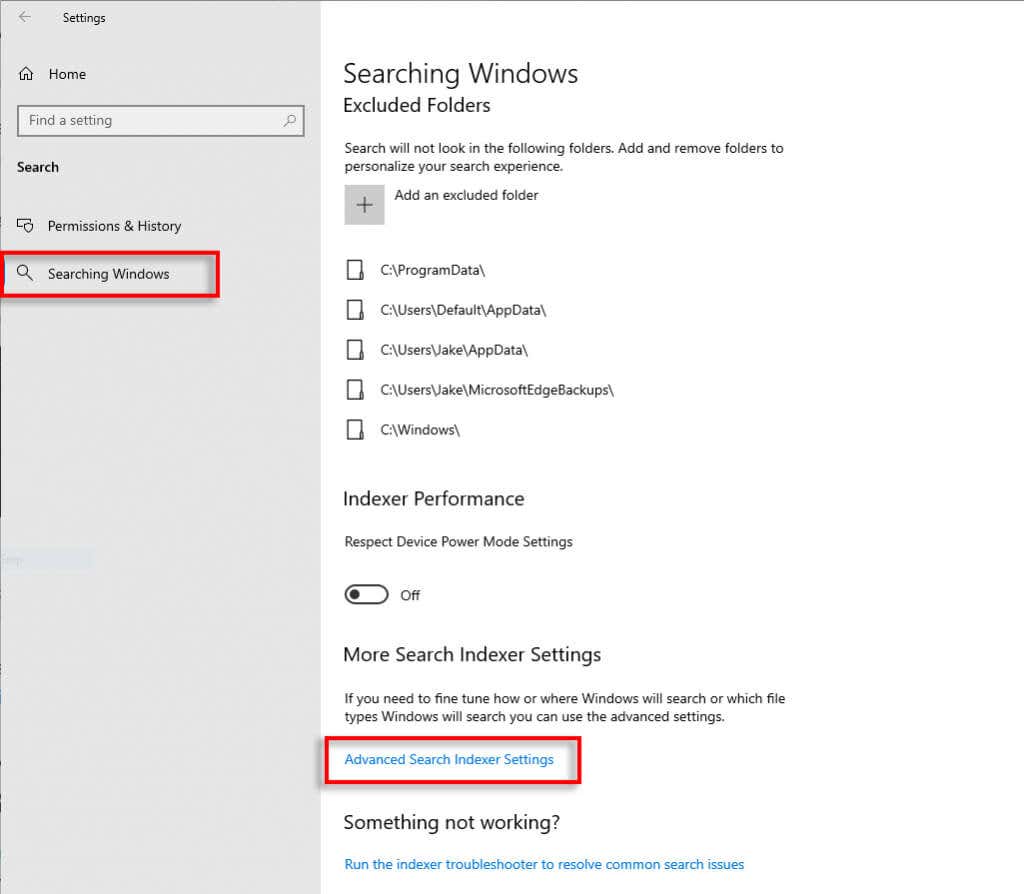
Atingeți Avansat.
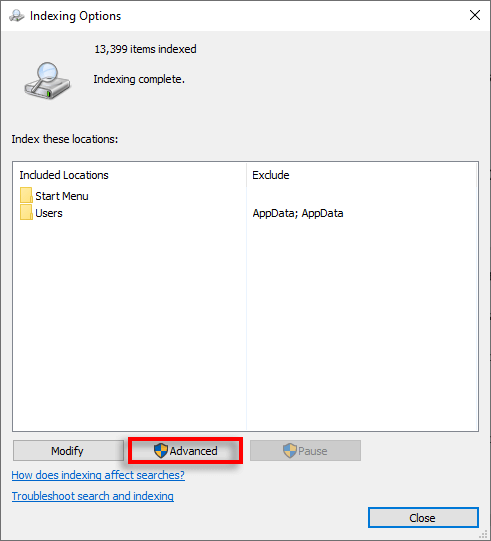
Selectați Reconstruiți.
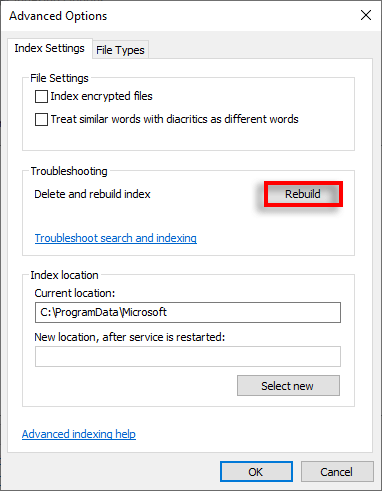
Apăsați OKși așteptați ca Windows să reconstruiască indexul de căutare. După ce ați terminat, verificați dacă bara de căutare funcționează.
5. Reparați toate aplicațiile Windows utilizând PowerShell
Unii utilizatori raportează că utilizarea unei comenzi pentru a repara aplicațiile Windows poate rezolva problema barei de căutare. Iată ce trebuie să faceți:
Deschideți Meniul Startși introduceți „powershell”.
Faceți clic dreapta pe PowerShellși selectați Run ca administrator.
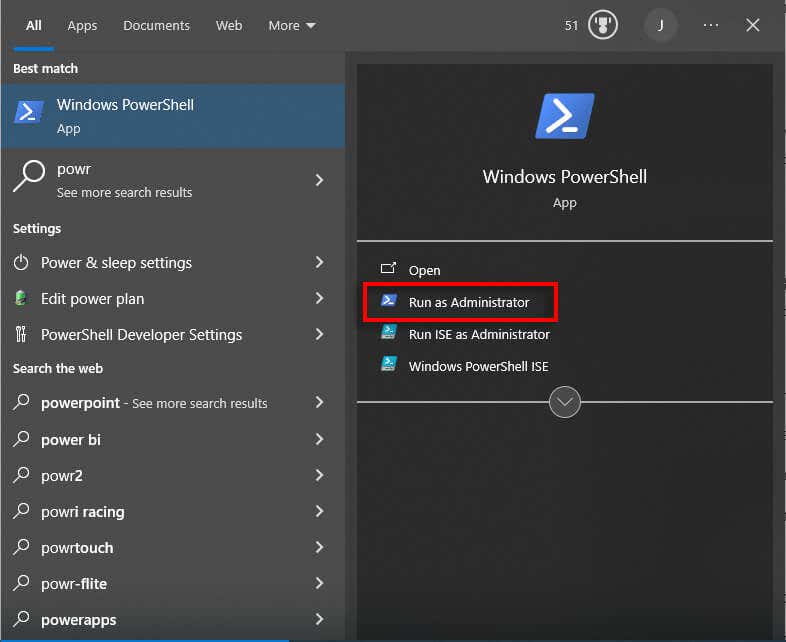
Copiați și inserați următoarea comandă în PowerShell, apoi apăsați pe Enter:.
Get-AppxPackage Microsoft.Windows.Search | foreach {Add-AppxPackage -register „$($_. InstallLocation)\appxmanifest.xml” -DisableDevelopmentMode}
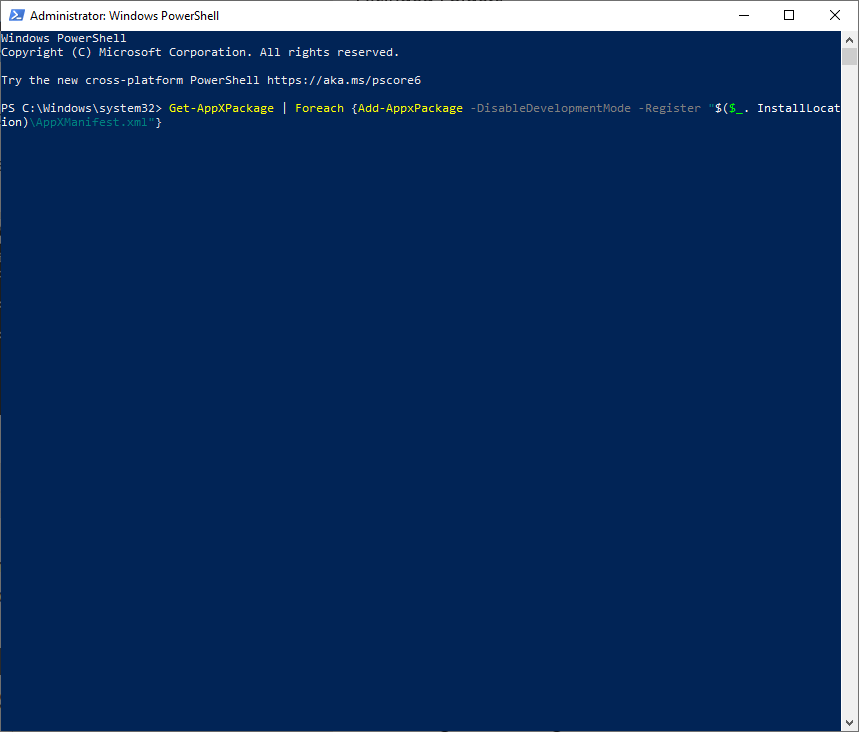
Apoi, copiați și inserați următoarea comandă în PowerShell:
Get-AppXPackage | Pentru fiecare {Add-AppxPackage -DisableDevelopmentMode -Înregistrați „$($_. InstallLocation)\AppXManifest.xml”}
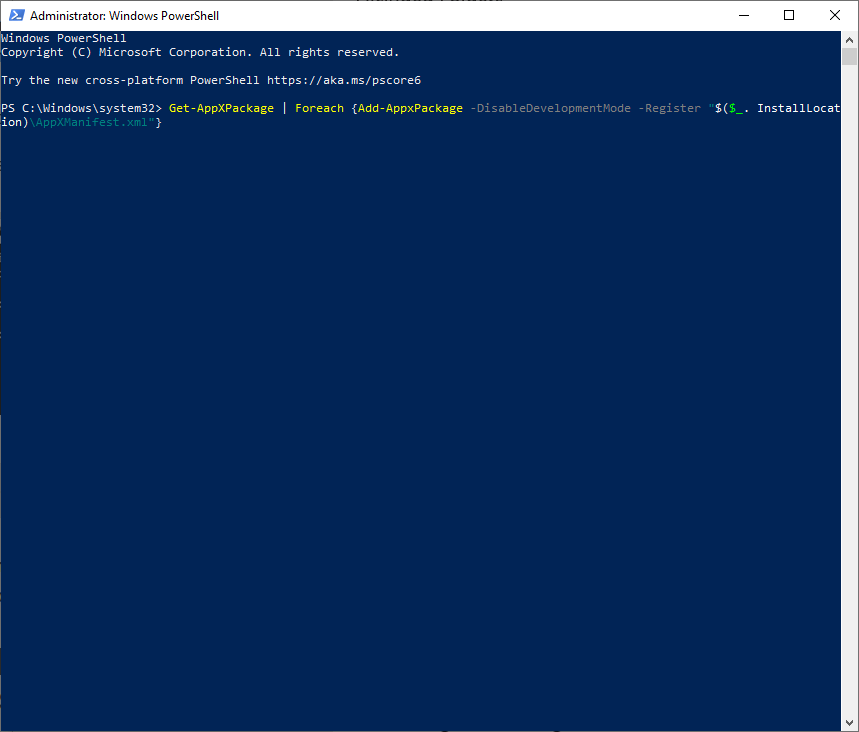
În continuare, trebuie să efectuați o pornire curată a Windows:
Apăsați tasta Windows+ Rpentru a deschide Run.
Tastați „msconfig” și apăsați Enter.
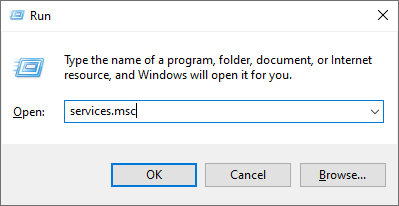
Selectați Configurare sistem.
Apăsați pe fila Serviciiși asigurați-vă că „Ascunde toate serviciile Microsoft” este bifată.
Selectați Dezactivați toate.
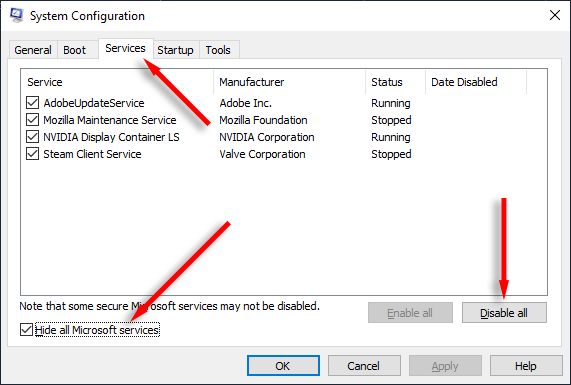
Apăsați Ctrl+ Shift+ Escpentru a deschide Task Manager.
Selectați fila Pornireși dezactivați toate serviciile inutile.

Reporniți computerul și verificați dacă bara de căutare Windows funcționează.
6. Rulați Instrumentul de depanare de căutare și indexare
Dacă nimic nu a funcționat, este posibil ca Windows să poată rezolva eroarea de căutare prin instrumentul de depanare de căutare și indexare. Pentru a încerca acest lucru:
Apăsați tasta Windows+ Ipentru a deschide Setări.
Selectați Actualizare și securitate, apoi alegeți Depanare.
Selectați Instrumente suplimentare de depanare.
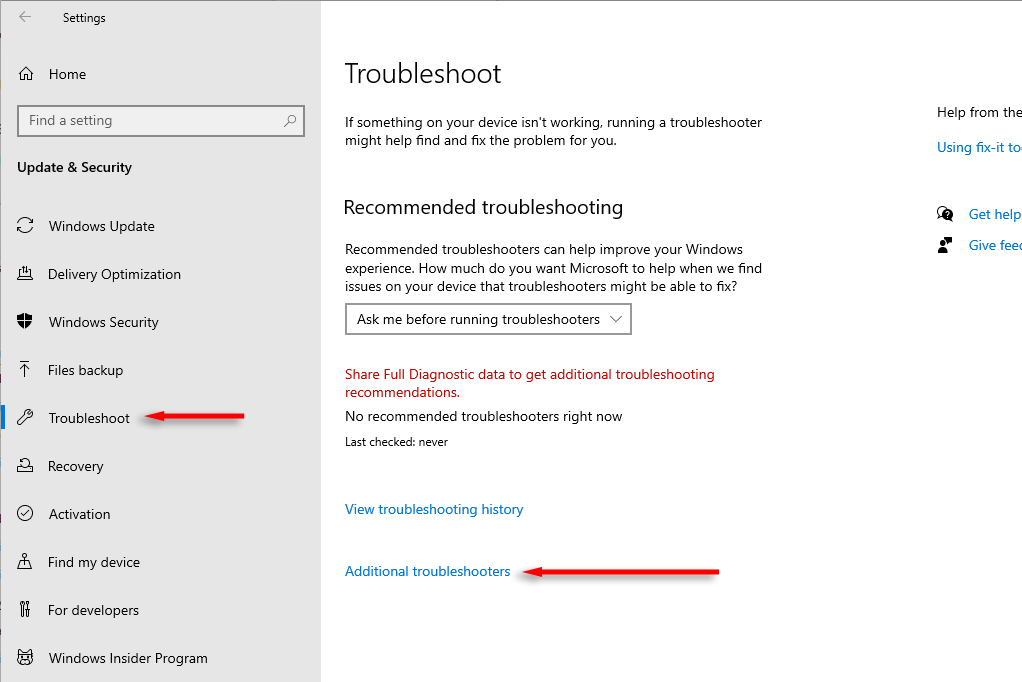
Derulați în jos la Căutare și indexareși selectați Run.
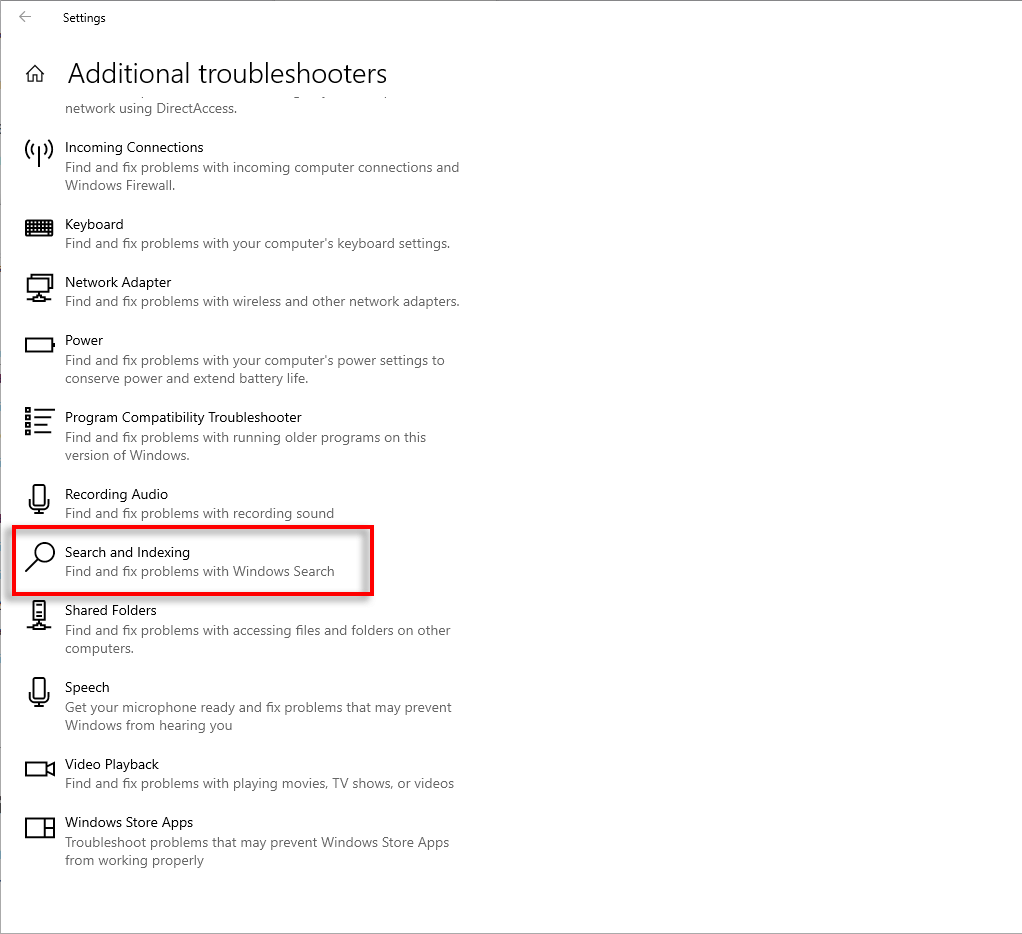
Selectați problemele pe care le aveți cu funcția de căutare Windows, apoi apăsați pe Înainte.
Urmați instrucțiunile de pe ecran și reporniți computerul după finalizare, apoi verificați dacă Căutarea funcționează corect.
7. Utilizați instrumentele SFC și DISM pentru a repara căutarea
Unii utilizatori raportează că comenzile SFC și DISM pot ajuta la rezolvarea problemelor cu Windows Search. Iată ce trebuie să faceți:
Deschideți Meniul Start, introduceți „cmd” și apăsați pe Run ca administrator.
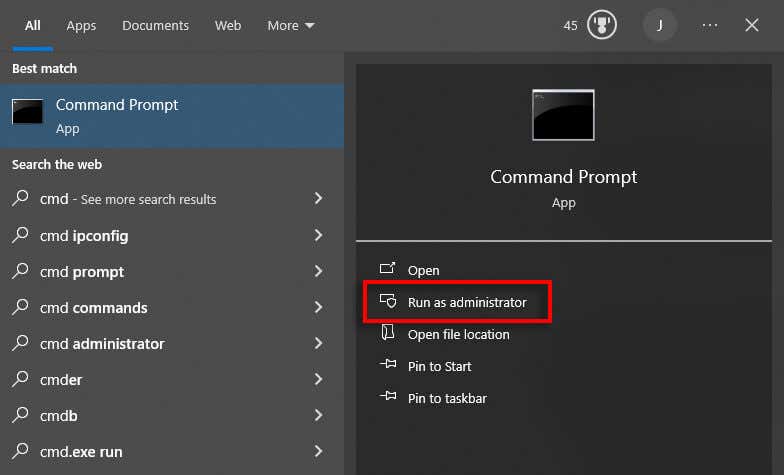
Tastați următoarea comandă și apăsați Enter:.
SFC /scannow

Dacă acest lucru nu funcționează, puteți încerca să rezolvați potențiala corupție a fișierelor folosind instrumentul DISM. Tastați următoarea comandă și apăsați Enter:
Dism /Online /Cleanup-Image /RestoreHealth
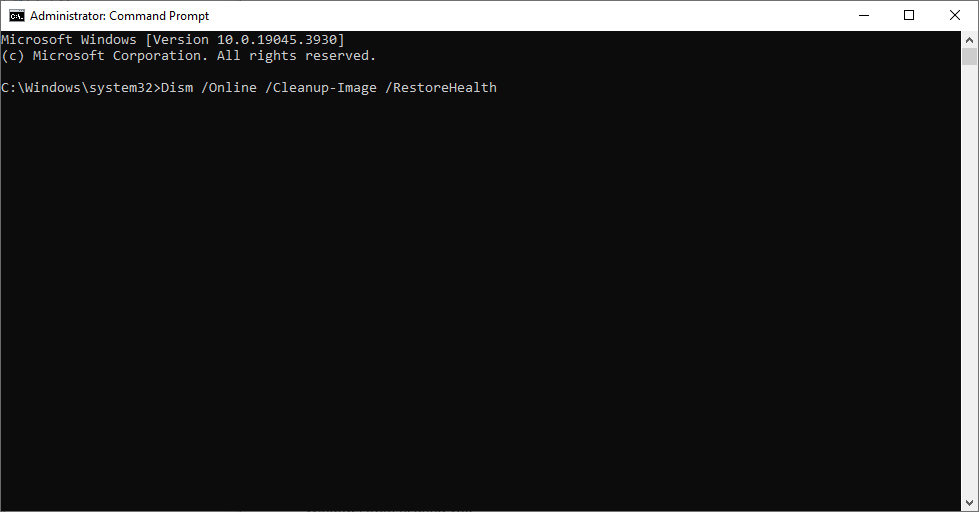
8. Rulați Windows Update
În timp ce problema Căutare Windows este probabil cauzată de fișiere de sistem corupte, o simplă actualizare Windows poate fi suficientă pentru a-l face să funcționeze din nou. Pentru a verifica dacă există actualizări disponibile:
Deschideți Setări.
Selectați Actualizare și securitate.
Alegeți Actualizare Windowsși apăsați pe Căutați actualizări.
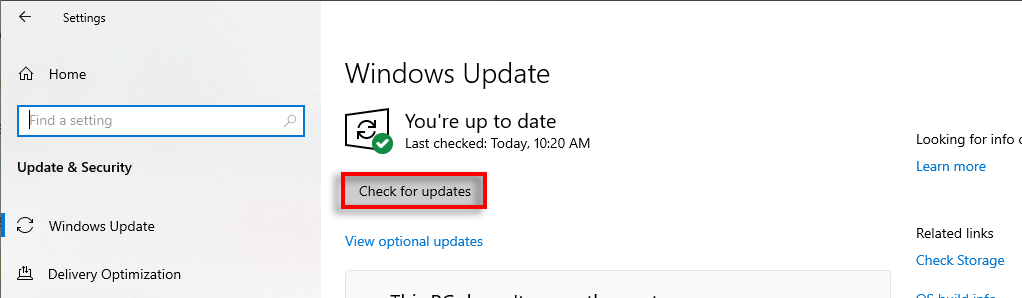
Dacă sunt disponibile, instalați-le și reporniți computerul.
Căutați departe!
Funcția de căutare Windows este cel mai simplu mod de a găsi setările cheie, fișierele și folderele de pe computer. Dacă nu mai funcționează, înseamnă că va trebui să cheltuiți mult mai mult pentru a găsi manual aceste fișiere și foldere. Sperăm că soluțiile pe care le-am enumerat vă ajută să readuceți bara de căutare la funcționalitatea completă.
.
Postări asemănatoare: