
Dacă rulați mai multe aplicații care necesită multă memorie, RAM-ul sistemului dvs poate deveni rapid copleșită. Pentru ca lucrurile să funcționeze fără probleme, Windows are o caracteristică ascunsă cunoscută sub numele de memorie virtuală.
Windows gestionează automat dimensiunea memoriei virtuale pentru toate unitățile de pe computerul dvs., dar dacă observați că aplicațiile dvs. sunt încă în întârziere, poate doriți să măriți manual dimensiunea memoriei virtuale. Iată cum.
Ce este memoria virtuală?
Memoria virtuală este un sistem care completează memoria fizică (RAM) utilizând o porțiune a hard diskului cunoscută sub numele de „fișier de pagină ”. Când computerul rămâne fără memorie RAM, care este mai rapidă, dar de dimensiuni limitate, se folosește memoria virtuală pentru ca lucrurile să funcționeze fără probleme.
Acest fișier de pagină acționează ca un rezervor de rezervă. Când memoria RAM se umple, Windows stochează temporar unele dintre datele sale în fișierul de pagină. Aceasta înseamnă că, dacă rulați mai multe programe simultan sau aveți de-a face cu mai multe sarcini care depășesc capacitatea RAM a computerului dvs., sistemul dvs. poate funcționa în continuare fără încetiniri majore.
Toate acestea sună bine, dar rețineți că memoria virtuală nu este un înlocuitor perfect pentru RAM. Accesarea datelor din memoria virtuală este mult mai lent decât accesarea acestora din RAM.
Câtă memorie virtuală ar trebui să setați?
Determinarea câtă memorie virtuală ar trebui să setați depinde de specificațiile computerului și de modul în care îl utilizați. Dacă sunteți folosind aplicații care necesită multă memorie ca software-ul de editare video, veți beneficia de mai multă memorie virtuală.
Regula generală este că vă puteți seta memoria virtuală la 1,5 până la 3 ori dimensiunea memoriei RAM. Deci, dacă PC-ul are 4 GB sau RAM, puteți seta memoria virtuală între 6 GB și 12 GB.
Rețineți că memoria virtuală utilizează spațiu pe disc. Asigurați-vă că aveți suficient spațiu pe hard disk pentru a gestiona acest lucru.
Cum să creșteți (sau să micșorați) memoria virtuală
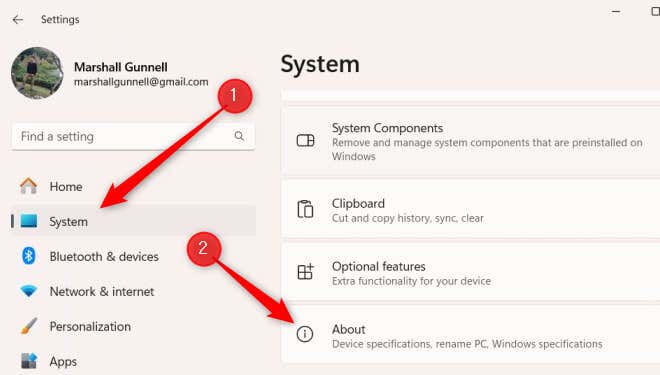




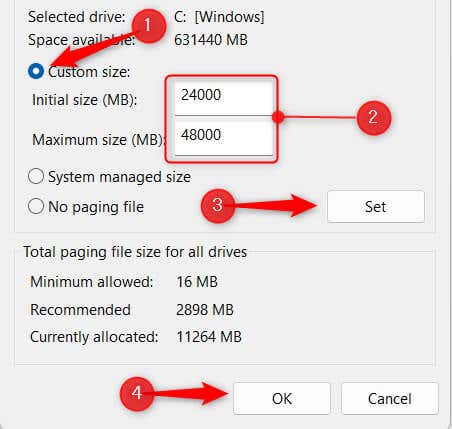
Acum ați mărit memoria virtuală a computerului dvs. cu Windows 11! În exemplul de mai sus, sistemul nostru are 16 GB de RAM, așa că am setat dimensiunea inițială la 24000 MB și dimensiunea maximă la 48000 MB.
Virtual Memory Mastery
Procesul general de ajustare a dimensiunii memoriei virtuale este relativ simplu, dar important este găsirea echilibrului potrivit.
Prea multă memorie virtuală poate ocupă în mod inutil spațiu pe disc. Prea mic? Te uiți la potențiale întârzieri de performanță.
Urmăriți performanța sistemului dvs după ce faceți ajustări memoriei sale virtuale pentru a menține funcționarea optimă a sistemului.
.