Formatul documentului PDF funcționează pe orice smartphone, computer sau tabletă modernă. Dacă doriți să partajați sau arhivați o pagină web sau să documentați, PDF este un format ideal de utilizat datorită compatibilității și portabilității sale.
Cu un scriitor PDF gratuit, puteți adăuga informații sau evidenția unele zone din document pentru a actualiza fișierul. O aplicație de imprimantă PDF, pe de altă parte, oferă facilități de imprimare pentru documente, mesaje de e-mail, fotografii și alte fișiere, facilitând imprimarea PDF-urilor direct de pe dispozitiv.
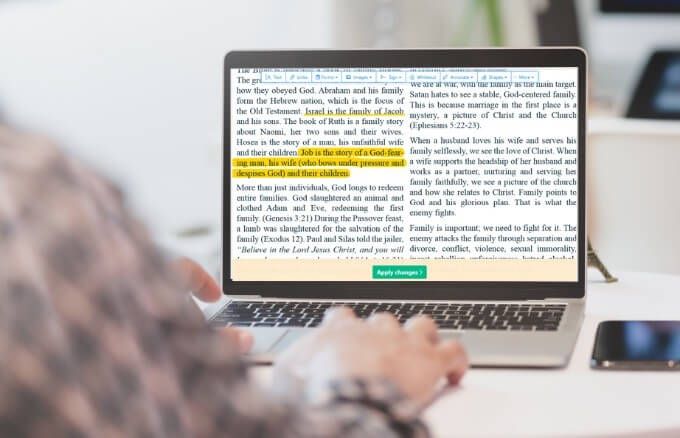
Cel mai bun gratuit Scriitori și imprimante PDF
Dacă sunteți în căutarea celor mai bune scriitoare PDF gratuite și imprimante de utilizat cu laptopul sau dispozitiv mobil, iată câteva opțiuni excelente pe care le puteți încerca.
1. Scrieți pe PDFWrite on PDF este un scriitor PDF gratuit care vă permite să faceți notițe despre documentele PDF. Aplicația puternică și convenabilă conține multe funcții pentru a adăuga text, a evidenția și a adăuga cu ușurință note scrise de mână cu ușurință.
Printre alte lucruri pe care le puteți face cu Scriere pe PDF include posibilitatea de a căuta în întregul document PDF, marcaj pentru navigare, sincronizați cu Dropbox și vizualizare în moduri verticale și orizontale.
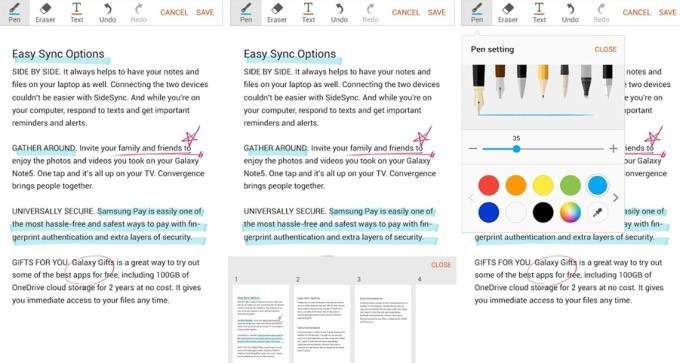
În plus, puteți da file pentru a lista toate fișierele PDF din dispozitiv, salvați sau partajați un fișier PDF cu textul și conținutul desenului dvs.
In_content_1 all: [300x250] / dfp: [640x360]-> 2. Editorul Sejda PDFSejda este un scriitor PDF online care vă permite să adăugați text, imagini, forme și desene. De asemenea, puteți să creați forme, să adăugați adnotări, să evidențiați și să eliminați secțiunile dintr-un document.
Puternica aplicație PDF writer și imprimantă este disponibilă online, care se ocupă de procesarea în cloud, dar dvs. poate obține, de asemenea, ediția desktop pentru editare offline, care procesează fișierele la nivel local.
Dacă trebuie să editați PDF-ul rapid sau să adăugați semnături la documentele PDF, Sejda face asta foarte bine. În plus, Sejda recunoaște text cu OCR și vă permite să îmbinați documente, să adăugați anteturi sau subsoluri cu numere de pagină, să decupați sau să rotiți pagini și să împărțiți fișiere PDF în documente mai mici.
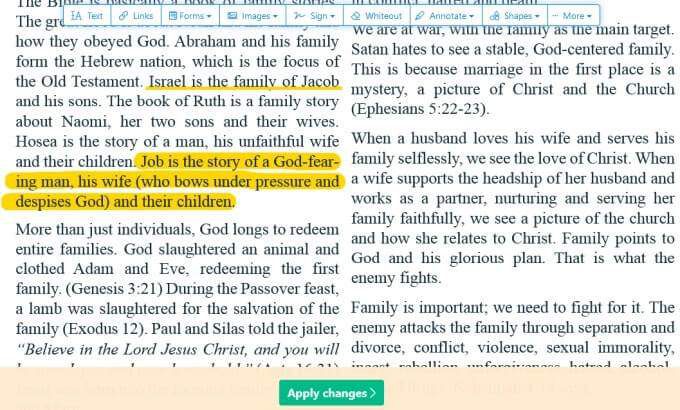
Editorul Sejda, ușor de utilizat, oferă o suită impresionantă de funcții, dar versiunea gratuită are limite de pagină și oră, acces limitat la instrumente specifice și încărcări limitate de fișiere de cel mult 50 MB. În plus, puteți lucra cu un singur document la un moment dat când utilizați versiunea web a aplicației.
În funcție de necesități, versiunea gratuită poate fi adecvată, dar dacă aveți nevoie de mai multe instrumente, vă puteți abona la versiunea sa plătită și accesează încărcări mari de fișiere de până la 500 MB per fișier, procesând mai multe fișiere simultan și documente nelimitate fără pagini sau limite orare.
3. XodoXodo este o aplicație gratuită de imprimare, scriere și vizualizare PDF care facilitează marcarea documentelor și acceptă adnotări care funcționează cu alți vizualizatori PDF.
Cu Xodo, puteți salva semnături digitale așa cum ați face cu Adobe Acrobat și le puteți utiliza în mai multe documente. De asemenea, puteți edita, adnota și partaja fișiere PDF pe web, dispozitive mobile și desktop, astfel încât să puteți face lucrurile.
Dacă doriți să completați formularele, Xodo elimină stresul completării formularelor permițând să o faci cu o atingere a degetului, indiferent dacă folosești o tabletă sau un smartphone.
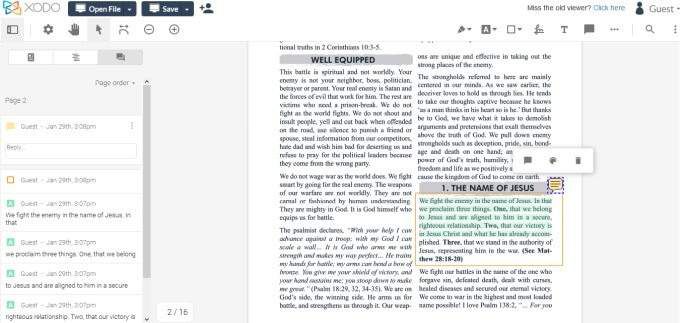
În plus, puteți adnota PDF-uri adăugând note lipicioase, subliniind, evidențiind sau eliminând pasaje . Dacă doriți, puteți insera forme, desena cu mâna liberă și puteți schimba dimensiunea adnotării, culoarea, opacitatea și grosimea.
Dacă lucrați în echipă, Xodo are o funcție de chat care vă transformă PDF-ul în a sală de întâlnire virtuală. În acest fel, puteți colaborează cu alții online în timp real de pe un smartphone sau computer, eliminând nevoia de e-mailuri sau nevoia de a găsi timp pentru a vă întâlni.
Xodo vă permite, de asemenea, semnează fișiere PDF și imprimați-le direct din aplicație. Mai mult, aplicația se sincronizează cu servicii de stocare în cloud, cum ar fi Google Drive și Dropbox, astfel încât să puteți salva și accesa documentele PDF cu toate adnotările, comentariile și modificările dvs. când și unde aveți nevoie de ele.
4 . Foxit MobilePDFFoxit MobilePDF este un mic vizualizator PDF ușor, care vă permite să deschideți, să vizualizați și adnotați documente PDF.
Aplicația acceptă mărirea, adnotările și căutarea textului, dar puteți crea și PDF-uri și le puteți converti în documente Microsoft Office.
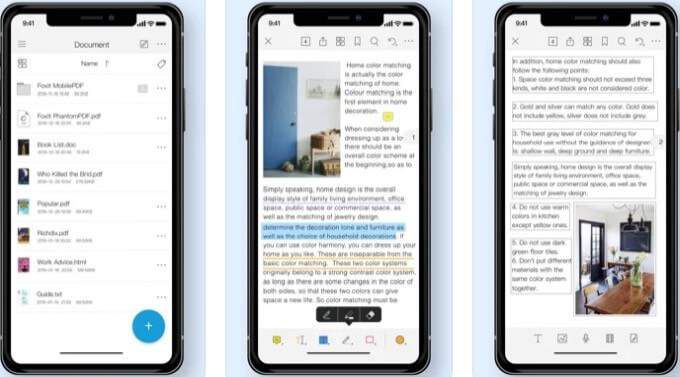
Scriitorul și imprimanta PDF gratuite acoperă cele mai multe de nevoile dvs. atunci când vine vorba de PDF-uri, oferind în același timp capacități de top din industrie pentru a utiliza fișiere PDF din mers.
Puteți utiliza marcajele pentru a trece direct la o anumită pagină, pentru a înregistra fișierele deschise recent, pentru a face clic pe linkurile dintr-un document. pentru a deschide pagini web și a adăuga ștampile la documentele PDF. În plus, puteți adăuga comentarii și le puteți regla opacitatea și culorile, puteți completa și salva formulare PDF, puteți imprima sau exporta PDF-uri ca imagini, fișiere HTML sau TXT.
5. CutePDF WriterCutePDF Writer este un scriitor și o imprimantă PDF ușor de utilizat, care vă permite să adăugați comentarii, să creați broșuri și câmpuri de formulare interactive, ștampile text stilizate și multe altele.
Aplicația oferă securitate AES pe 128 de biți pentru a cripta fișierul PDF și a restricționa accesul utilizatorilor neautorizați, astfel încât numai dvs. să puteți accesa, edita, imprima și extrage conținutul. Dacă totuși doriți să editați un PDF, puteți utiliza în continuare Editorul CutePDF din browserul dvs. web.
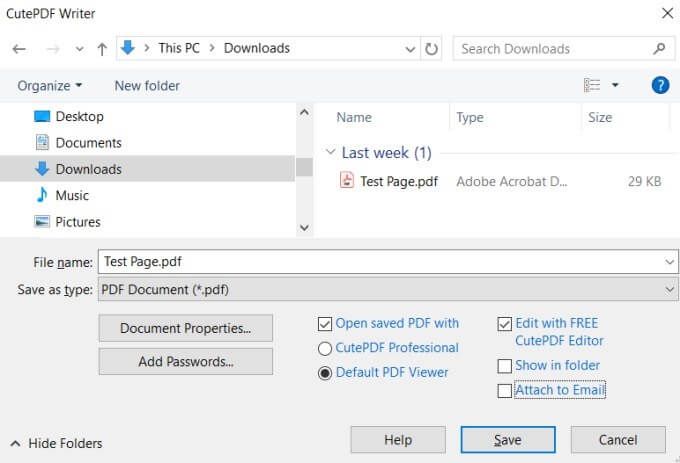
În plus, puteți convertiți documente tipărite în PDF-uri de calitate profesională și imprima fișierele dvs. selectând CutePDF Writer din lista de imprimante de pe computer.
Aplicația funcționează numai cu Windows (Vista pentru Windows 10 și Windows Server 2008-2019) și aveți nevoie de un postscript gratuit în driverul PDF pentru a crea fișiere PDF.
6. Imprimantă BullZip PDFImprimanta PDF BullZip este o imprimantă PDF gratuită, ceea ce înseamnă că puteți utiliza versiunea gratuită, dar cu anumite limitări. Cu toate acestea, aplicația nu conține ferestre pop-up sau anunțuri și, dacă aveți nevoie de funcții avansate, puteți alege întotdeauna aplicația comercială, care elimină limita de 10 utilizatori în versiunea gratuită.
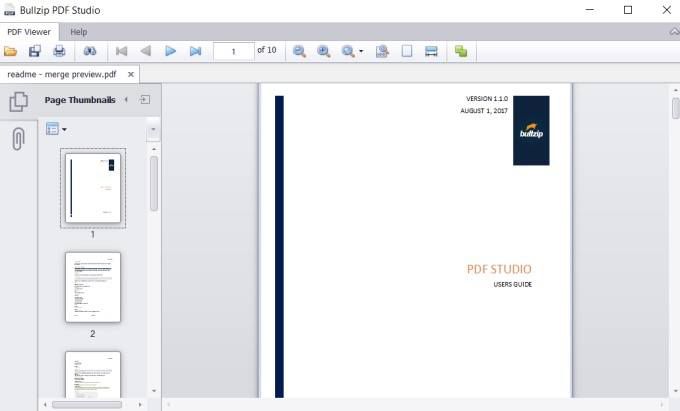
Cu imprimanta BullZip PDF, puteți scrie documente PDF din programe Windows, puteți controla dacă doriți să vedeți documentul PDF rezultat și protejează prin parolă PDF-urile.
Aplicația oferă 128/256 biți Criptare AES pentru a adăuga securitate PDF-urilor dvs. și o puteți edita pentru a adăuga text filigran și a semna documente PDF folosind certificate digitale. În plus, imprimanta PDF BullZip acceptă mai multe tipuri de ieșire, inclusiv PNG, JPEG, BMP, PCX, PDF și TIFF.
7. faceți PDFDacă aveți nevoie doar de o aplicație pentru imprimantă PDF, doPDF este o alegere solidă.
Aplicația gratuită pentru imprimantă PDF creează fișiere PDF și vă permite să convertiți fișiere tipărite în PDF-uri. Aplicația se instalează ca un driver de imprimantă PDF virtual și puteți imprima în PDF fără a descărca malware sau alte programe de completare aleatorii.
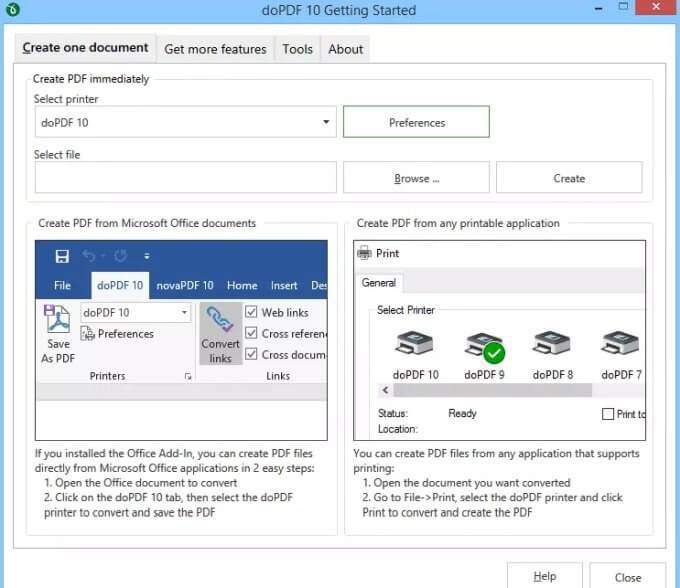
Puteți converti PDF-uri în DOCX, Fișierele PPTX, HTML sau TXT și imprimați-le sau convertiți documentele Microsoft Office în PDF-uri pentru imprimare sau publicare web pe baza nevoilor dvs.
Principalul dezavantaj al doPDF este că nu puteți scrie sau edita folosind aplicația; este doar pentru imprimarea sau conversia fișierelor tipărite sau imagini în PDF-uri.
Editați și tipăriți rapid PDF-uri
Există atât de multe instrumente poate folosi pentru a scrie sau tipări în PDF, ceea ce face dificilă selectarea unuia. Dacă sunteți doar în căutarea unui instrument simplu, puteți utiliza serviciul Microsoft Print to PDF încorporat în Windows 10. Pentru utilizatorii de macOS, accesați ghidul nostru pas cu pas de pe cum se editează fișiere PDF pe Mac.
Aveți un instrument de scriere sau imprimantă PDF preferat? Povestiți-ne despre aceasta în comentarii.