Chromebookul se poate opri fără avertisment dacă se supraîncălzește, are o baterie defectă sau rulează un sistem de operare învechit. Această postare vă va ajuta să înțelegeți de ce Chromebookul se oprește brusc și cum să remediați problema.

1. Deconectați dispozitivele externe sau accesoriile
Accesoriile externe (monitor, cameră web, stație de andocare etc.) sau dispozitivele de stocare pot întrerupe procesul de pornire a Chromebookului. Deconectați orice accesoriu sau dispozitiv (dispozitive de memorie, carduri SD etc.) de la Chromebook și încercați să-l reporniți.
2. Scoateți și reintroduceți bateria Chromebookului
Dacă bateria Chromebookului este detașabilă, scoaterea și reintroducerea bateriei ar putea împiedica oprirea acesteia în timpul utilizării. Asigurați-vă că compartimentul bateriei este curat și fără praf, murdărie sau orice material care ar putea interfera cu conexiunea bateriei. De asemenea, utilizați o cârpă curată și uscată pentru a șterge murdăria de pe contactele metalice de pe baterie.

Înlocuiți bateria dacă este umflată sau are vreo deteriorare fizică. În caz contrar, verificați starea bateriei (consultați secțiunea următoare) dacă Chromebookul se oprește în continuare la alimentarea bateriei.
3. Verificați starea bateriei Chromebookului
Când este deconectat de la o sursă de alimentare, Chromebook-uri cu baterii degradate sau defecte ar putea să nu pornească sau să rămână pornit.
Urmați pașii de mai jos pentru a verifica starea bateriei Chromebookului în Crosh — mediul ChromeOS Command Shell.
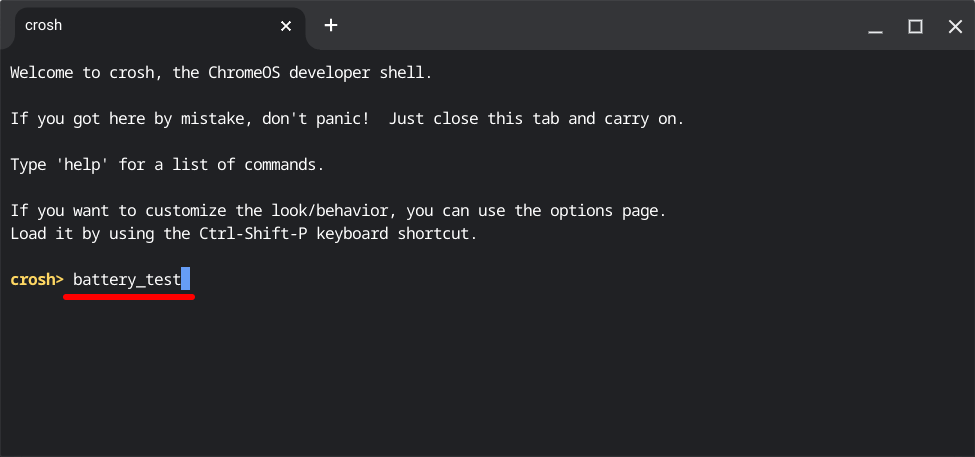
Așteptați ca Crosh să execute comanda (aproximativ 3-5 minute) și treceți la pasul următor.
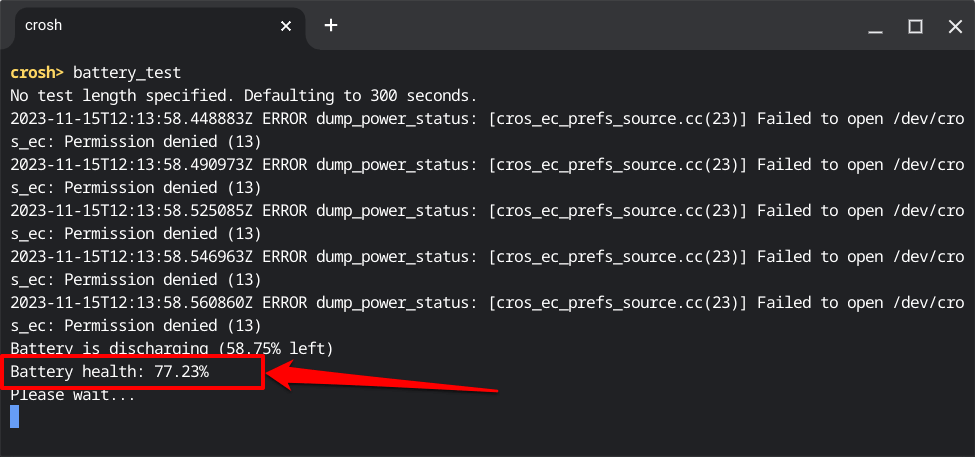
O stare de sănătate a bateriei de 80% (sau mai mică) indică o baterie degradată. Aceasta înseamnă că Chromebookul dvs. nu mai poate păstra până la 80% din capacitatea sa inițială.
Așteptați-vă ca Chromebookul să se descarce mai repede (decât de obicei) sau să înceapă să se oprească fără avertisment atunci când evaluarea „battery_health” atinge 80% sau mai puțin.
Contactați producătorul Chromebookului, administrator sau orice tehnician de calculatoare pentru a înlocui bateria pe moarte sau uzată. Producătorul Chromebookului nu vă va taxa pentru repararea sau înlocuirea bateriei dacă dispozitivul dvs. este în garanție..
4. Efectuați un test de descărcare a bateriei
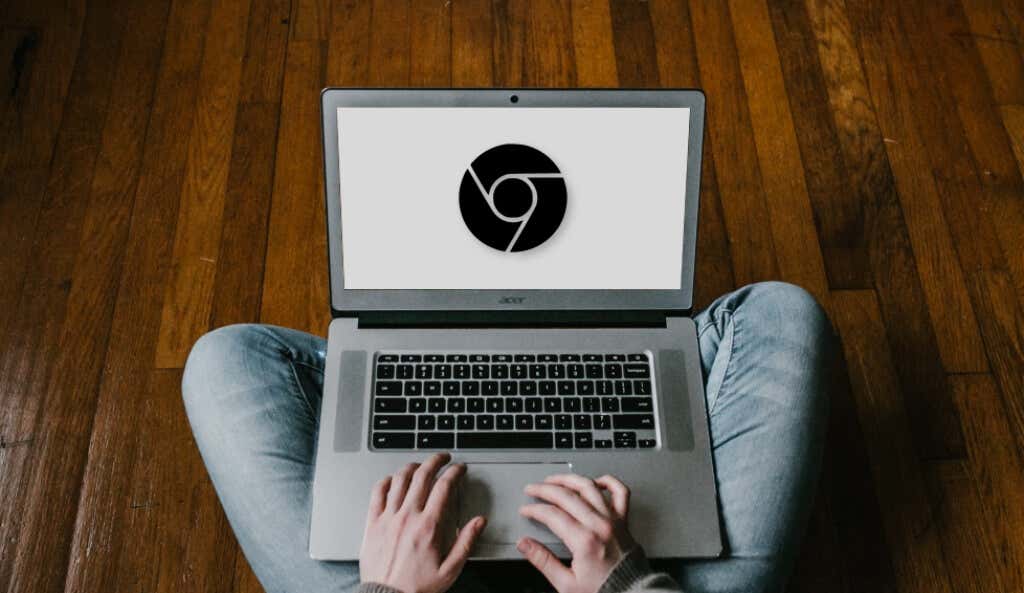
ChromeOS are un instrument de diagnosticare care detectează defecțiunile bateriei și problemele de încărcare. Porniți Chromebookul și urmați pașii de mai jos pentru a efectua un test de descărcare a bateriei înainte ca acesta să se închidă.
Testul măsoară viteza cu care bateria Chromebookului se încarcă și se descarcă într-o anumită perioadă.
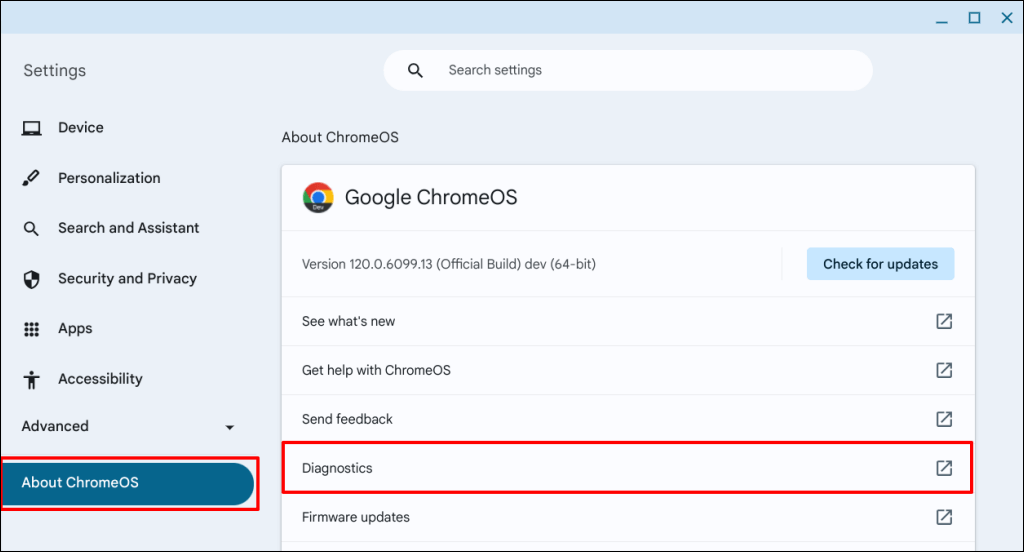
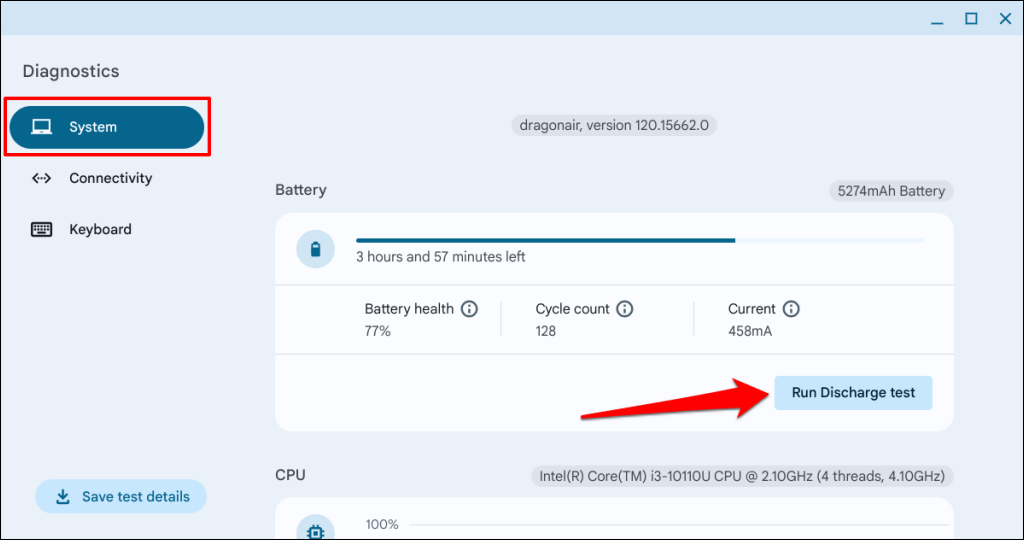
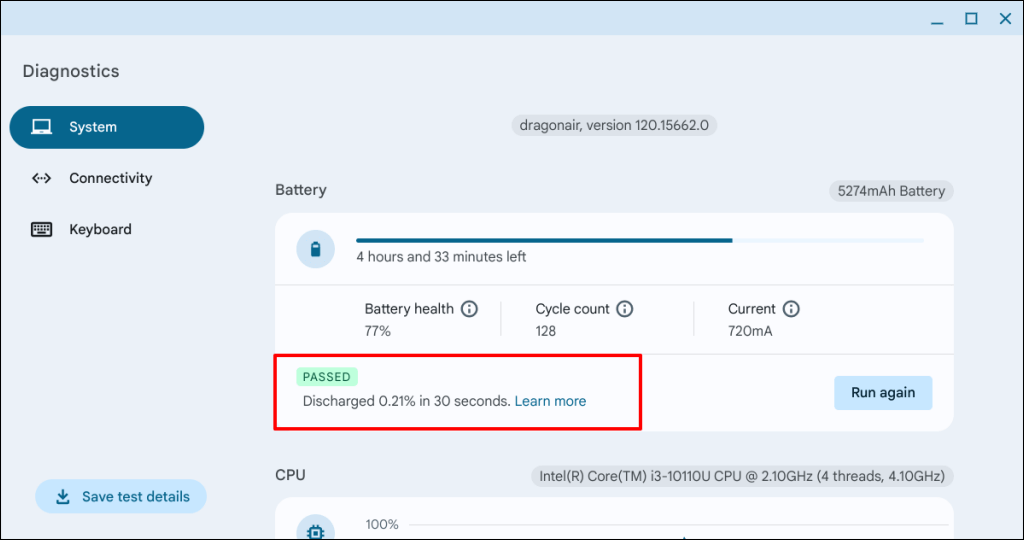
Chromebookul dvs. va eșua testul dacă există o problemă cu bateria sau portul de încărcare. Contactați producătorul Chromebookului pentru a-i examina bateria și portul de încărcare. Ar trebui să citiți tutorialul nostru despre remedierea problemelor de încărcare a Chromebookului pentru mai mulți pași de depanare.
5. Lăsați Chromebookul să se răcească
Laptopurile uneori repornesc intermitent sau rămân temporar oprite pentru a preveni deteriorarea cauzată de căldură. Chromebookul se poate supraîncălzi din cauza ventilației slabe sau a depunerii de murdărie în orificiul de ventilație. De asemenea, așteptați-vă ca Chromebookul să se supraîncălzească dacă ventilatorul său de răcire nu funcționează sau este înfundat.
Dacă baza Chromebookului este caldă sau fierbinte, lăsați-l să se răcească înainte de a-l reporni. Mai bine, așezați-l pe un suport de laptop sau tampon de răcire pentru o răcire mai rapidă.

De asemenea, verificați orificiul de ventilație al Chromebookului dvs. pentru praf, murdărie sau murdărie care blochează intrarea și scurgerea aerului. Glisați orificiul de ventilație cu o cârpă curată și uscată pentru a îndepărta praful sau murdăria. Umeziți cârpa cu lichid de curățare pentru a îndepărta murdăria blocată pe grătarele și crăpăturile orificiului de ventilație.
De asemenea, puteți folosi aer comprimat pentru a elimina murdăria și praful. Acest lucru va îmbunătăți circulația aerului și va împiedica supraîncălzirea Chromebookului. Închiderea filelor și aplicațiilor inutile ale browserului poate reduce, de asemenea, volumul de lucru și temperatura procesorului. Dacă încărcați Chromebookul, deconectați sursa de alimentare pentru câteva minute.
Contactați producătorul Chromebookului sau un tehnician de computer dacă ventilatorul procesorului nu funcționează sau supraîncălzirea persistă. Dacă utilizați un Chromebook de la serviciu sau de la școală, raportați problema persistentă de închidere administratorului dvs..
6. Actualizați Chromebookul
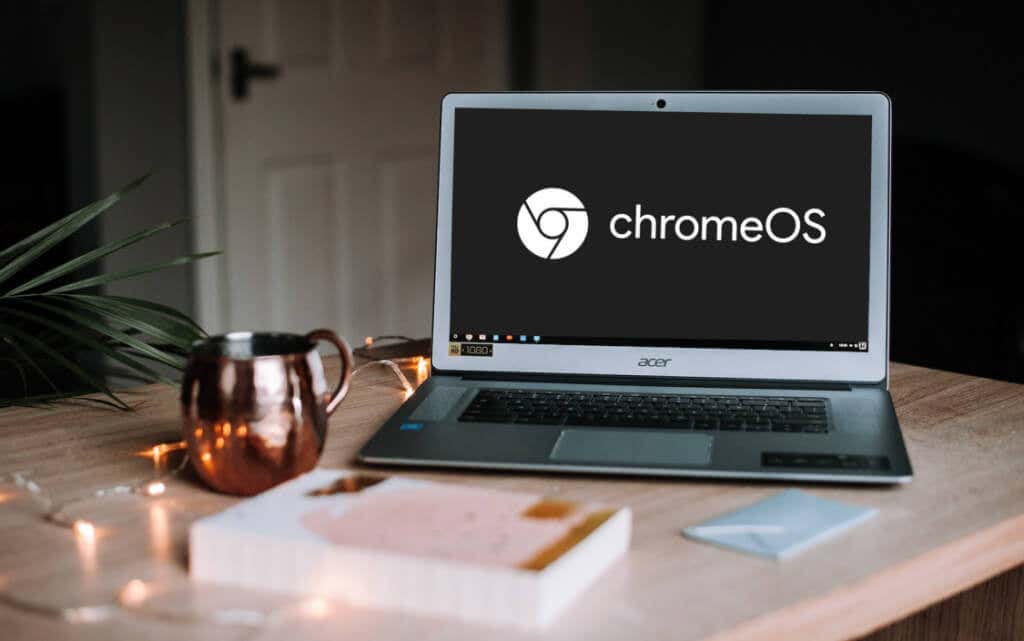
Erorile din sistemul de operare al Chromebookului pot cauza, de asemenea, să se închidă în continuare fără avertisment. Dacă Chromebookul rămâne pornit pentru scurt timp înainte de a se închide, să-și actualizeze sistemul de operare cât mai repede posibil.
Conectați-vă la o rețea Wi-Fi/Ethernet, accesați Setări>Despre ChromeOSși selectați Căutați actualizăripentru a vă actualiza manual Chromebookul .
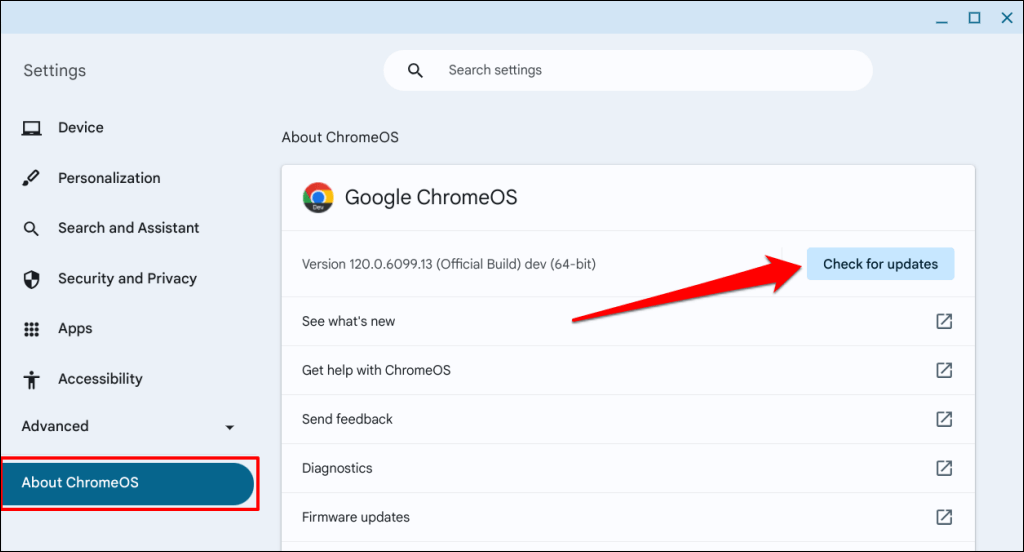
Veți vedea o opțiune pentru a reporni Chromebookul dacă există o actualizare de software în așteptare sau pre-descărcată. Selectați butonul Repornițipentru a instala actualizările în așteptare.
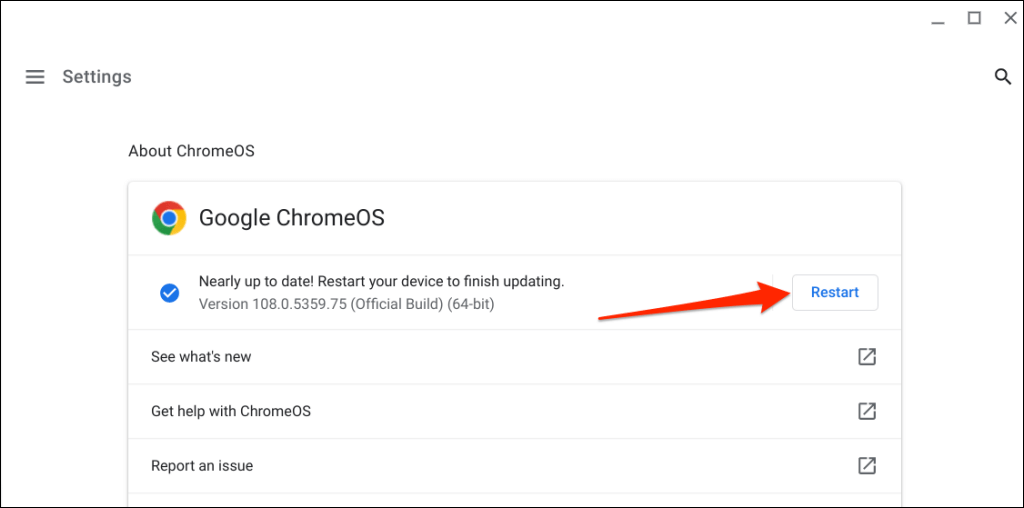
Resetați complet Chromebookul (consultați secțiunea următoare) dacă nu va rămâne pornit în ciuda actualizării software-ului la cea mai recentă versiune.
7. Resetați hardware-ul Chromebookului
Resetarea completă a Chromebookului nu va șterge fișierele sau aplicațiile personale. Cu toate acestea, operațiunea ar putea elimina unele fișiere din folderul „Descărcări”. Faceți o copie de rezervă a dosarului sau a fișierelor importante pe Google Drive sau pe un dispozitiv de stocare extern înainte de a efectua o resetare hardware.
Resetați Chromebookul utilizând comenzile rapide de la tastatură
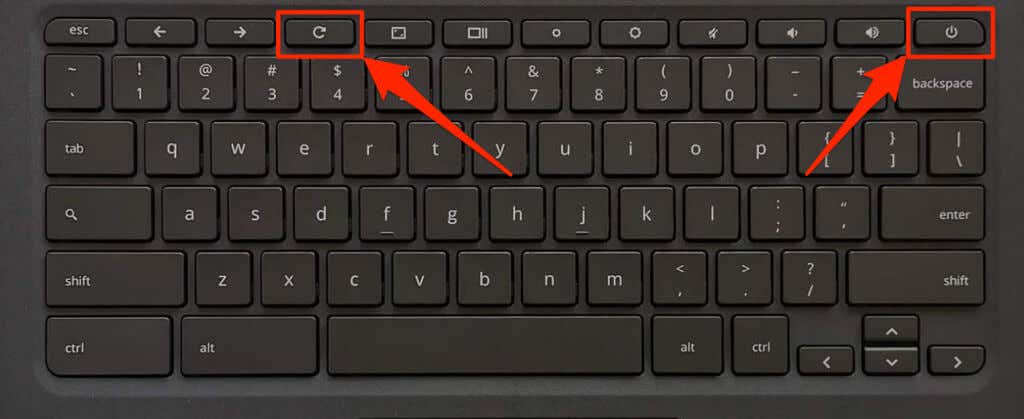
De asemenea, puteți reseta Chromebookul apăsând lung pe butoanele Înapoi+ Actualizați+ Porniretimp de 10-15 secunde.
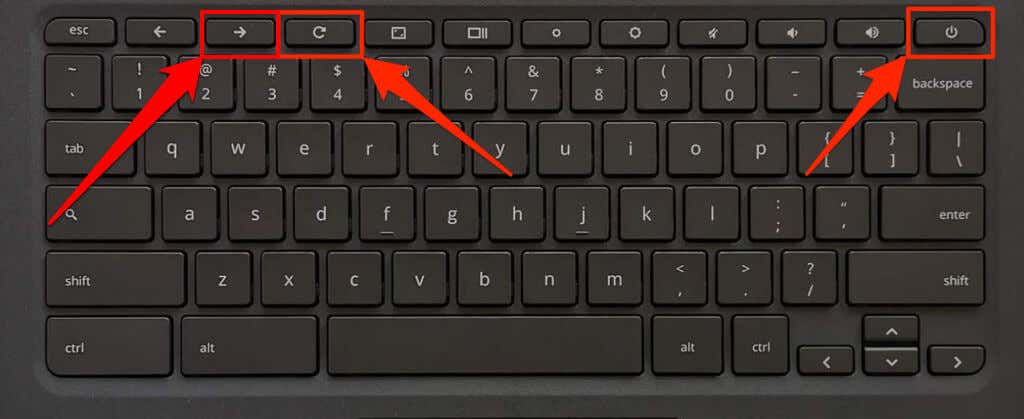
Resetați Chromebookul folosind butonul special de resetare
Următoarele modele de Chromebook au un buton de resetare special: Acer AC700, Lenovo Thinkpad X131e, Samsung Series 5 și Series 5 550. Veți găsi butonul de resetare într-un orificiu din partea de jos a carcasei Chromebookului.
Opriți Chromebookul, deconectați-i încărcătorul și urmați pașii de mai jos pentru a-i reseta hardware-ul.
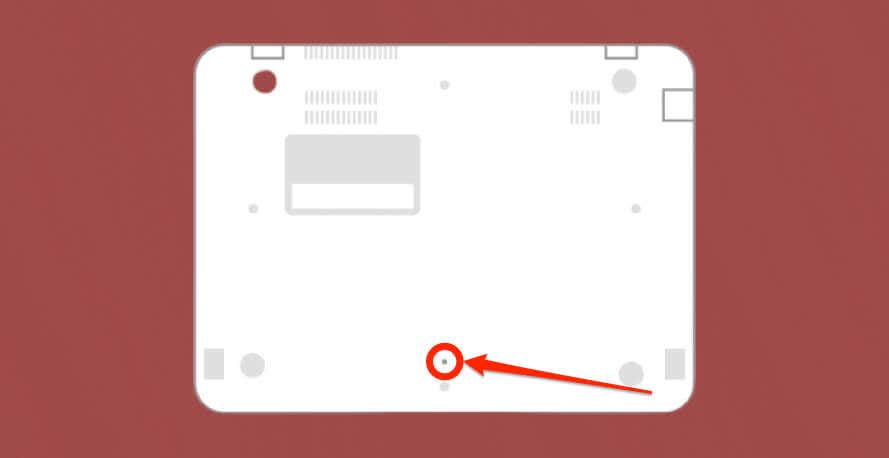
8. Executați o scanare malware
ChromeOS rulează aplicații și pagini web într-un mediu „sandbox” restricționat care protejează Chromebookurile de infecția cu malware. Șansele de infectare cu malware în ChromeOS sunt mici, dar nu este complet imposibil.

Malware încăpățânat care reușește să se strecoare în sistemul de operare al Chromebookului poate cauza probleme de pornire și de alimentare. Rulați o scanare completă a sistemului utilizând antivirus/securitate terță parte pentru a detecta și elimina programele malware de pe dispozitiv.
9. Resetați Chromebookul la setările din fabrică
Spălarea Chromebookului sau resetarea lui la setările din fabrică va șterge definitiv tot ce se află pe hard disk. Faceți copii de rezervă ale fișierelor importante înainte de a rula Powerwash—dacă Chromebookul rămâne pornit suficient de mult pentru a face acest lucru.
Mergeți la Setări>Avansate>Resetați setărileși selectați butonul Resetați.
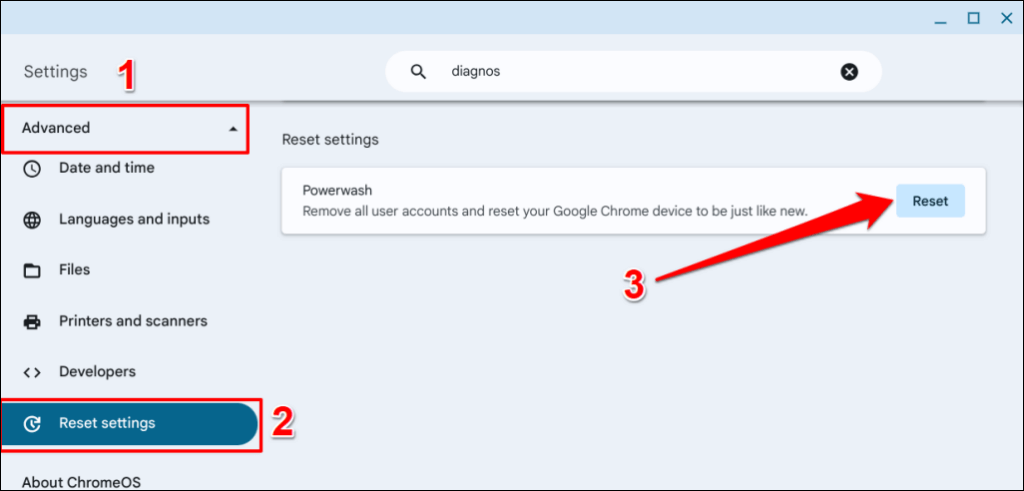
Consultați tutorial despre spălarea cu putere a Chromebookurilor dacă aveți probleme la resetarea din fabrică a dispozitivului.
Opriți oprirea de la sine a Chromebookului
Suntem încrezători că una dintre aceste recomandări de depanare va face ca Chromebookul să ruleze din nou fără întrerupere. Duceți Chromebookul la un atelier de reparații sau contactați producătorul acestuia dacă se întrerupe în continuare.
.