Ai probleme la deschiderea Discord pe computer? Diferiți factori, cum ar fi erorile software neașteptate, setările conflictuale și coruperea fișierelor, pot duce la blocarea sau blocarea aplicației la pornire. În acest ghid de depanare, veți învăța mai multe moduri de a remedia problemele de lansare a Discord în Windows 10 și 11.
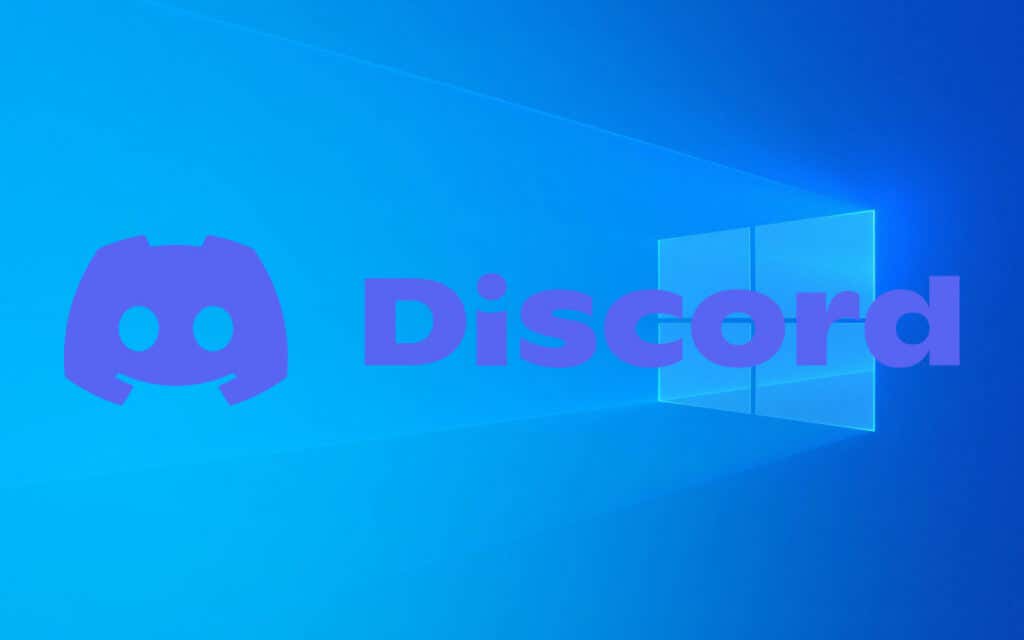
1. Închideți complet și redeschideți Discord
Cel mai bine este să începeți prin oprirea completă a Discord înainte de a încerca să-l relansați. Aceasta ar trebui să rezolve orice probleme tehnice aleatorii care împiedică deschiderea aplicației. Pentru a face acest lucru, faceți clic dreapta pe pictograma Discorddin bara de sistem și selectați Ieșire.
Dacă pictograma barei de sistem nu răspunde, puteți închide Discord și orice proces de fundal blocat folosind Task Manager în Windows. Iată cum:
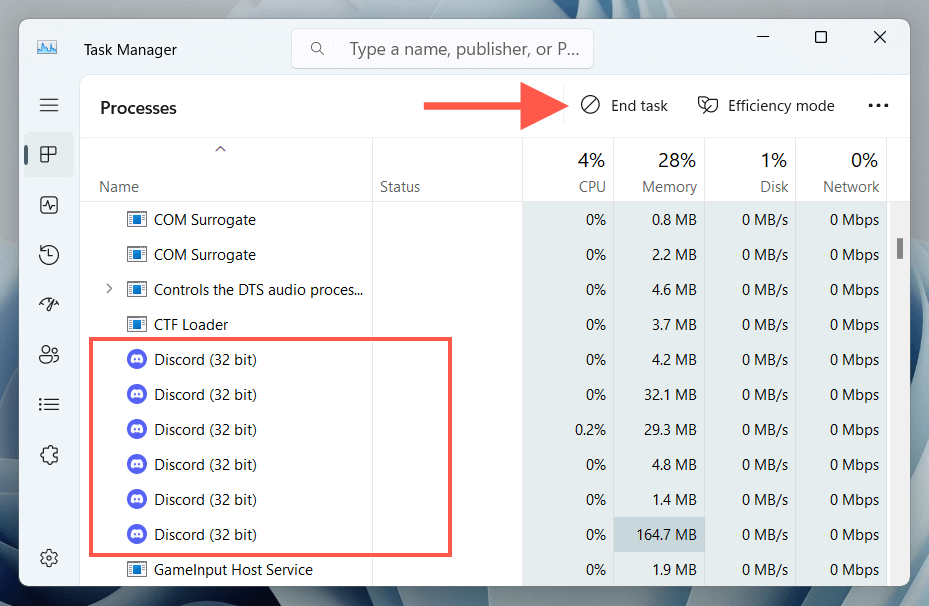
După ce părăsiți Discord, redeschideți aplicația și verificați dacă se lansează corect. Dacă nu, reporniți computerul—deschideți meniul Startși selectați Pornire>Reporniți- înainte de a continua cu restul remedierii.p>
2. Verificați actualizările Discord
Software-ul învechit poate cauza probleme de compatibilitate, așa că următoarea remediere presupune să vă asigurați că aveți rulează cea mai recentă versiune de Discord. După ce ați încercat să deschideți aplicația, faceți clic dreapta pe pictograma acesteia din bara de sistem și selectați Verificați actualizările.
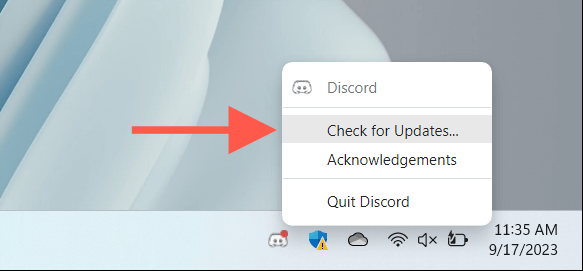
Dacă pictograma barei de sistem a Discord nu răspunde, descărcați programul de instalare Discord din site-ul oficial Discord. Rulați-l și ar trebui să actualizeze automat aplicația și să o lanseze ulterior.
3. Rulați Discord ca administrator
Permisiunile insuficiente sunt un alt motiv care interferează cu capacitatea Discord de a se lansa. Pentru a remedia problema, încercați să rulați aplicația ca administrator.
Pentru a face asta, faceți clic dreapta pe pictograma Discorddin zona desktopului sau căutați Discordîn meniul Startși selectați Rulați ca administrator.
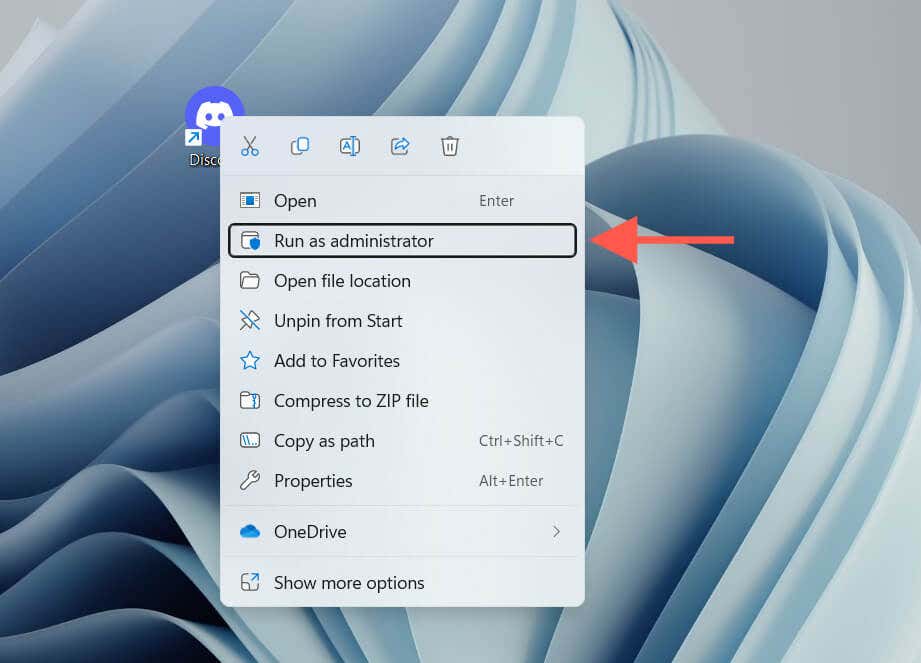
Dacă vă ajută, puteți configura Discord să ruleze întotdeauna ca administrator. Pentru a face asta:
- .
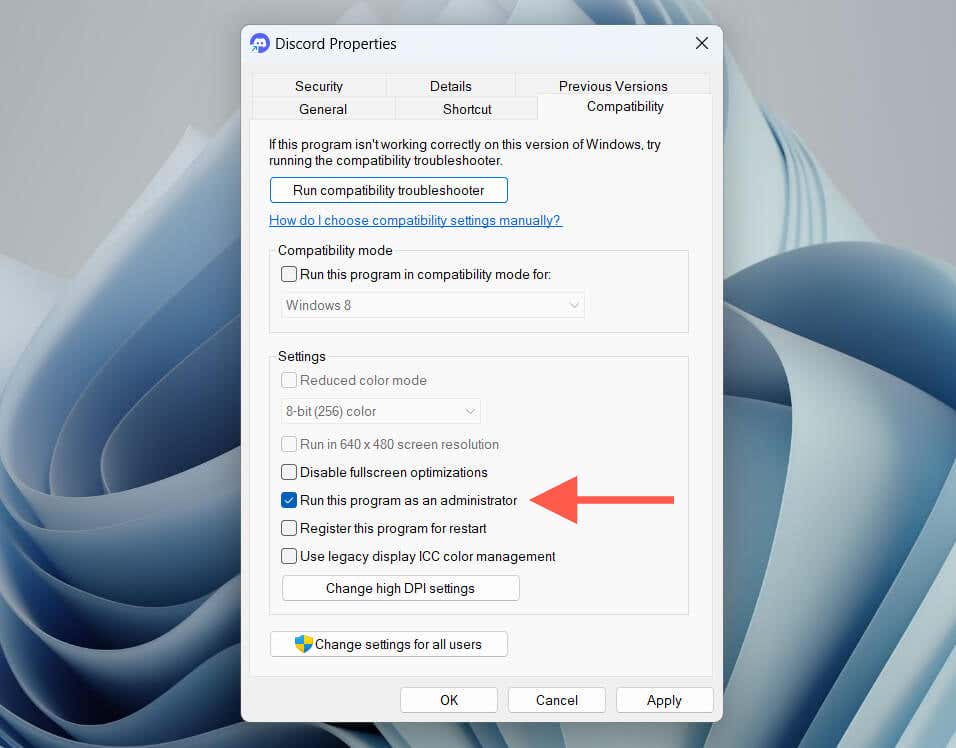
Notă: dacă Discord nu este disponibil ca comandă rapidă, deschideți meniul Start, selectați Toate aplicațiileși trageți Discordîn zona desktopului pentru a crea unul.
4. Goliți memoria cache Discord
Fișierele corupte din memoria cache Discord pot duce la diferite anomalii, așa că ștergerea acestora ar putea restabili funcționalitatea normală a aplicației. Pentru a face asta:
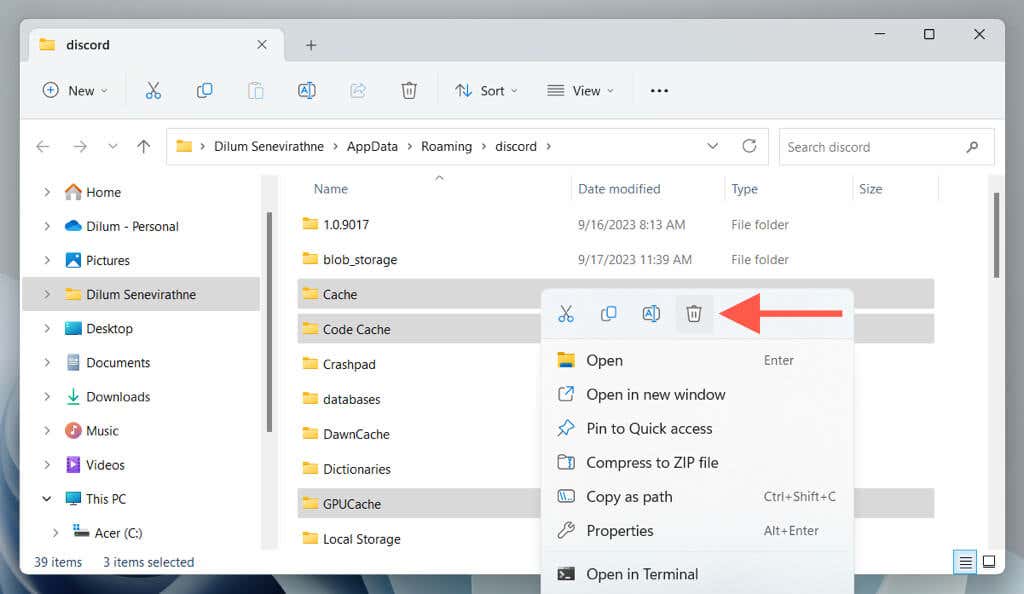
5. Activați/dezactivați accelerația hardware
În mod implicit, Discord se bazează pe accelerare hardware pentru a îmbunătăți performanța. Cu toate acestea, acest lucru poate cauza funcționarea defectuoasă a aplicației pe diferite configurații Windows. Pentru a remedia acest lucru, va trebui să dezactivați această funcție.
Deoarece nu puteți accesa setarea relevantă prin aplicația Discord, va trebui să dezactivați accelerarea hardware folosind File Explorer și Notepad. Iată cum:
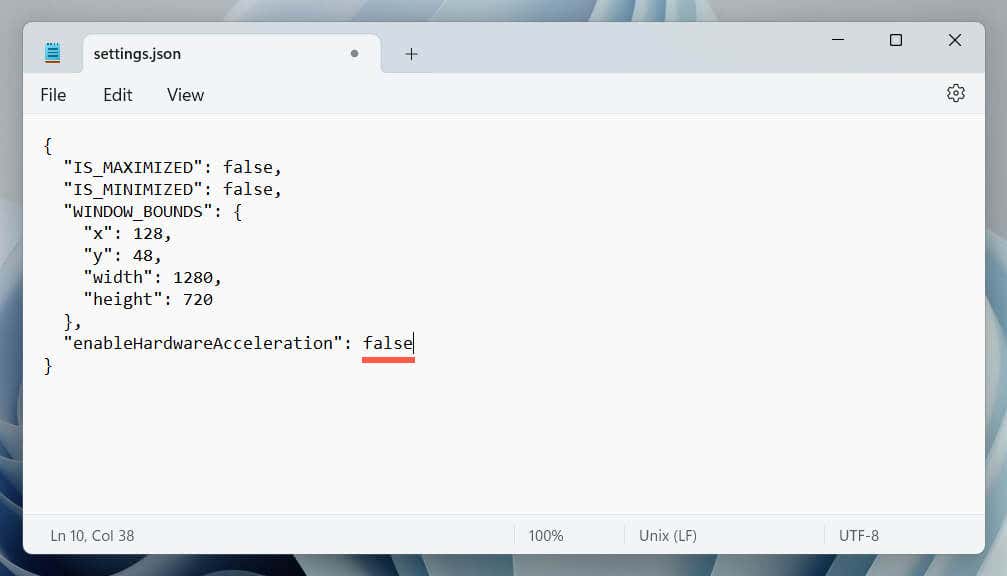
Dacă vă ajută, actualizați driverele plăcii video ale computerului, reactivați accelerarea hardware și verificați dacă problema se repetă.
6. Verificați starea serverului Discord
De fiecare dată când deschideți Discord, acesta încearcă să se conecteze la serverele sale. Dacă aceste servere au o problemă, aplicația ar putea opri încărcarea sau afișa un ecran gol pe termen nelimitat.
Vizitați pagina de stare oficială a Discord pentru a vă asigura că serverele sunt operaționale. Dacă se confruntă cu o întrerupere, trebuie să așteptați ca Discord să îi readucă online..
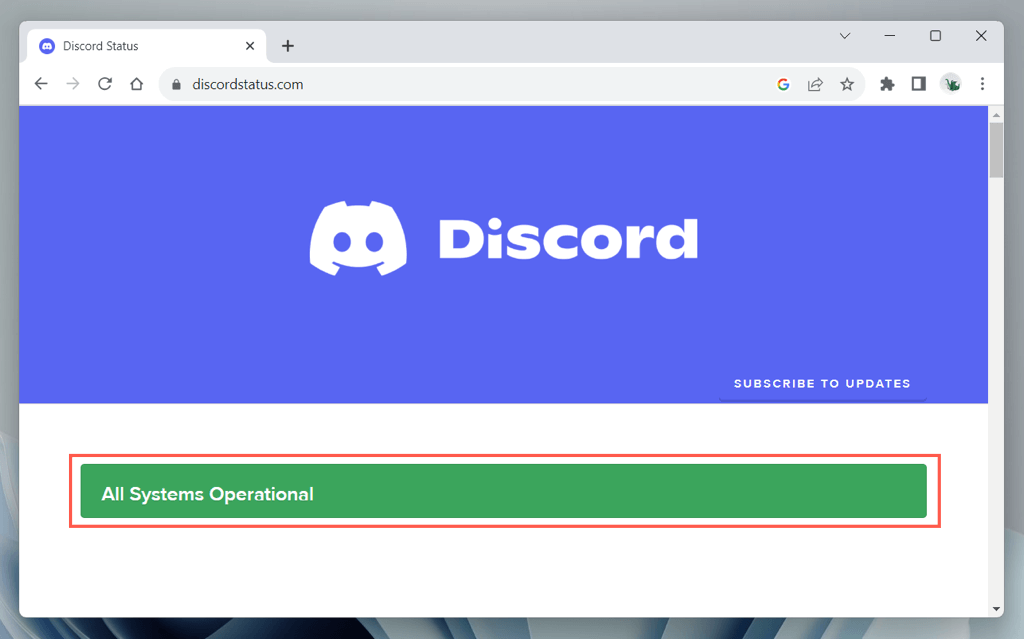
7. Dezactivați proxy-urile și VPN
Dacă nu este nimic în neregulă cu serverele Discord, luați în considerare dezactivând orice proxy activ sau rețele private virtuale (VPN) pe Mac, deoarece acestea pot interfera cu conectivitatea aplicației. Pentru a face asta:
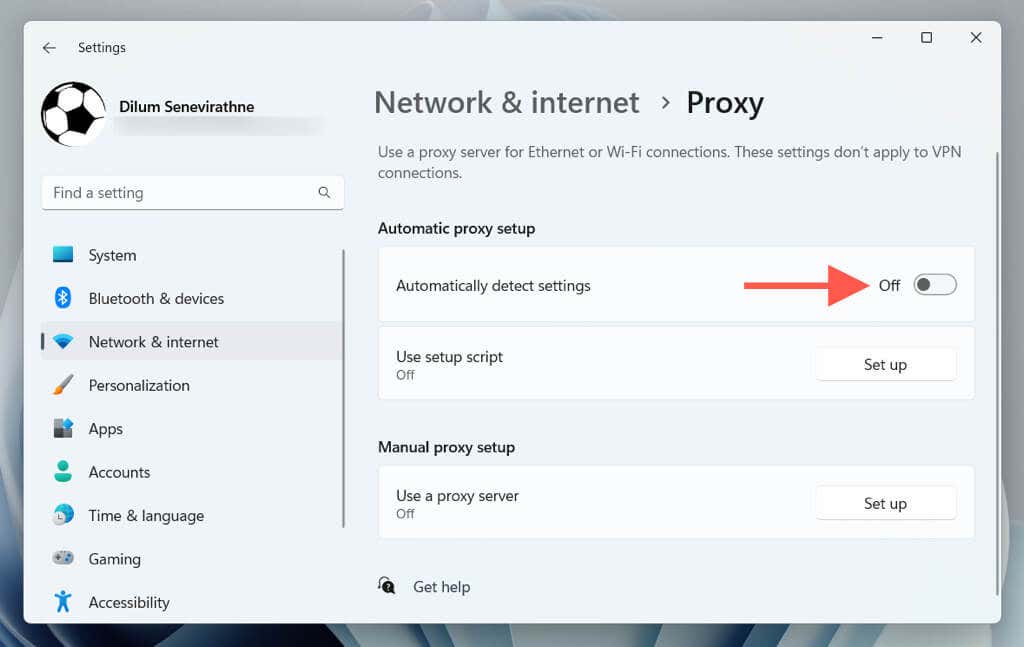
8. Ștergeți memoria cache DNS
Date DNS (Domain Name System) învechite poate împiedica Discord să se conecteze la serverele sale. Pentru a șterge memoria cache DNS în Windows:
ipconfig /flushdns
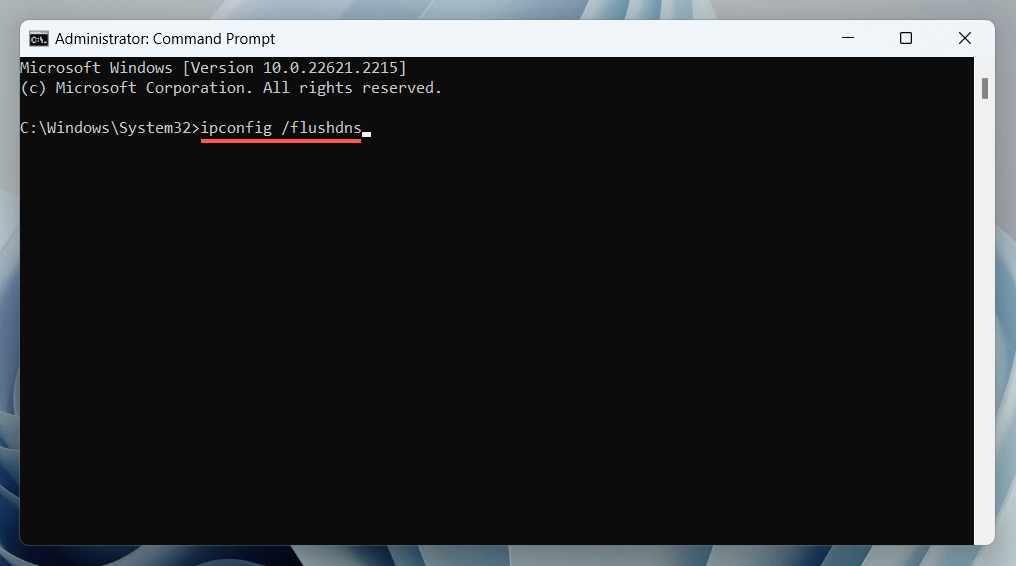
9. Permiteți Discord pe paravanul de protecție Windows
Dacă problema persistă, verificați Windows Firewall pentru a vă asigura că Discord are permisiunea de a comunica liber cu internetul. Pentru a face asta:
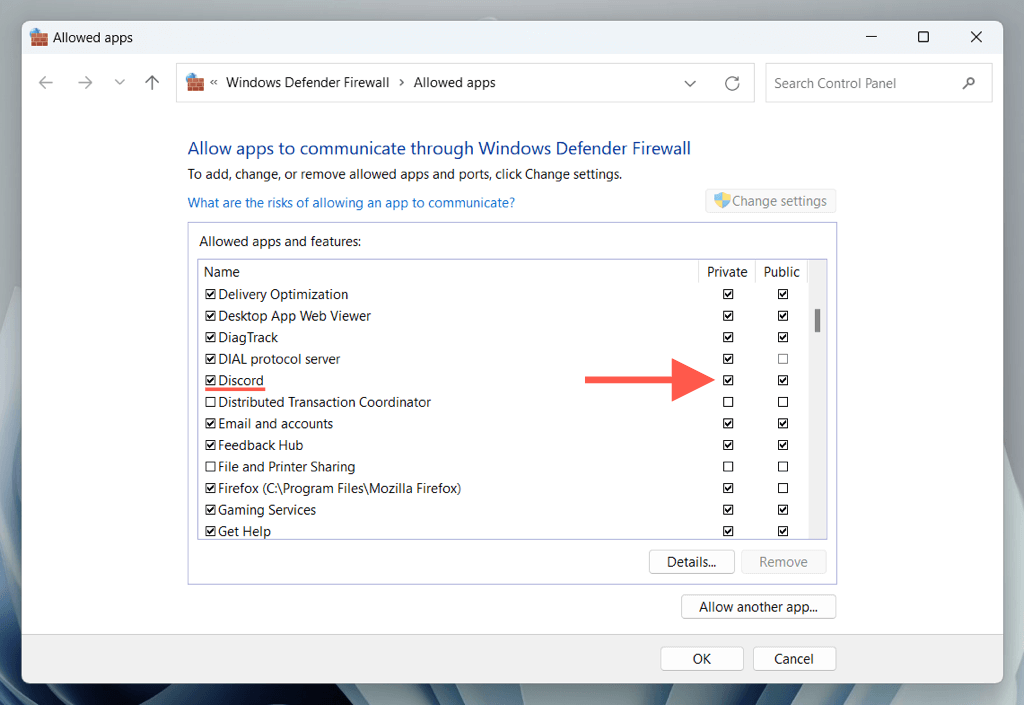
Dacă Discord nu apare în listă, selectați Permite altă aplicațieși adăugați Discorddin următorul director:
Disc local C>Utilizatori>[Numele dvs. de utilizator]>AppData>Localspan>>Discord
Notă: înlocuiți [Numele dvs. de utilizator]cu numele de utilizator Windows.
10. Corectați data și ora
Setările incorecte ale orei sistemului pot duce la probleme de conexiune Discord, așa că următoarea remediere presupune să vă asigurați că ceasul computerului dvs. este exact. Dacă este dezactivat, sincronizați-l cu serverele de timp ale Microsoft. Iată cum:
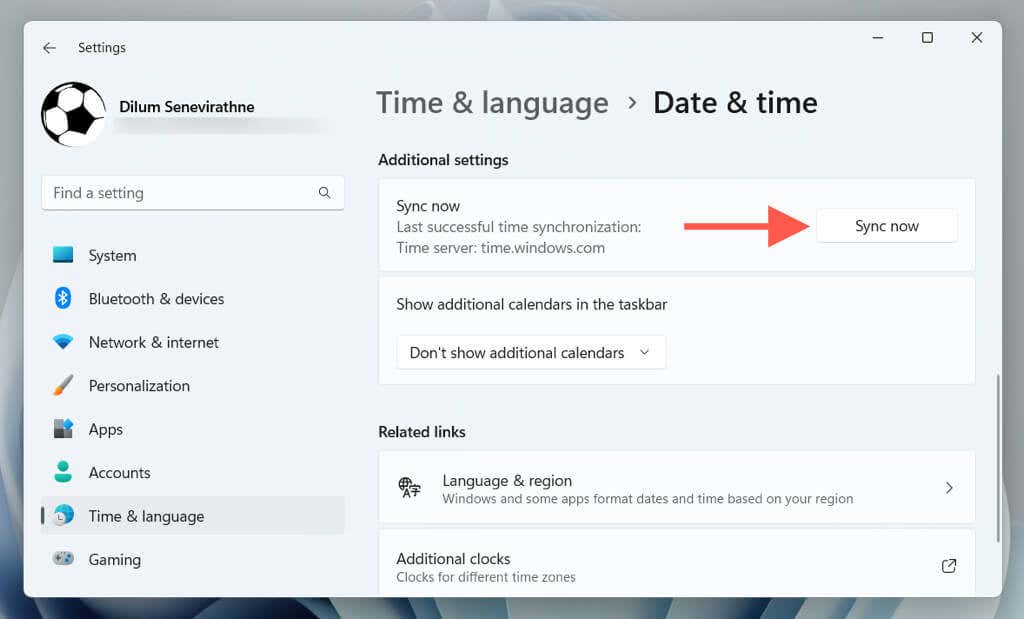
Aflați cum să setați ora și data în Windows manual dacă ceasul nu se sincronizează cu serverele de timp.
11. Dezinstalează și reinstalează Discord.
Ca măsură de ultimă instanță, încercați să dezinstalați și să reinstalați Discord, deoarece aceasta poate rezolva problemele de corupție ale aplicației. Dacă doriți să continuați:
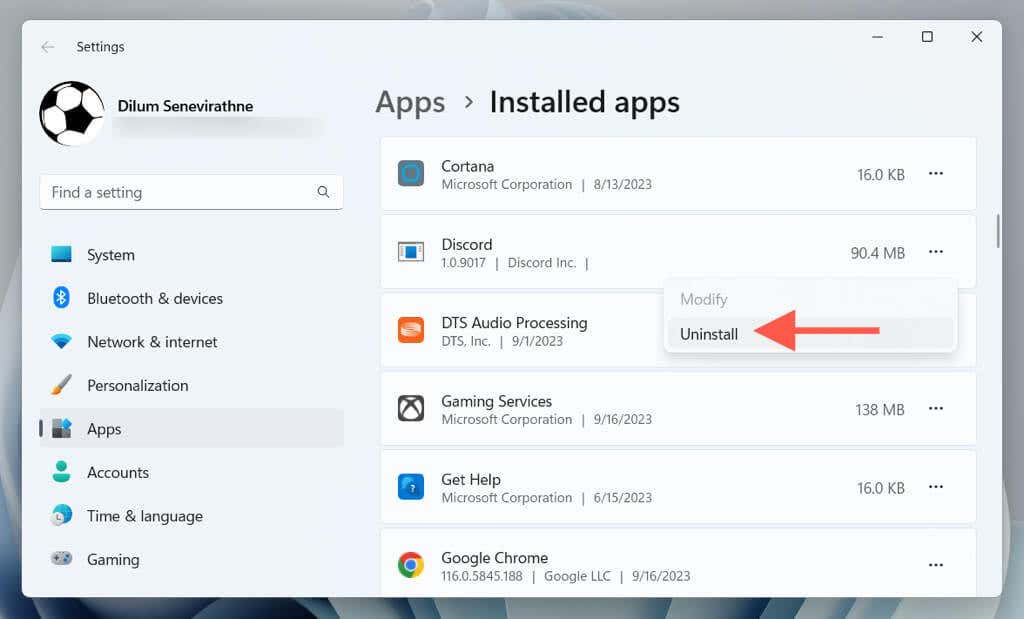
Puneți la funcțiune Discord din nou
Atâta timp cât vă străduiți în mod sistematic soluțiile de mai sus, ar trebui să puteți pune în funcțiune Discord destul de repede. Cu toate acestea, dacă niciunul dintre ele nu rezolvă problema, contactați asistența Discord și utilizați versiunea web a Discord între timp.
.