Primiți în continuare o eroare „Sincronizare timp eșuată” în timp ce sincronizați ceasul cu un server de timp în Windows 11 sau 10? Există mai multe motive pentru care se întâmplă acest lucru.
Ar putea fi o problemă cu serviciul Windows Time, un server de timp supraîncărcat sau o problemă cu conexiunea dvs. la internet. Acest ghid de depanare vă va învăța mai multe moduri de a remedia problema pe un computer Windows.
Reporniți Windows Time Service
Windows Time este serviciul de fundal care gestionează sincronizarea orei în sistemele de operare Windows. Este susceptibil la erori neașteptate, așa că reporniți-l prin consola Servicii și verificați dacă vă ajută.
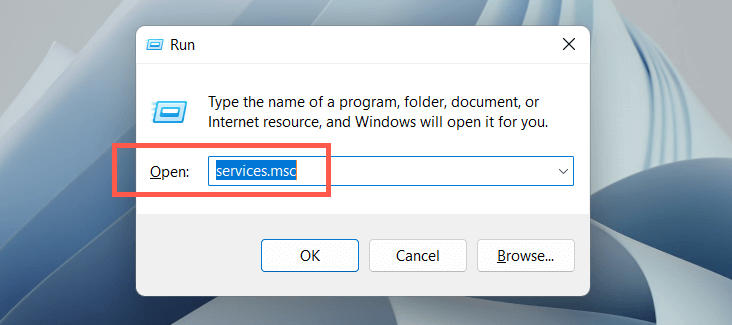

Modificați proprietățile serviciului de timp Windows
Dacă eroarea „Sincronizarea orei eșuate” din Windows persistă, efectuați următoarele ajustări la proprietățile serviciului Windows Time. Pentru a face asta:



Activați/dezactivați menținerea automată a timpului
Dezactivarea și reactivarea funcției de menținere automată a timpului în Windows remediază erorile de sincronizare a timpului în mare parte a timpului. Pentru a face asta:
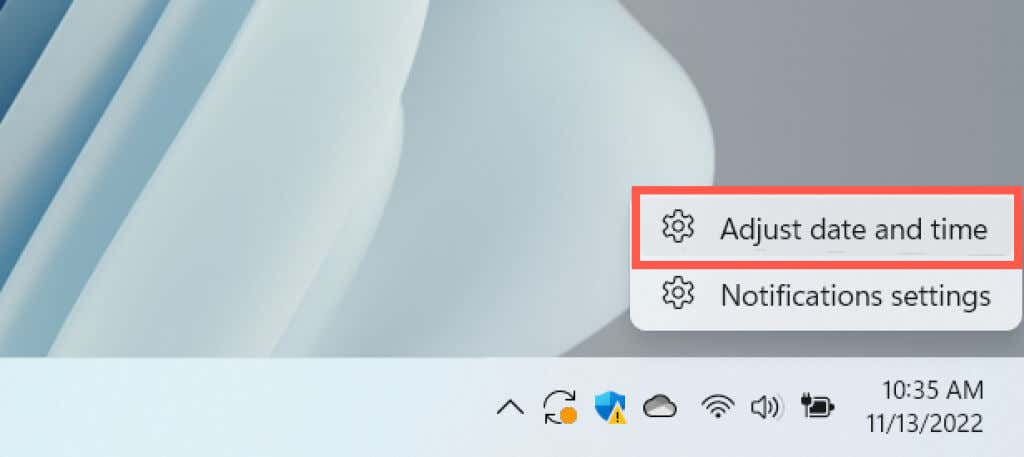
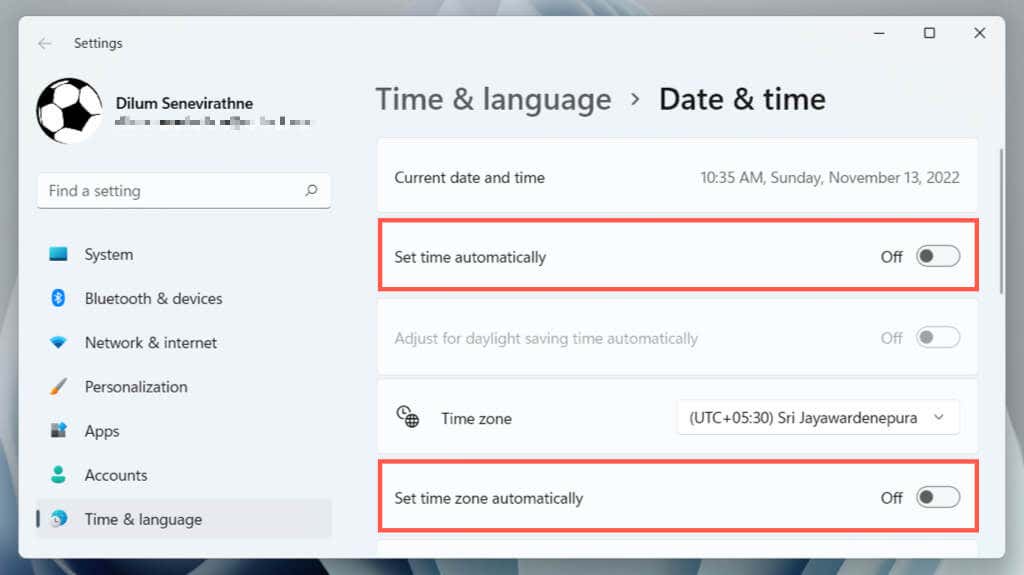
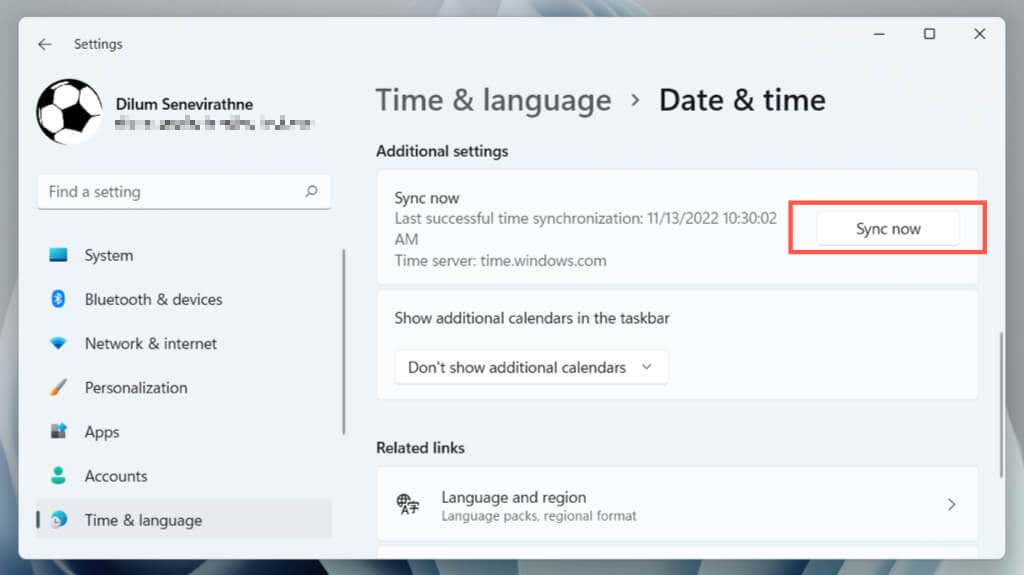
Reporniți computerul
Funcționalitățile Windows de bază funcționează defectuos dacă nu reporniți computerul des. Dacă „Eroarea de sincronizare a orei” persistă, deschideți meniul Startși selectați Pornire>Reporniți. Dacă vedeți o opțiune Actualizați și reporniți, alegeți-o în schimb.
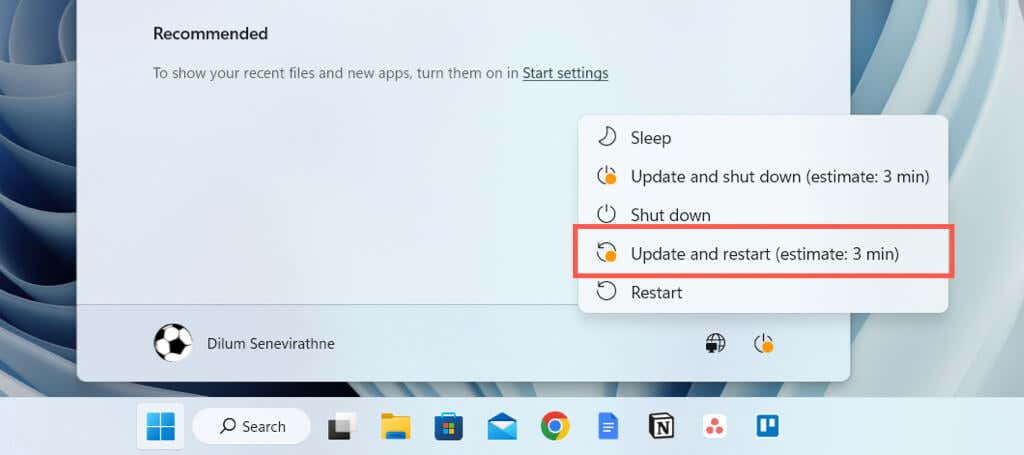
Depanați conexiunea la rețea
Dacă vedeți un mesaj de eroare extins care scrie ceva de genul „Sincronizarea timpului a eșuat. Vă rugăm să verificați conectivitatea la rețea și să încercați din nou”, este probabil ceva de-a face cu internetul dvs.
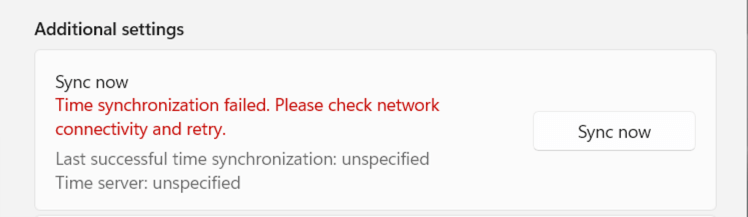
Iată câteva lucruri pe care le puteți încerca să remediați problema:
Alegeți un alt server de timp
În mod implicit, Windows 10 și 11 se sincronizează cu serverul de timp Microsoft la time.windows.com. Trecerea la serverul alternativ time.nist.gov ar putea rezolva eroarea „Sincronizarea timpului a eșuat”. Pentru aceasta, trebuie să utilizați aplicația Data și Ora din Panou de control.

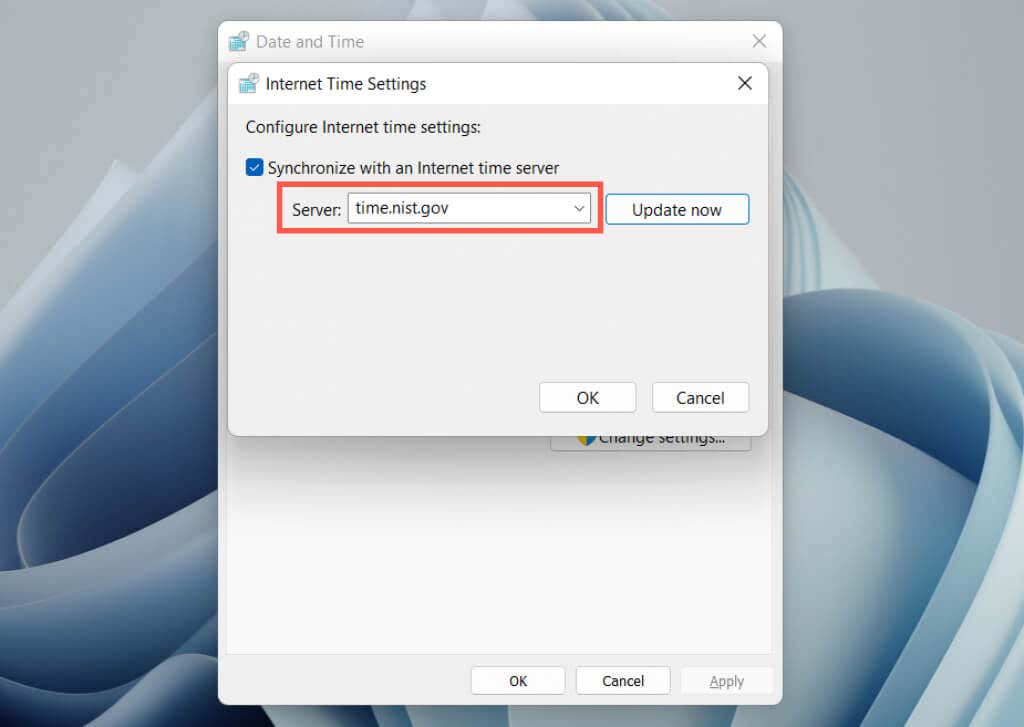
Adăugați un alt server de timp
.Este posibil să adăugați servere de timp suplimentare în Windows prin intermediul Editorului de registru. Servere populare NTP (Network Time Protocol). includ:
Faceți o copie de rezervă a registrului de sistem Windows, apoi:
HKEY_LOCAL_MACHINE\SOFTWARE\Microsoft\Windows\CurrentVersion\DateTime\Servers

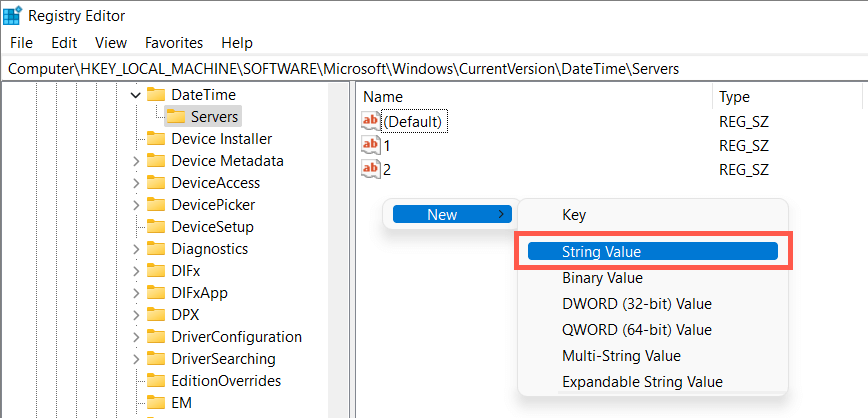
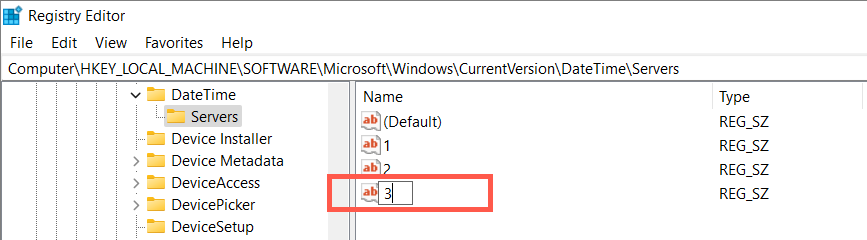
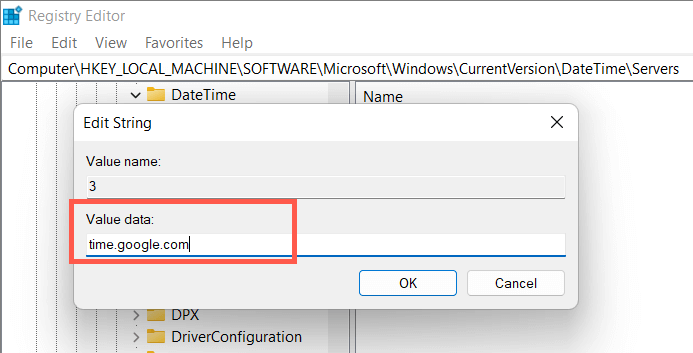
Sincronizați timpul prin linia de comandă
În continuare, anulați înregistrarea și reînregistrați serviciul Windows Time, apoi sincronizați ora prin consola Command Prompt. Pentru a face asta:
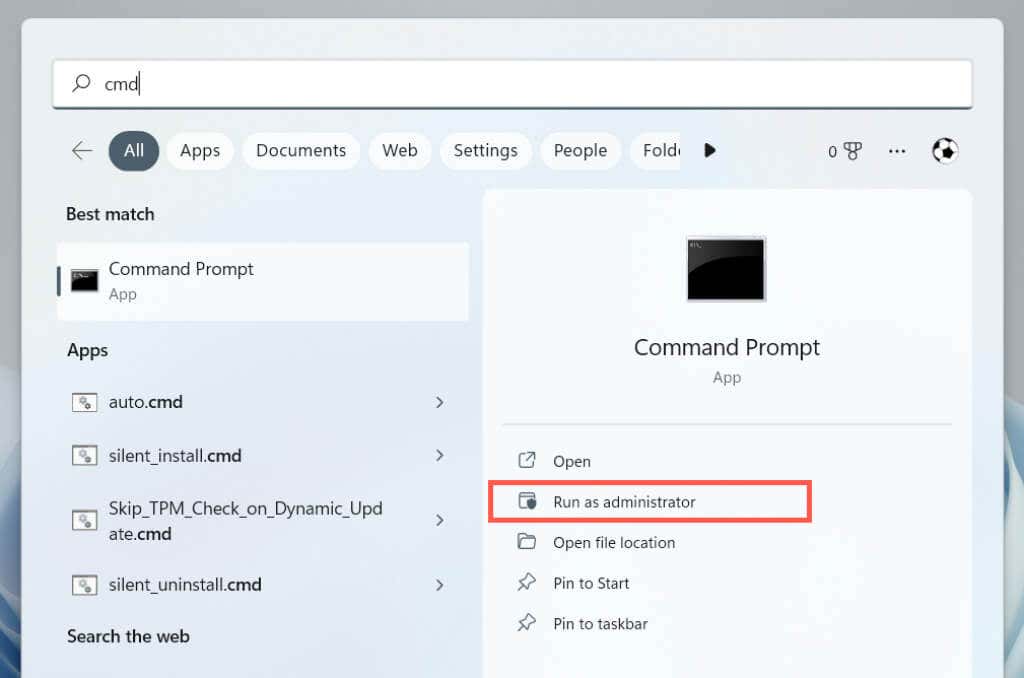
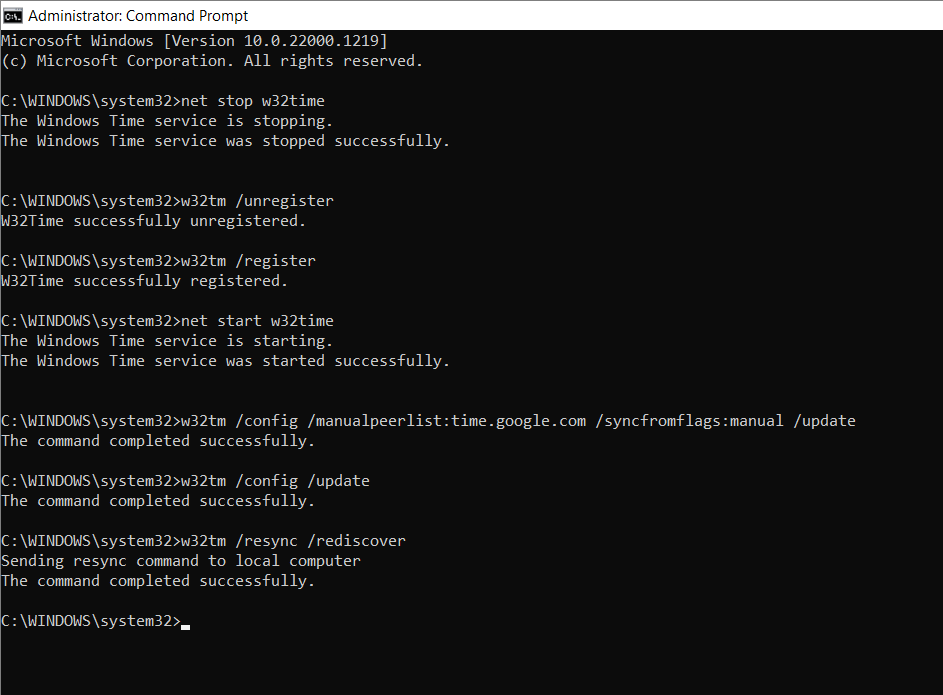
Permite sincronizarea timpului pe firewall
Dacă utilizați un firewall de rețea terță parte pe computer, dezinstalați-l și comutați înapoi la Windows Firewall sau permiteți portul 123 UDP (necesar pentru sincronizarea orei). Consultați documentația online a paravanului de protecție sau Întrebări frecvente despre cum să faceți acest lucru..
Dacă problema apare prin paravanul de protecție Windows, iată cum să creați reguli de intrare și de ieșire pentru a vă asigura că nu există restricții de rețea privind fluxul de pachete NTP:


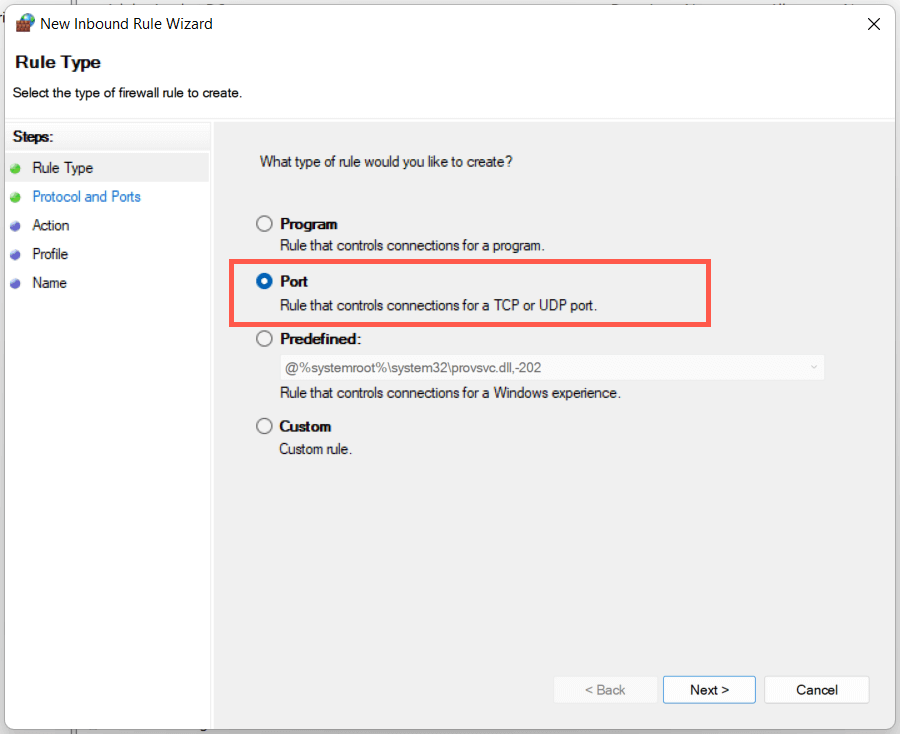
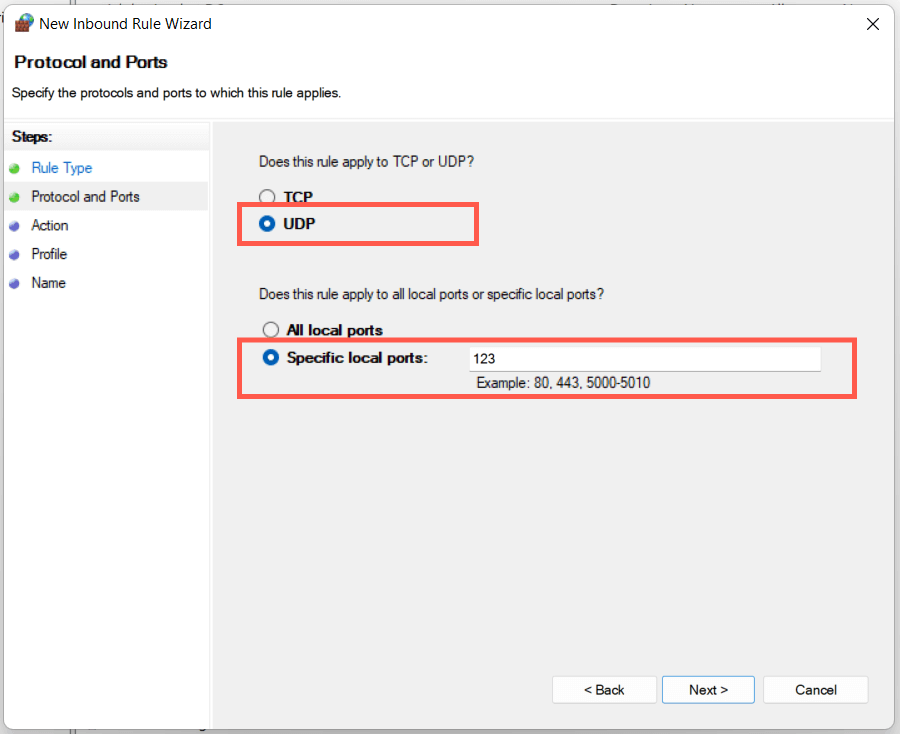
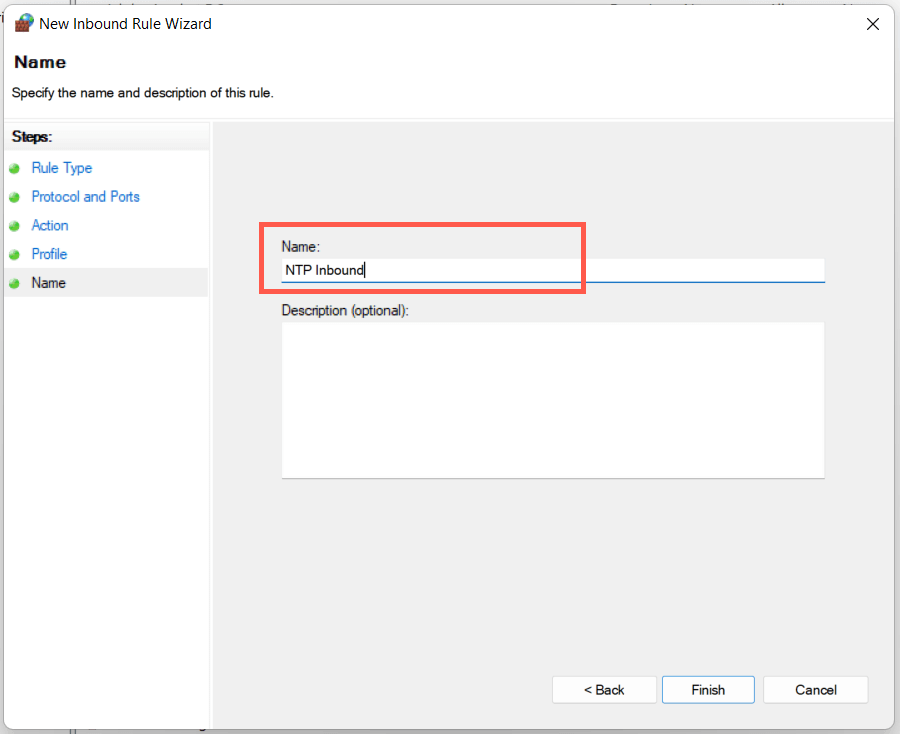
Dezactivați VPN-urile și proxy-urile
VPN-uri (rețele private virtuale) și servere proxy sunt un alt motiv pentru care Windows s-ar putea lupta să sincronizeze ora cu un server de timp. Încercați să le dezactivați.
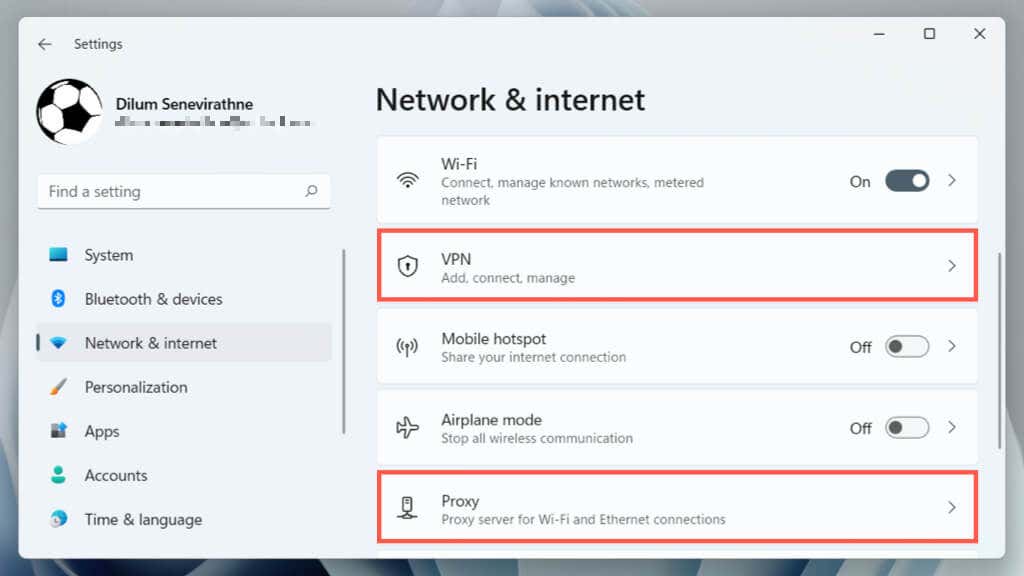
Executați o scanare SFC
Rulați System File Checker (SFC) în Windows pentru a remedia erorile de sincronizare a orei care provin din fișierele de sistem corupte. Pentru a face asta:
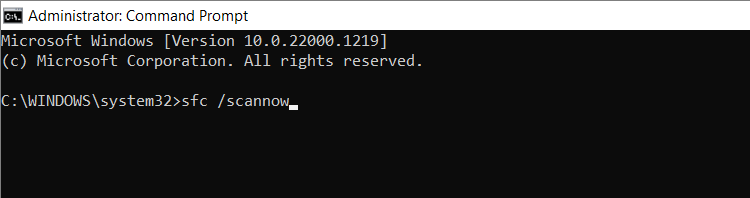
Scanați malware pe computerul dvs.
Software-ul rău intenționat deturnează adesea funcțiile Windows esențiale. Dacă eroarea „Sincronizarea timpului a eșuat” persistă sau întâmpinați probleme la efectuarea oricăreia dintre remediile de mai sus, trebuie să efectuați o scanare amănunțită pentru malware.
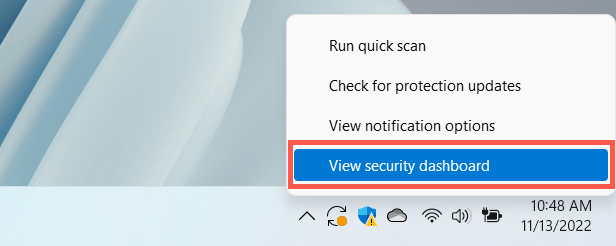


Cel mai bine este să rulați o scanare suplimentară cu un utilitar terță parte de eliminare a programelor malware. De exemplu, versiunea gratuită de Malwarebytes este mai mult decât adecvată la detectarea și eliminarea programelor malware persistente.
Sincronizarea timpului este un succes
Remedierea erorii „Sincronizarea timpului a eșuat” în Windows este crucială, deoarece o oră incorectă duce adesea la complicații cu Windows Update și alte funcționalități și programe care depind de rețea. De asemenea, afectează negativ securitatea sistemului.
Încercați soluțiile de mai sus și ar trebui să puteți scăpa de ele. Dacă problema persistă, luați în considerare resetarea Windows 11 sau 10 instalare la valorile implicite din fabrică.
.