Nu puteți copia un fișier de pe dispozitivul de stocare extern pe computer și continua să primești o eroare 0x800700E1? Această eroare este însoțită de un mesaj care spune „Operațiunea nu s-a finalizat cu succes, deoarece fișierul conține un virus sau un software potențial nedorit”, ceea ce sugerează că fișierul pe care încercați să îl copiați ar putea fi rău intenționat. Dacă aveți încredere în fișier, există modalități de a transfera fișierul cu succes de pe USB sau alt dispozitiv de stocare pe computerul Windows 11 sau Windows 10. Vă vom arăta cum.
Unele elemente care vă pot împiedica operațiunea de copiere a fișierelor sunt programul dvs. antivirus, o aplicație rău intenționată instalată pe computerul dvs., fișierele de sistem corupte ale Windows, modificările incorecte aduse sistemului dvs. și multe altele.
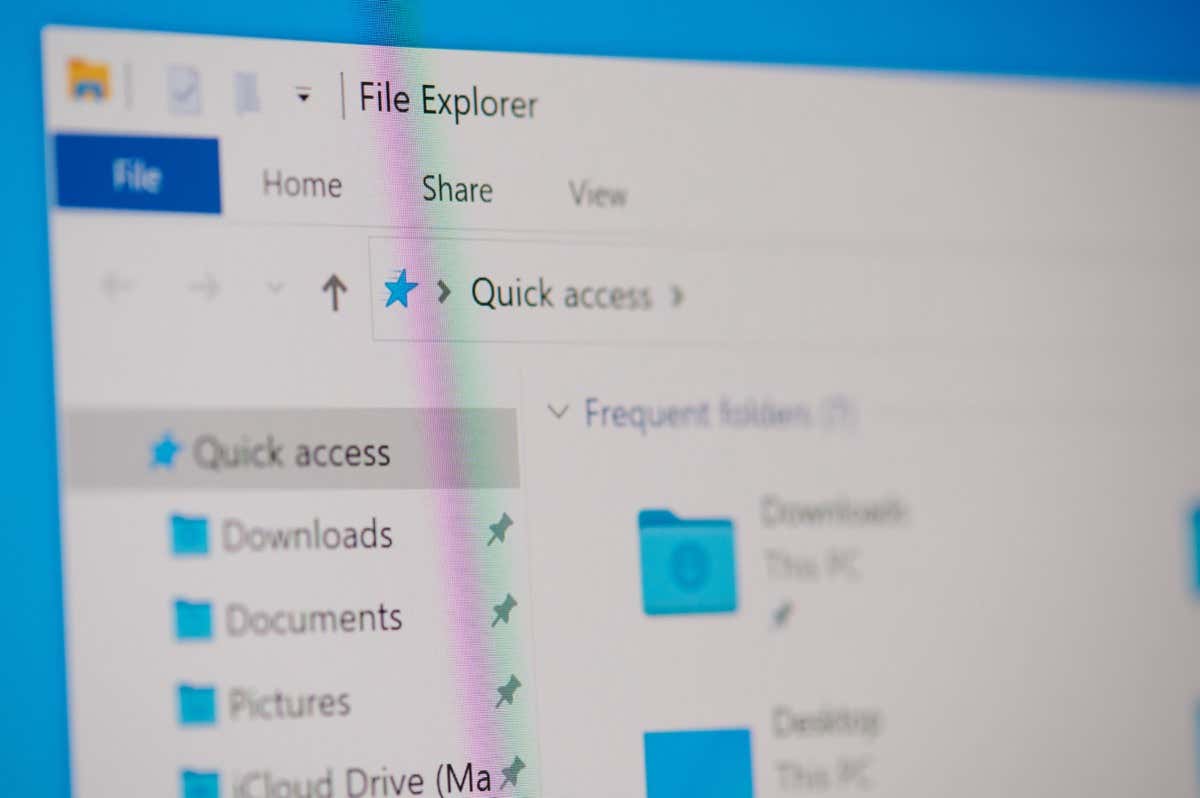
Opriți temporar software-ul antivirus
După cum puteți vedea, mesajul de eroare sugerează că fișierul dvs. poate conține un virus. Dacă aveți încredere în sursa fișierului și știți că este sigur de utilizat, puteți dezactiva temporar protecția antivirus pentru a vă copia fișierul.
Modul în care dezactivați protecția antivirus depinde de programul pe care îl utilizați. Veți găsi butonul pentru a dezactiva protecția pe ecranul principal în majoritatea aplicațiilor antivirus.
Dacă sunteți utilizator Microsoft Defender Antivirus, urmați pașii următori până la dezactivați protecția în timp real :
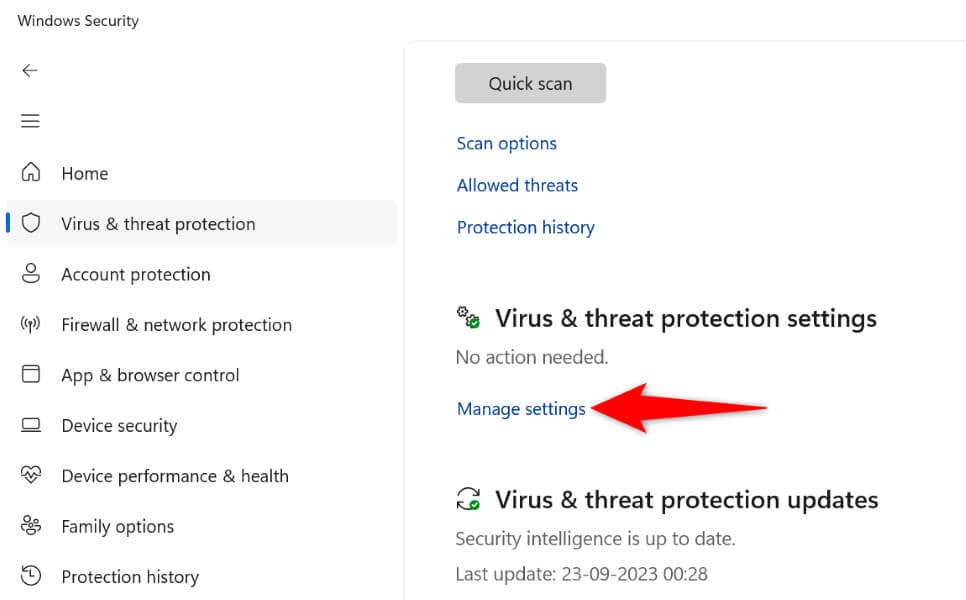
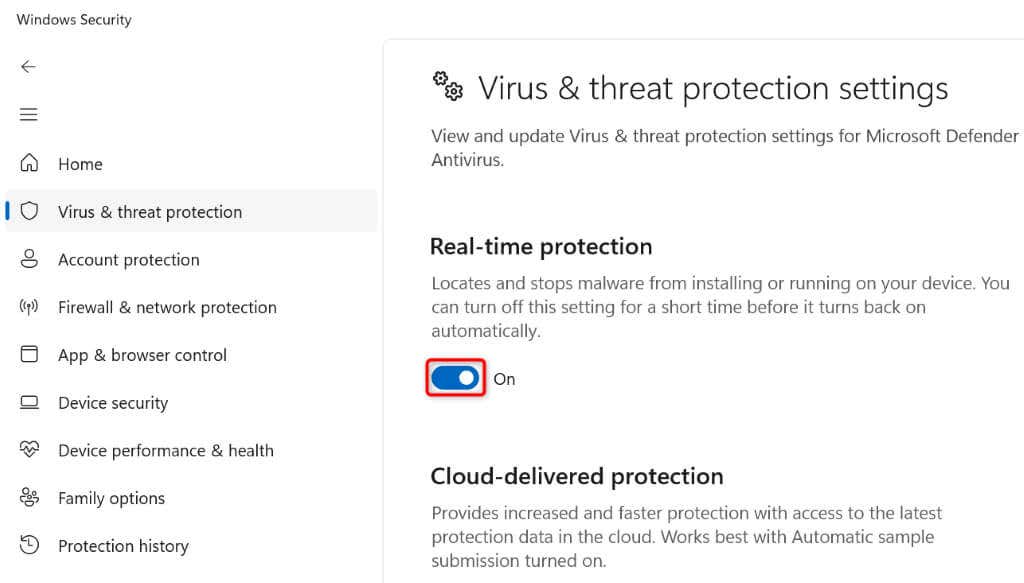
Adăugați fișierul în lista de excludere antivirus
O altă modalitate de a vă asigura că Microsoft Defender Antivirus nu vă întrerupe sarcina de transfer de fișiere este să adăugați fișierul specific pe care doriți să îl copiați în lista de siguranță antivirus. Acest lucru vă asigură că antivirusul nu vă scanează și nu vă restricționează accesul la fișierul specificat.
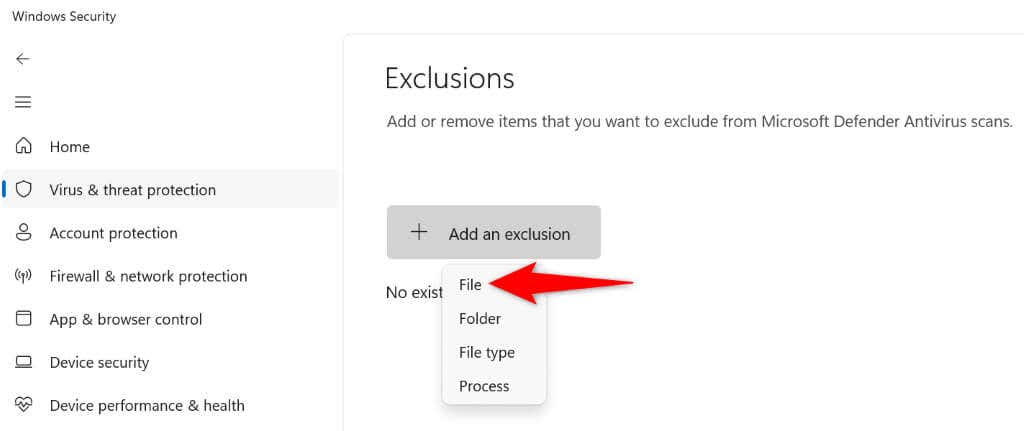
rulează o scanare completă de viruși și eliminând toți virușii de pe computer.
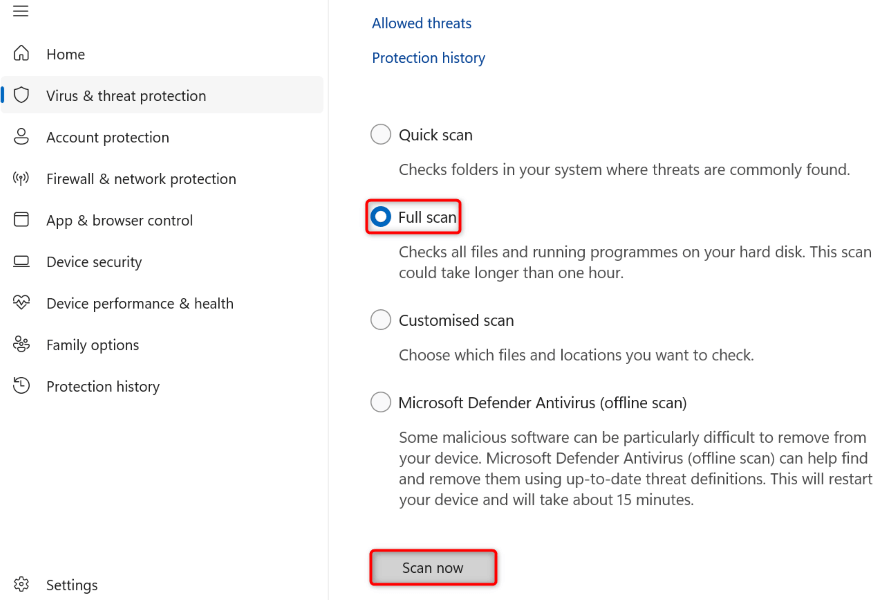
Reparați utilitarul Windows File Explorer
Dacă tot nu vă puteți copia fișierul, instrumentul dvs. File Explorer poate întâmpina o problemă. În acest caz, puteți rula câteva comenzi din promptul de comandă pentru a găsi și remediați problemele de corupție cu File Explorer.
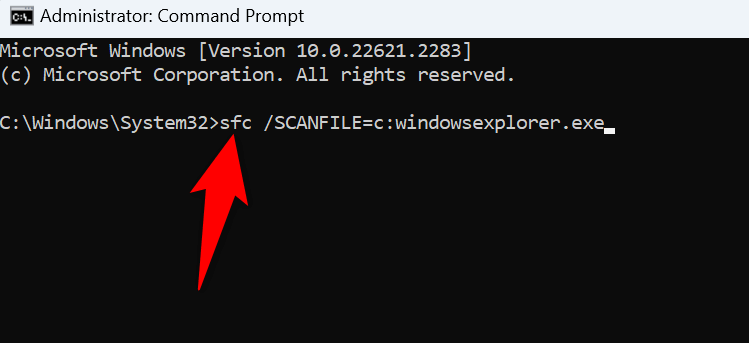
pornire curată a sistemului dvs. Windows. Procedând astfel, se încarcă numai fișierele esențiale pentru a porni computerul, permițându-vă să verificați dacă o aplicație terță parte cauzează problema. Consultați ghidul nostru pe acest subiect pentru a afla cum să efectuați procedura..
Dacă fișierul se copiază fără probleme atunci când porniți sistemul, eliminați toate aplicațiile rău intenționate instalate recent de pe computer. Puteți face asta din Setări>Aplicații>Aplicații instalatepe Windows 11 și Setări>Aplicațiipe Windows 10.
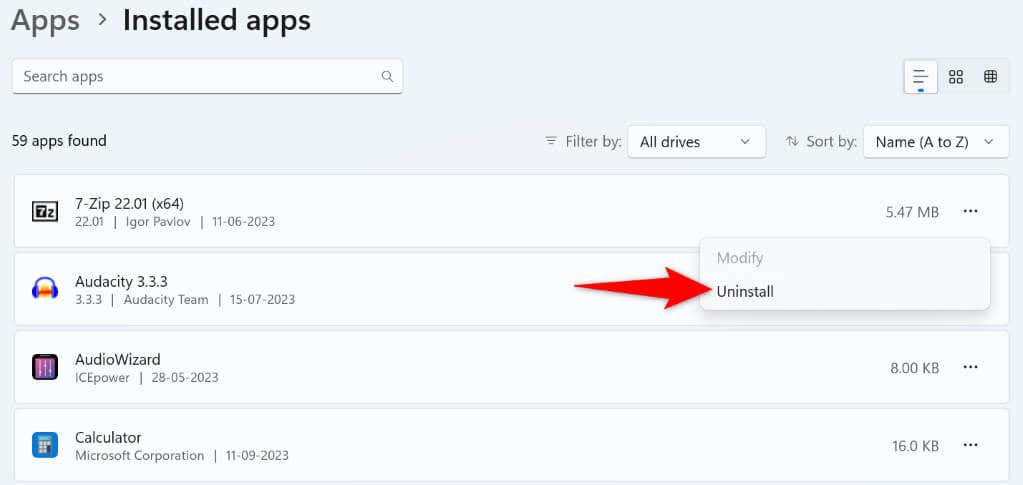
După ce eliminați aplicația rău intenționată, reporniți computerul și încercați să vă copiați fișierul.
Remediați fișierele de sistem deteriorate ale Windows
Dacă fișierele de bază ale sistemului de operare Windows sunt corupte, aceasta poate duce la întreruperea numeroaselor funcții ale sistemului. Acesta poate fi motivul pentru care nu puteți copia fișiere de pe dispozitivul de stocare pe computer.
În acest caz, remediați fișierele proaste ale sistemului dvs folosind instrumentul SFC (System File Checker). Acest instrument găsește și repară automat fișierele de sistem corupte de pe computerul dvs. Windows, permițându-vă să rezolvați multe probleme de sistem.
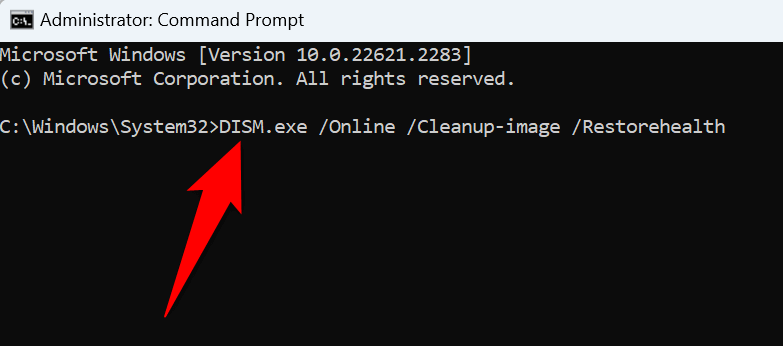
Retroduceți modificările sistemului utilizând Restaurarea sistemului
Dacă ați început să întâmpinați eroarea 0x800700E1 după ce ați făcut o anumită modificare pe computer, este posibil ca acea modificare să fi cauzat problema. În acest caz, anulați modificarea, iar problema dvs. ar trebui rezolvată.
Puteți utilizați utilitarul System Restore încorporat în computer pentru a anula automat modificările recente.
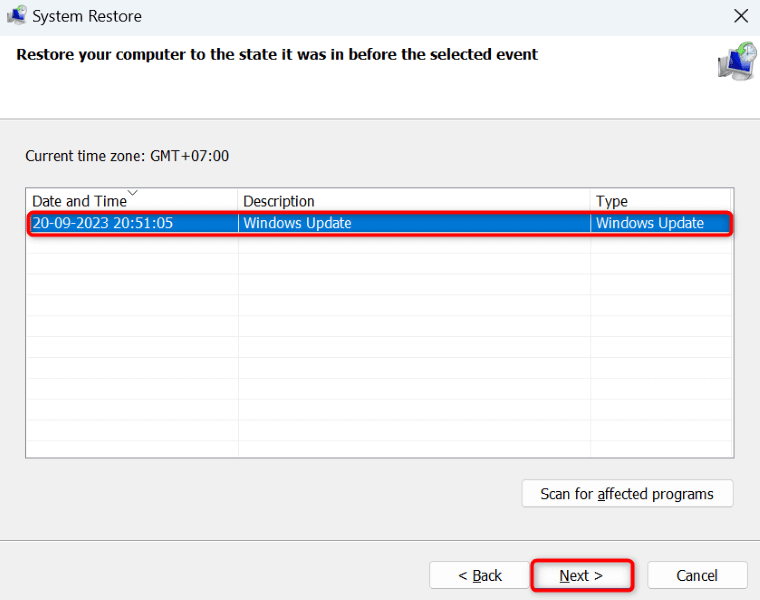
Rezolvați codul de eroare 0x800700E1 și copiați fișierele Cu succes.
Windows 11 și Windows 10 0x800700E1 eroarea vă împiedică să transferați fișiere de pe dispozitivele de stocare pe computer. Dacă eroarea nu este rezolvată chiar și după mai multe încercări de a copia fișierele, ghidul de mai sus vă va ajuta.
Ghidul include metode care remediază elementele care cauzează eroarea de copiere a fișierelor, permițându-vă să transferați fișierele fără probleme. Fericiți să utilizați computerul cu Windows!
.