Windows 11 sau Windows 10 afișează „Acest dispozitiv este dezactivat. (Cod 22)” eroare în utilitarul Device Manager? Dacă da, dispozitivul în cauză poate fi dezactivat pe computer. Există diverse motive pentru care se întâmplă acest lucru, inclusiv dezactivarea automată și manuală a dispozitivului. Vă vom arăta câteva modalități simple de a vă reactiva dispozitivul și de a vă remedia problema.
Cel mai frecvent motiv pentru care primești eroarea de mai sus este că cineva are manual ți-a dezactivat dispozitivul în Manager dispozitive. Un alt motiv este că sistemul dvs. Windows a fost forțat să vă dezactiveze dispozitivul din anumite motive. Unele motive minore includ un port defect al mașinii dvs., o schimbare incorectă a sistemului, drivere de dispozitiv defecte și multe altele.
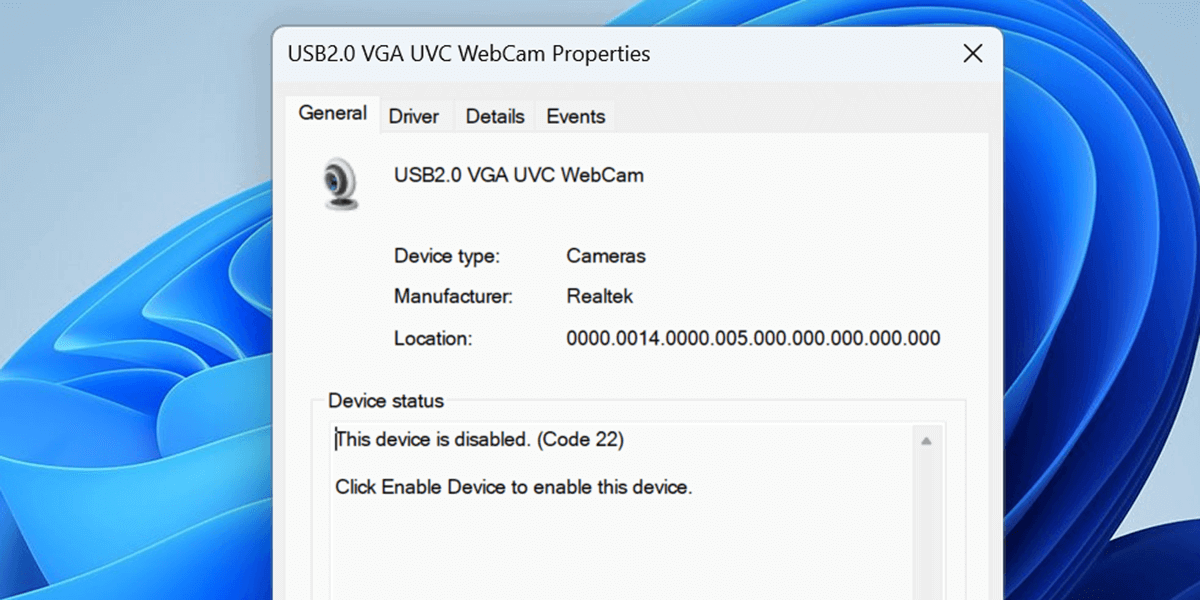
Reactivați dispozitivul dezactivat în Manager dispozitive
O modalitate simplă de a remedia „Acest dispozitiv este dezactivat. (Cod 22)” eroare este să reactivați dispozitivul dvs. dezactivat manual în Manager dispozitive. Procedând astfel, dispozitivul dvs. va fi reactivat pe computer și va permite computerului dvs. să comunice cu dispozitivul.
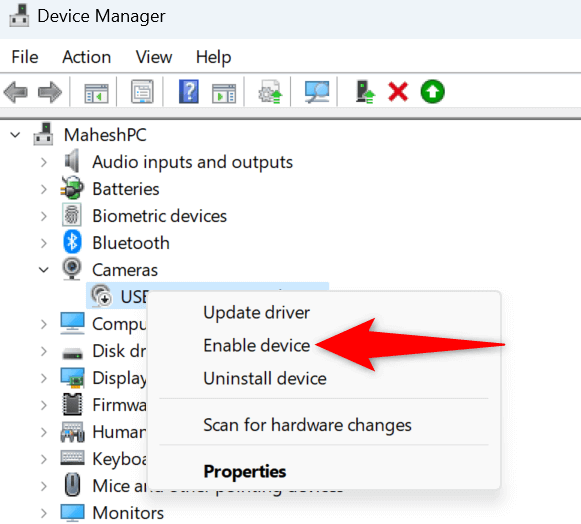
Windows va reactiva imediat dispozitivul selectat, permițându-vă să lucrați cu dispozitivul pe computer.
Reporniți Windows 11 sau Windows 10 PC
Dacă reactivarea dispozitivului din Managerul de dispozitive nu a rezolvat problema dvs., reporniți computerul și vedeți dacă aceasta vă rezolvă problema. Acest lucru se datorează faptului că aparatul dvs. poate întâmpina erori minore, ceea ce face ca dispozitivele atașate să nu funcționeze. Puteți rezolva aceste probleme minore repornind sistemul de operare.
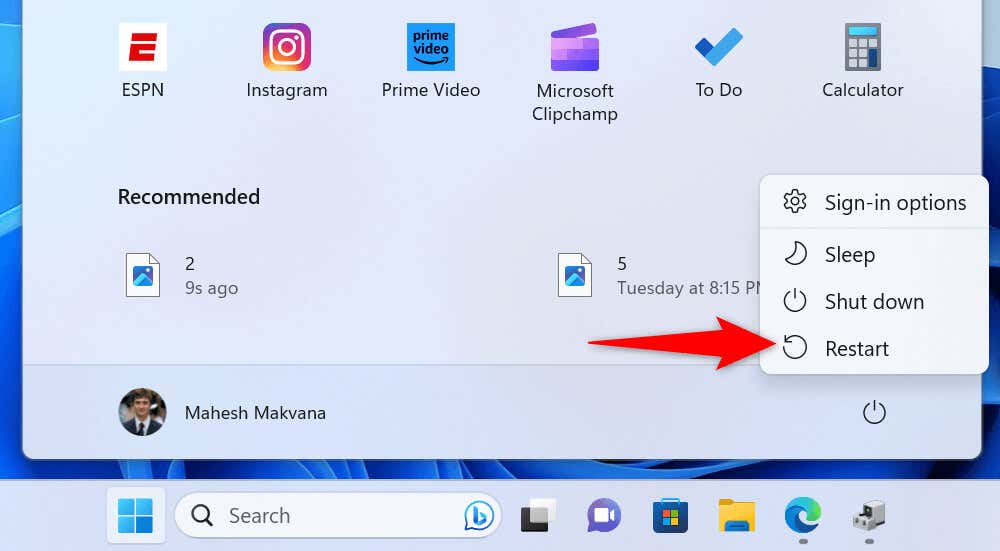
Conectează-ți dispozitivul la un alt port sau slot de pe computer
Dacă dispozitivul dvs. rămâne dezactivat și inutilizabil pe computer, o soluție pe care o puteți aplica este să deconectați dispozitivul de la port sau slotul actual și să-l conectați la un alt port sau slot de pe computer. Acest lucru ajută la rezolvarea problemei în cazul în care un port sau slot defect a cauzat-o..
Pur și simplu deconectați dispozitivul de la portul la care l-ați conectat în prezent. Apoi, conectați dispozitivul la un alt port, dar același tip de pe computer. Apoi ar trebui să vedeți dispozitivul pe computer.
Retroduceți actualizarea driverului dispozitivului
Dacă dispozitivul dvs. a început să funcționeze defectuos după ce ați instalat o anumită actualizare a driverului, acea actualizare poate fi defectă. Uneori, producătorii de dispozitive ajung să impună drivere defecte, provocând diverse probleme aleatorii pe computerele consumatorilor.
Din fericire, Windows vă permite să anulați actualizările driverului pe care le-ați instalat pe computer. Acest lucru vă permite să reveniți la starea anterioară a driverelor.
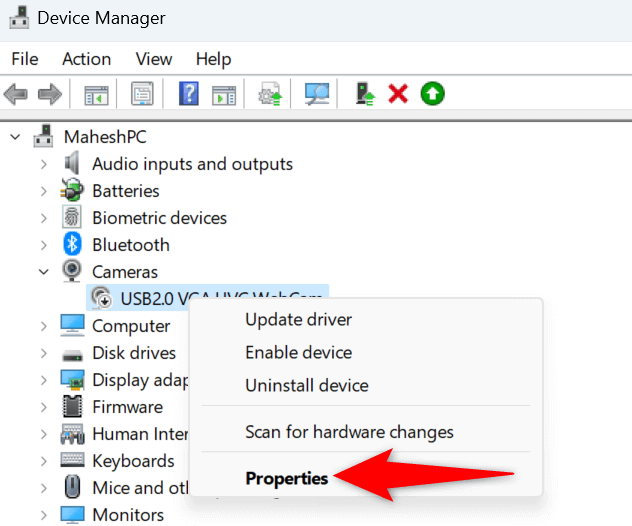
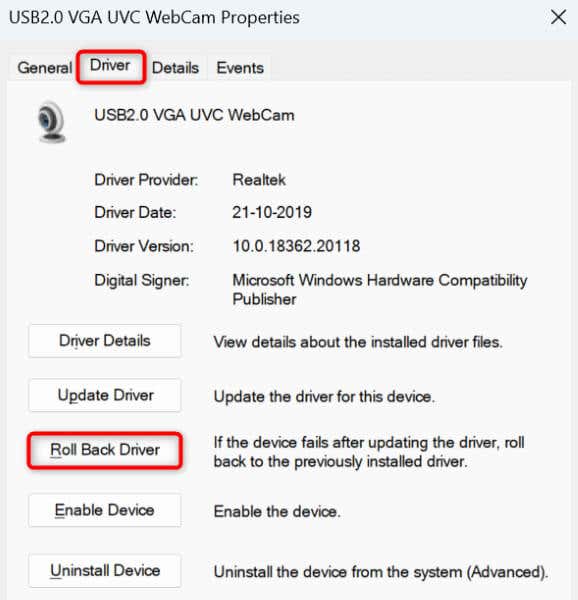
Aduceți driverele de dispozitiv la cea mai recentă versiune
Un motiv pentru care primiți un „Acest dispozitiv este dezactivat. (Cod 22)” eroare este că driverele de dispozitiv sunt învechite. Driverele mai vechi uneori nu funcționează bine cu sistemele Windows moderne, cauzând multe probleme.
Puteți rezolva această problemă până la actualizați driverele dispozitivului dvs. la cea mai recentă versiune.
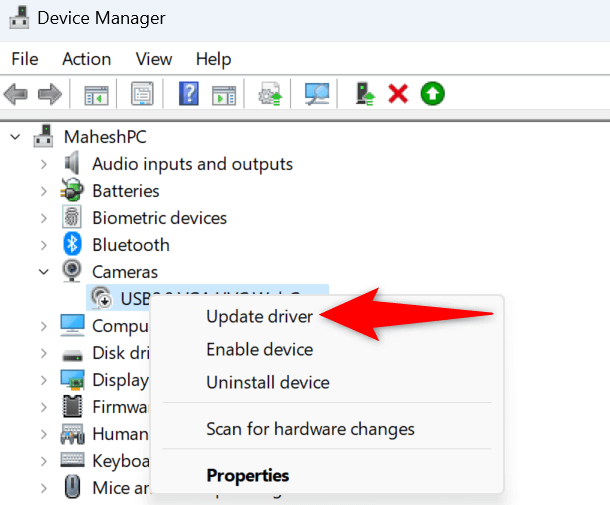
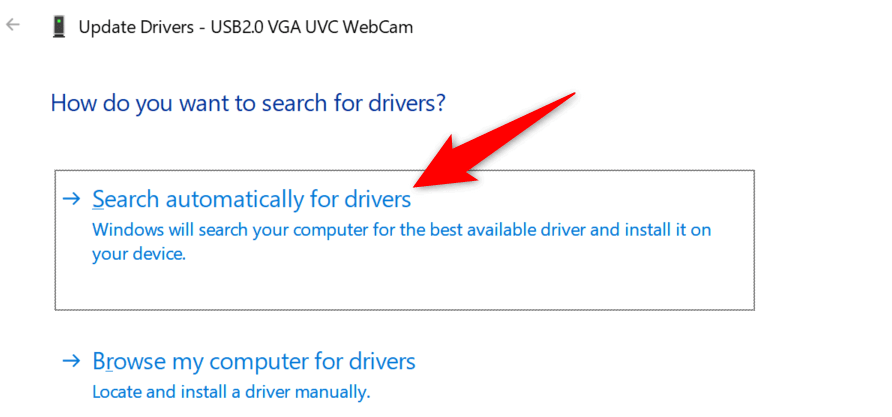
Dacă asta nu vă rezolvă problema, puteți să descărcați și instalați manual cele mai recente drivere ale dispozitivului dvs pe computer. Majoritatea site-urilor web ale producătorilor de dispozitive oferă opțiunea de descărcare a driverelor, permițându-vă să preluați driverele necesare din afara mediului Windows.
Utilizați Restaurarea sistemului pentru a remedia codul de eroare. 22
Uneori, un dispozitiv nu mai funcționează și devine inutilizabil din cauza unei modificări aduse sistemului dvs. Este posibil ca dvs. sau altcineva să fi specificat incorect o opțiune pe computer, ceea ce face ca dispozitivul să nu funcționeze..
Puteți remedia problema până la anularea modificărilor dvs folosind utilitarul de restaurare a sistemului din Windows.
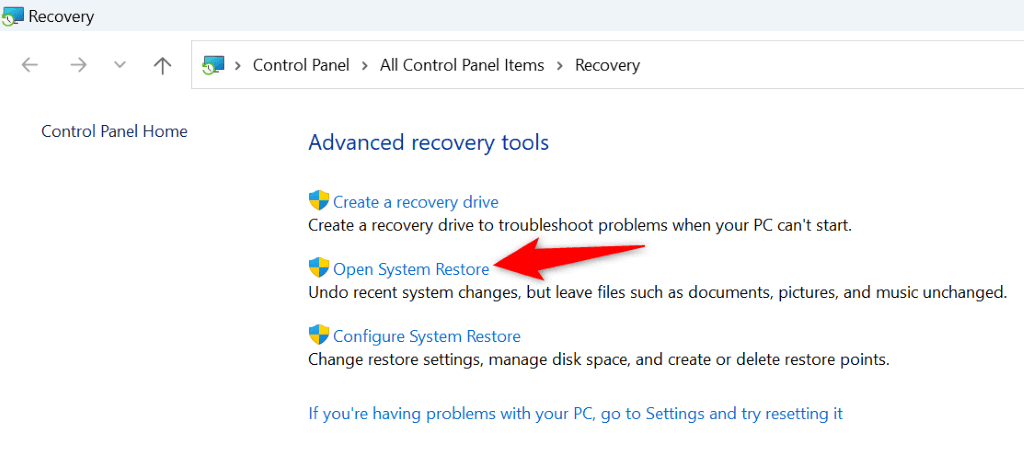
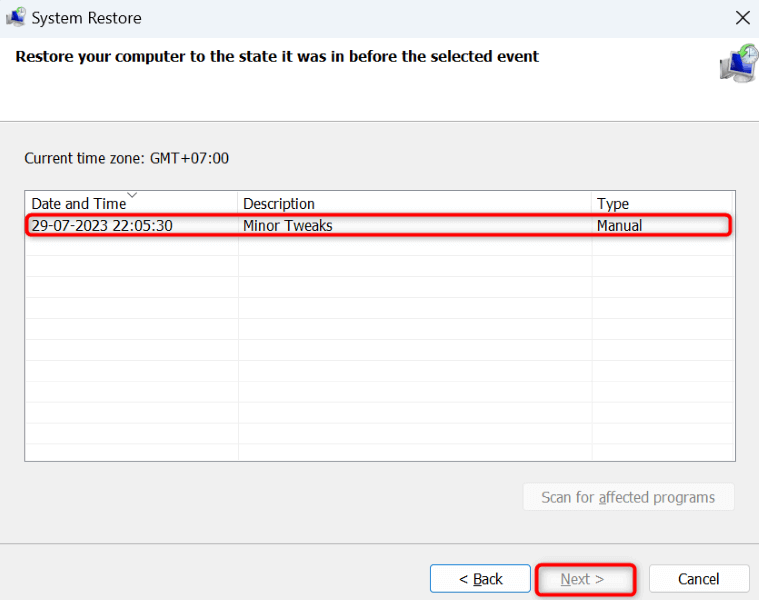
Eliminați și reinstalați driverele dispozitivului dvs.
Dacă dispozitivul dvs. încă nu a început să funcționeze cu computerul dvs., este posibil ca driverele instalate ale dispozitivului dvs. să fie corupte. Astfel de drivere împiedică dispozitivul să comunice corect cu computerul, provocând multe probleme.
Puteți rezolva problema prin dezinstalare și reinstalând driverele dispozitivului dvs.
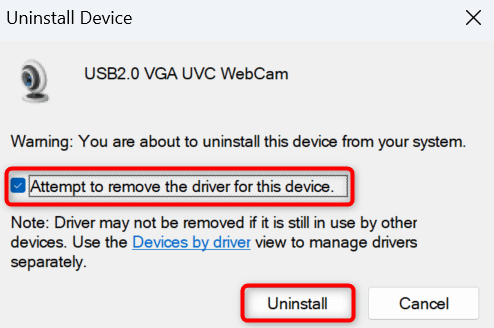
Resetați setările BIOS-ului
Setările dvs. BIOS afectează dispozitivele pe care le-ați conectat la computer. Dacă ați schimbat recent setările BIOS-ului și credeți că asta a cauzat problema dispozitivului dvs., resetați BIOS-ul la setările din fabrică.
Puteți consulta ghidul nostru la cum să resetați setările BIOS-ului pentru a afla cum să aduceți setările la valorile implicite. După ce ați făcut asta, porniți computerul și problema dvs. va fi probabil remediată.
Înlocuiți dispozitivul hardware
Dacă dispozitivul rămâne dezactivat, problema poate fi cu dispozitivul dvs. Dispozitivul dvs. poate fi defect sau deteriorat, neputând funcționa corect cu computerul. În acest caz, cea mai bună soluție este să vizitați magazinul oficial al producătorului dispozitivului și să remediați problema.
Este posibil să fie necesar să remediați problema dispozitivului sau să înlocuiți dispozitivul defect cu unul nou.
Forțarea Windows să activeze dispozitivul dezactivat pe computerul dvs..
„Acest dispozitiv este dezactivat” din Windows. (Cod 22)” eroarea apare din diverse motive. Mesajul vă spune că dispozitivul dvs. este dezactivat, dar nu vă spune de ce. Din fericire, nu trebuie să vă scărpinați prea mult timp, deoarece ghidul nostru de mai sus vă arată câteva modalități simple de a vă rezolva problema.
După ce ați rezolvat problema, dispozitivul dvs. va apărea pe computer și puteți utiliza acel dispozitiv pentru sarcinile dvs. Bucură-te!
.