Browserul dvs. web Google Chrome începe să întârzie când descărcați fișiere? Problema nu este cu fișierele dvs., ci cu browserul sau computerul dvs. Este posibil ca unul sau mai multe elemente din browserul sau computerul dvs. să nu funcționeze corect, ceea ce duce la întârzierea browserului. Vă vom arăta câteva remedieri pentru a rezolva această problemă.
Multe elemente pot cauza întârzierea Chrome. Unele dintre acestea sunt o versiune de browser învechită, accelerare hardware, o extensie de browser defectuoasă, setări de browser specificate incorect și multe altele.
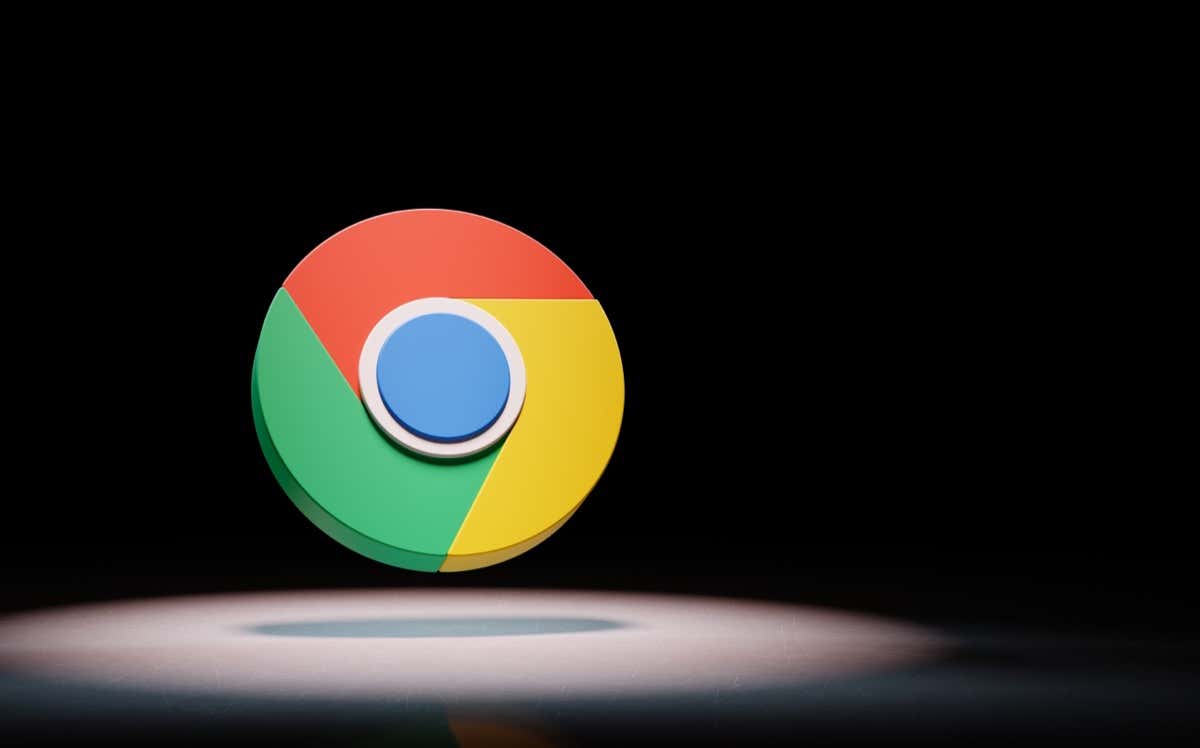
Închideți filele neutilizate în Chrome
Primul remediați pentru a se aplica atunci când Chrome întârzie este să închideți toate filele neutilizate din browser. Prea multe file deschise în același timp pot folosi destul de multe resurse ale computerului dvs., ceea ce duce Chrome la întârziere. Puteți oricând să redeschideți filele închise în Chrome.
Puteți închide o filă în Chrome selectând Xlângă filă. Repetați acest lucru pentru fiecare filă pe care nu doriți să o utilizați.
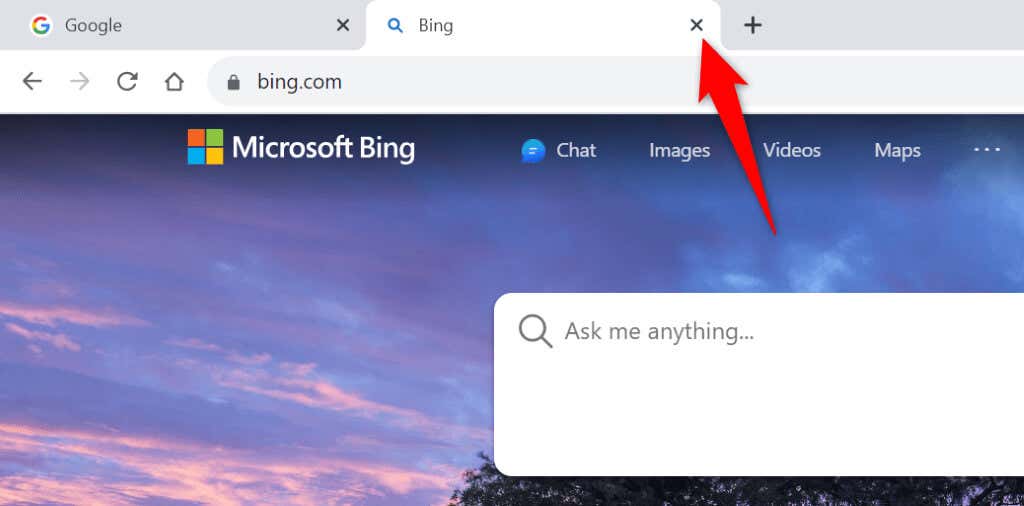
Apoi, începeți descărcarea fișierului, iar procesul de descărcare ar trebui să se deruleze fără probleme.
Activați descărcarea paralelă în Chrome
În mod implicit, Chrome stabilește o singură legătură de rețea pentru a vă descărca fișierele. Când întâmpinați probleme cu descărcările de fișiere, este o idee bună să activați funcția de descărcare paralelă a Chrome, care creează mai multe linkuri pentru descărcările dvs., vă accelerează descărcările și, eventual, vă rezolvă problemele de descărcare.
chrome://flags/
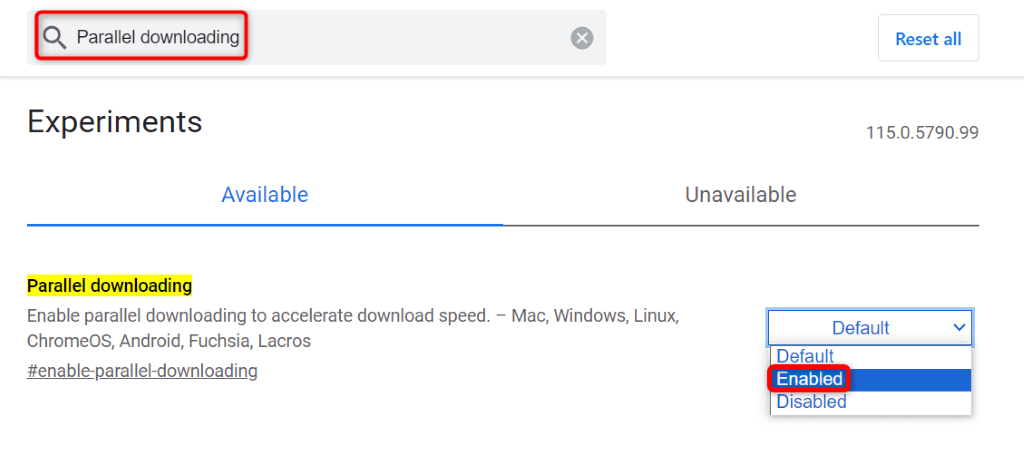
Actualizați-vă browserul Chrome
O versiune Chrome învechită poate funcționa defectuos în multe feluri. Chrome nu răspunde la descărcarea fișierelor poate rezulta dintr-o versiune veche a browserului. În acest caz, actualizați browserul la cea mai recentă versiune pentru a vă remedia eventual problema.
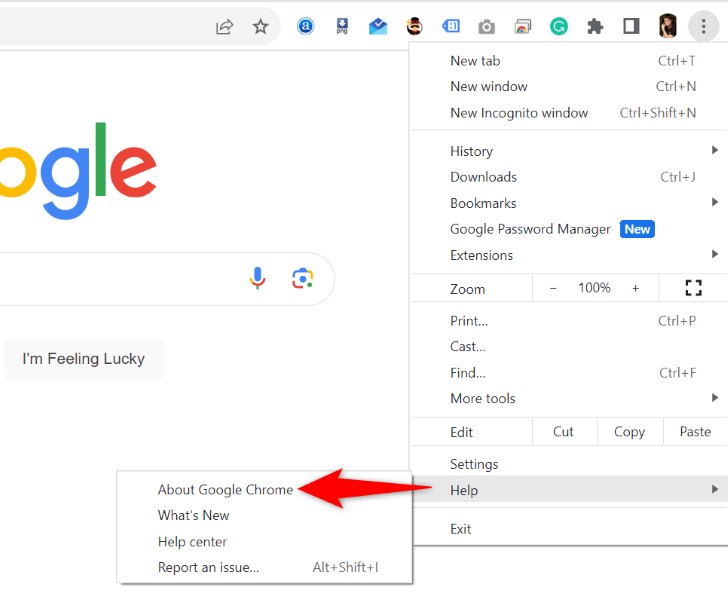
Dezactivați accelerarea hardware în Chrome
Funcția accelerare hardware de la Chrome descarcă unele dintre sarcinile browserului dvs. în GPU-ul computerului dvs., scăzând presiunea de pe procesor. Când întâmpinați probleme cu browserul, este o idee bună să dezactivați această funcție.
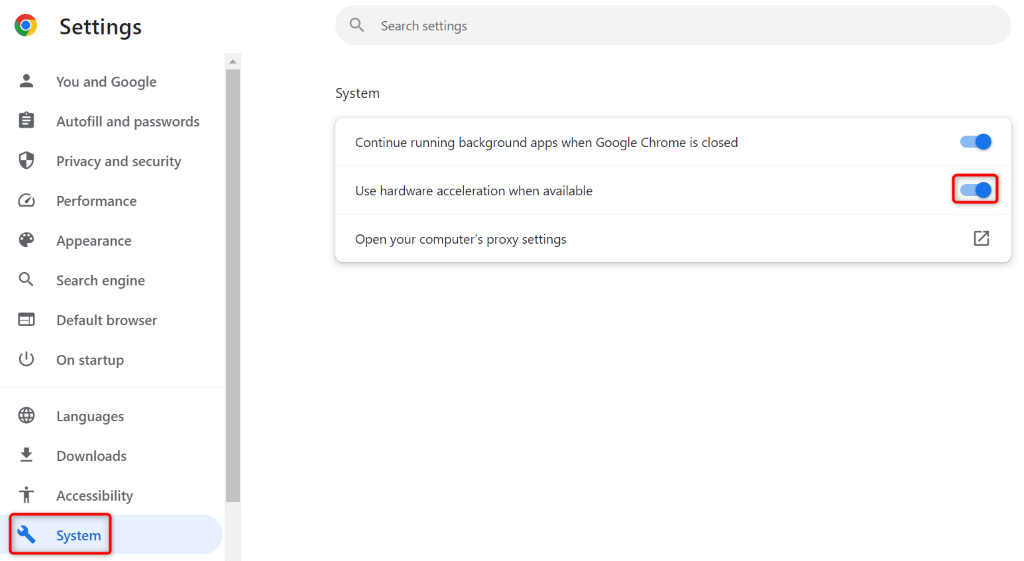
Ștergeți datele de navigare din Chromespan>
Chrome vă salvează istoricul de navigare, cookie-urile, memoria cache și alte date despre site atunci când vă vizitați site-urile. Este posibil ca Chrome să fi acumulat un număr mare de aceste fișiere, ceea ce face ca browserul să încetinească.
În acest caz, ștergeți datele de navigare salvate, iar problema dvs. va fi probabil remediată.
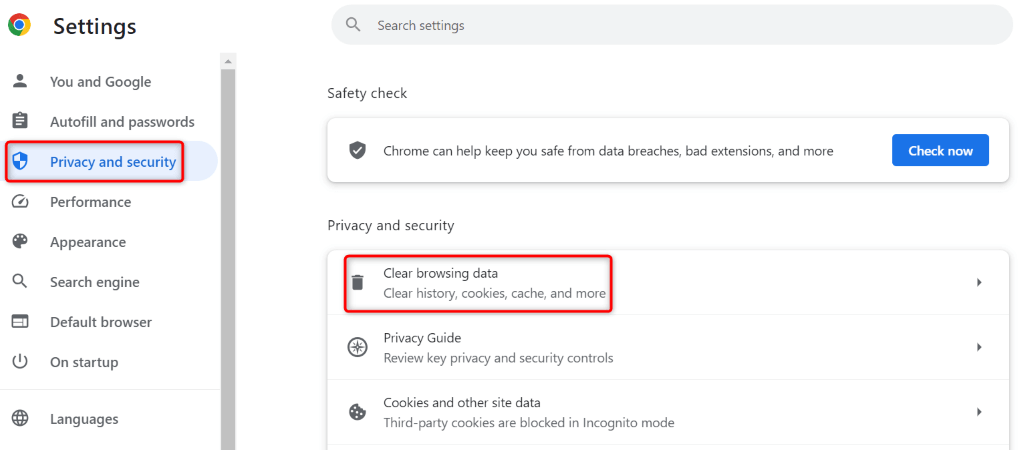
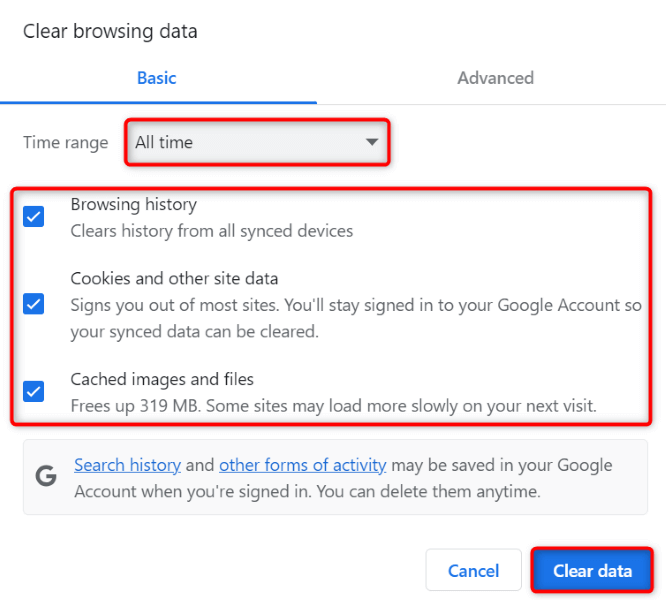
Remediați întârzierea Google Chrome Problemă prin dezactivarea extensiilor de browser
Puteți instalați diverse extensii în Chrome pentru a extinde funcționalitatea browserului dvs. Uneori, puteți ajunge cu o extensie ruptă sau defectuoasă, ceea ce face ca browserul dvs. să se comporte în moduri neașteptate. Acest lucru poate determina browserul să întârzie când descărcați fișiere.
Puteți remedia problema până la dezactivarea extensiilor browserului dvs. Apoi, reactivați câte un supliment pentru a găsi și elimina elementul vinovat..
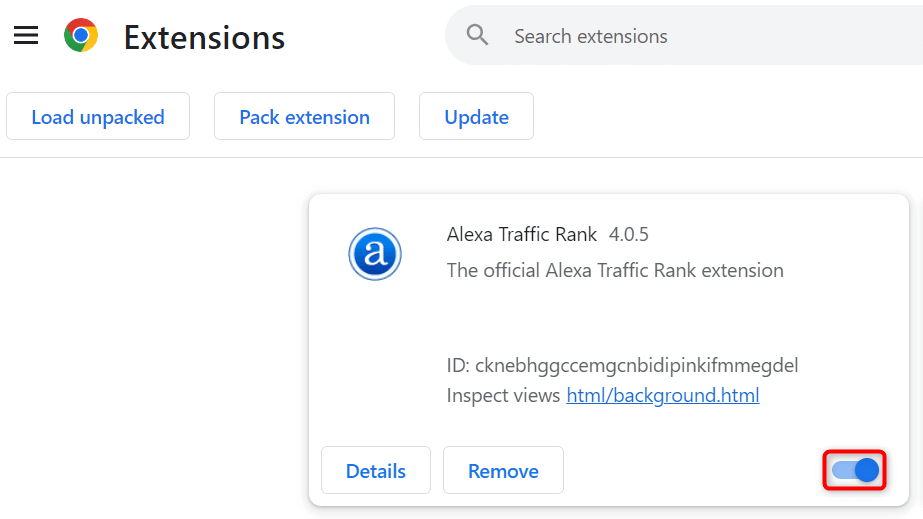
Resetați Chrome la setările implicite
Dacă problema dvs. de întârziere Chrome persistă, este posibil ca setările browserului dvs. să fie incorecte. Este posibil ca dvs. sau altcineva să fi specificat o opțiune de browser în mod greșit, ceea ce a făcut ca browserul să nu mai fie receptiv.
În acest caz, puteți aduceți browserul la setările implicite pentru a vă remedia problema. Îți pierzi setările, comenzile rapide, extensiile, modulele cookie și datele site-ului când resetați Chrome. Browserul vă păstrează istoricul de navigare, marcajele și parolele salvate.
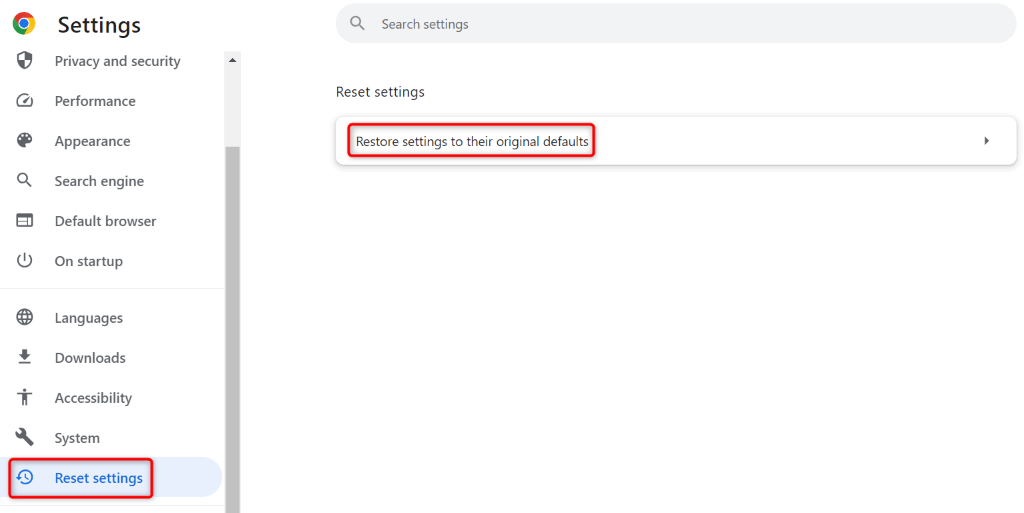
Eliminați și reinstalați Chrome pe computer
Dacă nu ați avut noroc să rezolvați problema folosind metodele de mai sus, utilizați metoda finală, care este să dezinstalați și să reinstalați Chrome pe computer. Acest lucru șterge toate fișierele Chrome de pe computer, reparând problemele cauzate de acele fișiere.
Pe Microsoft Windows 11
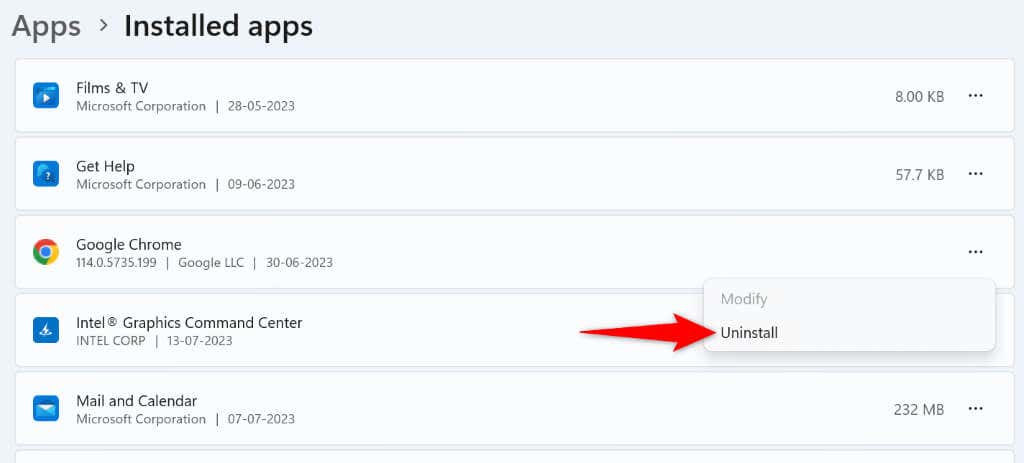
Pe Microsoft Windows 10
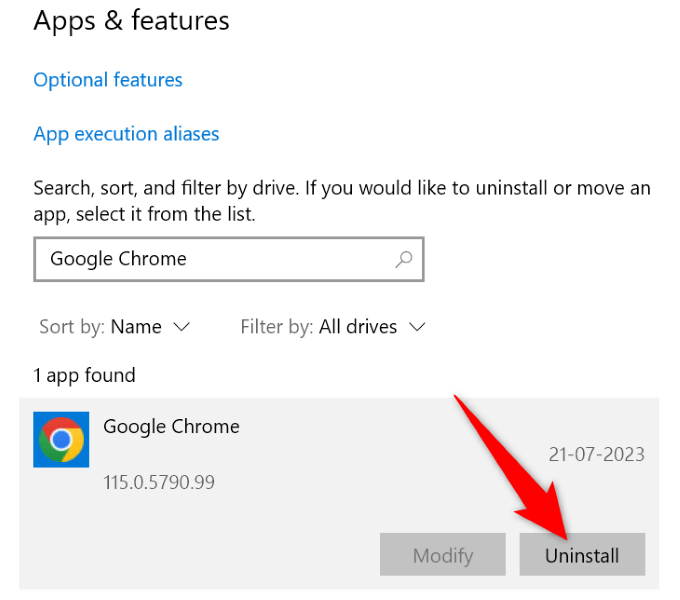
Pe Mac (macOS)
După ce ați eliminat Chrome, mergeți la Site-ul oficial al Chrome pentru a descărca și instala o nouă copie a browserului pe computer.
Opriți întârzierea Chrome atunci când descărcați fișierele
Problema lag-ului Chrome poate face browserul inutilizabil sau provoacă eșuarea descărcărilor. Această problemă se întâmplă din diverse motive, așa cum am explicat mai sus. Din fericire, puteți rezolva problema folosind câteva metode simple, așa cum este descris mai sus.
După ce ați urmat metodele menționate mai sus, Chrome vă va descărca fișierele fără să nu răspundă. Bucură-te!
.