Îți apare Aplicația Discord se blochează pe ecranul gri și nu vei trece de el? Aplicația dvs. a întâmpinat probleme tehnice, neputând încărca interfața principală. Diverse elemente pot face ca aplicația dvs. desktop să se comporte în acest fel. Vă vom arăta câteva modalități de a ocoli această problemă, astfel încât să puteți începe să discutați din nou cu prietenii.
Dacă sunteți curios de ce Discord rămâne blocat pe un ecran gri, unele cauze sunt că conexiunea dvs. la internet nu funcționează, serverele Discord sunt întrerupte, aplicația dvs. nu are permisiunile necesare pentru a rula, data și ora computerului dvs. setările nu sunt corecte și altele.
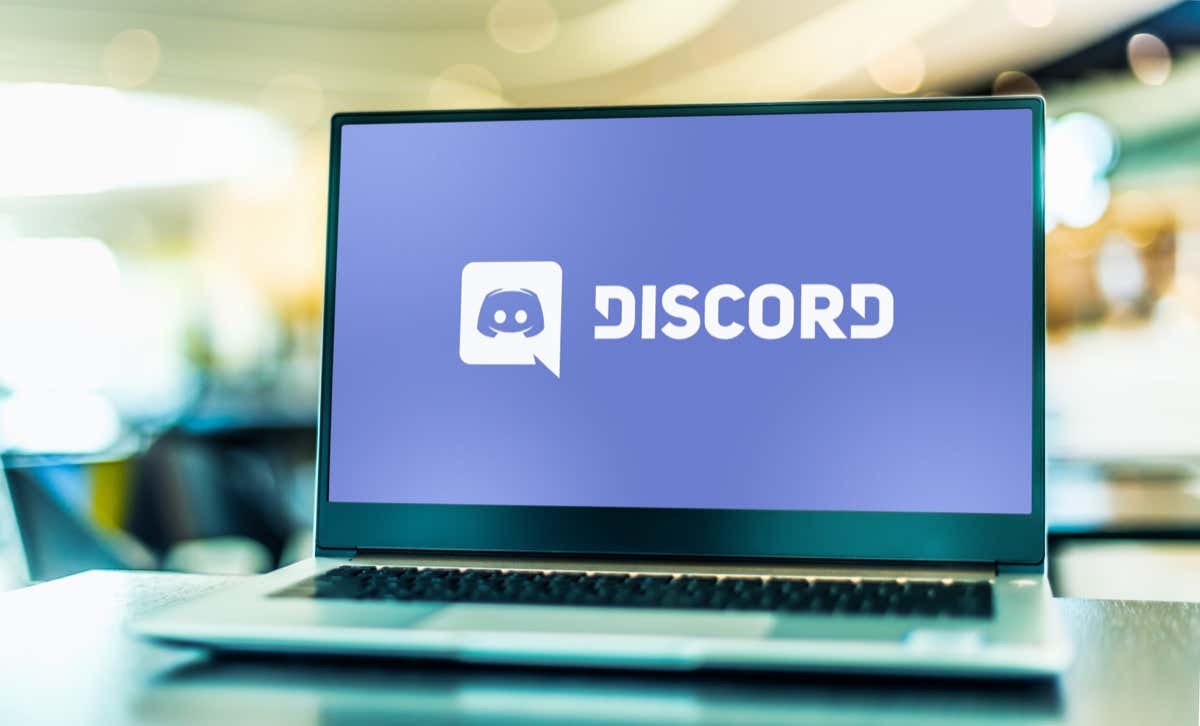
1.Verificați conexiunea la internet a computerului
Discord necesită o conexiune activă la internet pentru a funcționa. Lipsa unei astfel de conexiuni face ca aplicația să nu funcționeze sau să funcționeze defectuos. Este posibil ca conexiunea la internet a computerului să nu mai funcționeze brusc.
În acest caz, verificați starea conexiunii lansând un browser web și deschizând un site. Dacă browserul dvs. nu reușește să încarce site-ul, acesta indică un problemă cu conexiunea dvs. În acest caz, rezolvați aceste probleme prin repornind routerul sau contactând furnizorul dvs. de servicii de internet (ISP).
2.Verificați dacă Discord este în jos
Serverele Discord pot întâmpina probleme, ceea ce duce la defectarea platformei. În acest caz, nu puteți utiliza aplicația sau funcțiile aplicației, deoarece majoritatea acestor articole se bazează pe serverele online ale Discord.
Puteți verifica dacă platforma este inactivă folosind site-uri precum Stare Discord și Detector de jos. Aceste site-uri vă vor anunța dacă Discord întâmpină probleme. Și dacă acesta este cazul, va trebui să aveți răbdare și să așteptați până când compania rezolvă problemele și va reactiva Discord.
3.Închideți complet și relansați aplicația Discord
Problemele minore ale aplicației Discord poate face ca interfața principală să nu se încarce și să nu afișeze un ecran gri. În acest caz, puteți încerca să rezolvați aceste probleme dând Discord o repornire.

Dacă aplicația dvs. refuză să se închidă folosind metoda de mai sus, forțați-vă aplicația să se închidă utilizând utilitarul Windows Task Manager, după cum urmează:.

4.Reporniți computerul
Dacă repornirea Discord nu a rezolvat problema, reporniți computerul pentru a vă rezolva eventual problema. Acest lucru se datorează faptului că aparatul dvs. poate întâmpina o eroare minoră, ceea ce face ca Discord să nu încarce interfața standard.
Repornirea computerului vă permite să remediați multe probleme minore cu sistemul dvs.
Puteți reporniți computerul Windows deschizând meniul Start, selectând pictograma Pornireși alegând Reporniți.

Lansați Discordcând computerul pornește din nou.
5.Rulați Discord cu privilegii de administrator
Discord nu are nevoie de drepturi de administrator pentru a funcționa, în general. Cu toate acestea, este o idee bună să lansați aplicația cu privilegii de administrator atunci când aveți probleme cu utilizarea ei. Acest lucru oferă aplicației mai multe permisiuni, permițându-i să îndeplinească sarcinile pe care nu le poate face într-un cont obișnuit.

Dacă Discord funcționează în modul de administrare, faceți ca Windows să lanseze întotdeauna această aplicație cu drepturi de administrator, după cum urmează:

- 6.Rezolvați problemele de compatibilitate ale Discord
- Faceți clic dreapta pe comanda rapidă Discordde pe desktop și selectați Proprietăți.
- Alegeți fila Compatibilitatedin Proprietăți.
- Activați opțiunea Rulați acest program în modul de compatibilitate pentru.
Un motiv Discord se blochează pe un ecran gri este că aplicația are probleme de compatibilitate. Aceste probleme fac ca aplicația să nu își încarce funcțiile pe versiunea specifică a sistemului de operare.
În acest caz, rulați aplicația ca și cum ați folosi o versiune anterioară de Windows și vedeți dacă asta vă rezolvă problema..

7.Comută accelerarea hardware a Discord
Funcția accelerare hardware de la Discord permite aplicației să descarce unele sarcini CPU pe GPU computerului dvs. Când aveți probleme cu utilizarea aplicației, este o idee bună să activați sau să dezactivați această funcție, în funcție de starea ei actuală.
Rețineți că această metodă necesită să puteți accesa meniul de setări al Discord. Dacă nu puteți accesa acel meniu, treceți la următoarea remediere.

8.Ștergeți datele din cache ale Discord
Ca multe alte aplicații, Discord creează și utilizează fișiere cache pentru a vă îmbunătăți experiența aplicației. Uneori, aceste fișiere devin corupte, neputând servi Discord cu conținutul necesar. Acest lucru face ca aplicația fie să nu funcționeze, fie să funcționeze defectuos.
Acesta poate fi cazul aplicației dvs. Discord. În acest caz, vă puteți rezolva problema până la ștergerea fișierelor cache Discord. Nu vă pierdeți datele contului când faceți acest lucru, iar aplicația dvs. va recrea aceste fișiere.
Cache
Code Cache
GPUCache

9.Setați data și ora corecte pe computer
.Un posibil motiv pentru care Discord nu se încarcă și afișează un ecran gri este că computerul are setări incorecte pentru dată și oră. Discord necesită setările corecte de dată și oră pentru multe funcții ale aplicației.
În această situație, ocoliți problema până la făcând computerul să utilizeze data și ora automate :

10.Actualizați Discord pe computerul dvs.
Dacă aveți încă nu pot folosi Discord și continuați să primiți un ecran gri, este posibil să utilizați o versiune veche a aplicației. Astfel de versiuni au adesea multe probleme și le puteți rezolva până la actualizarea aplicației dvs.

11.Eliminați și reinstalați Discord pe computer
Dacă problema cu ecranul gri nu a dispărut încă, ultimul remediu este dezinstalați și reinstalați Discord pe computer. Procedând astfel, se șterg toate fișierele aplicației și se aduc fișiere noi. Acest lucru vă ajută să remediați problemele cu fișierele de bază ale aplicației dvs.
Nu vă pierdeți canalele, serverele, mesajele sau alte date atunci când dezinstalați Discord. Vă puteți conecta din nou la contul dvs. când reinstalați aplicația pentru a prelua toate elementele contului dvs.

- Site-ul Discord și descărcați și instalați o nouă copie a aplicației pe computer.
Adio problemei ecranului gri a Discord de pe computer
Discord rămâne blocat pe un ecran gri din mai multe motive. Problema este frustrantă, deoarece ecranul gri nu vă permite să vă accesați serverele sau mesajele, blocându-vă complet din contul dvs..
Din fericire, nu va fi așa prea mult timp. Utilizați metodele prezentate mai sus și problema ta cu Discord va dispărea. Odată ce se întâmplă acest lucru, puteți începe să trimiteți mesaje prietenilor din nou pe această platformă. Bucură-te!
.