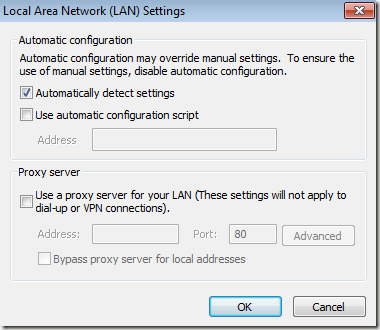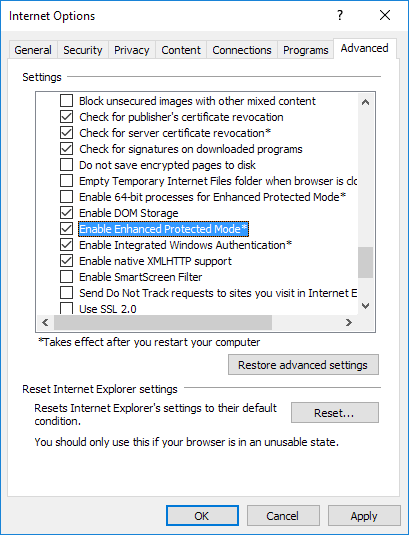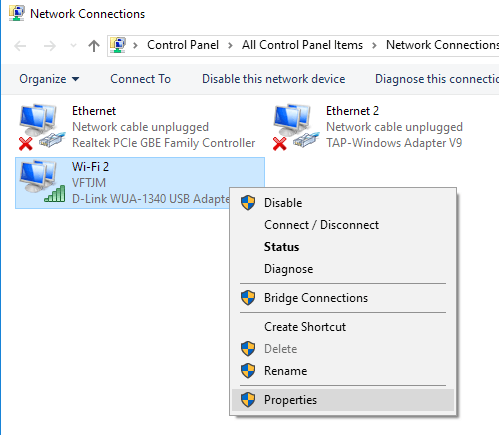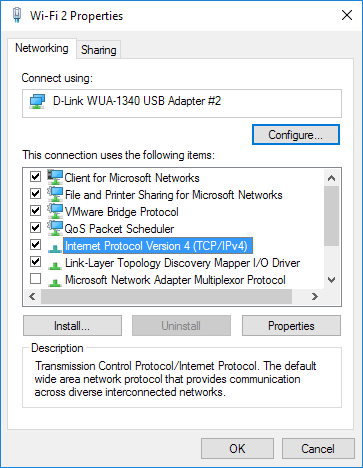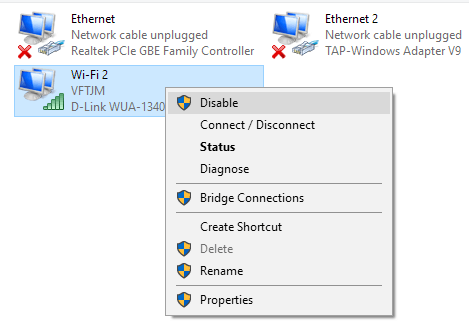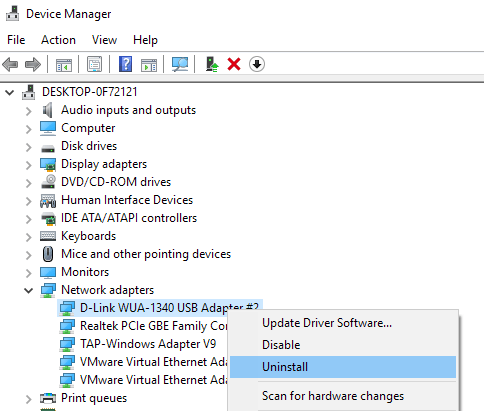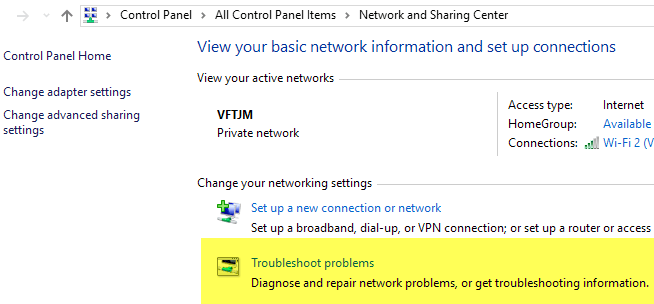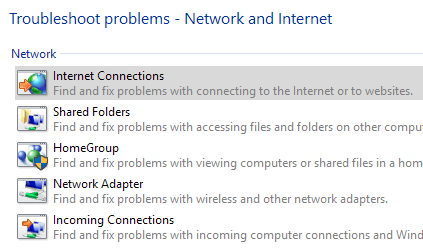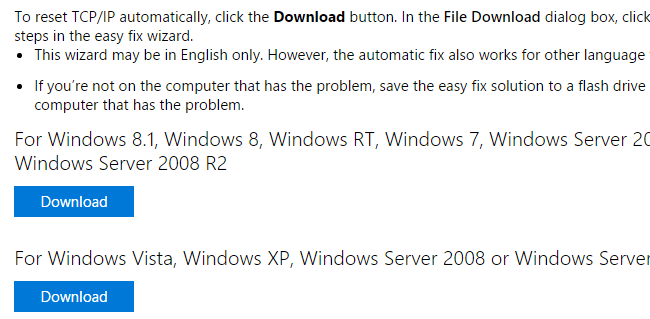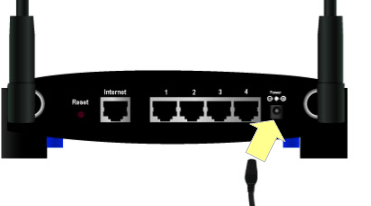Aveți probleme la conectarea la Internet pe mașina dvs. Windows? Windows are o treabă destul de bună de a determina dacă există o problemă în Windows care împiedică computerul să acceseze Internetul și apoi să-l repare, cu toate acestea, nu toate problemele legate de Internet sunt legate de computer.
computerul poate accesa Internetul, trebuie să treacă prin modemul de cablu sau routerul furnizat de ISP. Un ruter defect sau defect va împiedica conectarea tuturor dispozitivelor la Internet.
În acest post, voi vorbi despre toate modurile diferite în care puteți încerca să remediați problemele de conexiune la Internet. Am împărțit în trei categorii: soluții legate de sistemul de operare, soluții legate de computer și soluții legate de rețea / router / ISP. Înainte de a începe, încercați să determinați ce categorie se încadrează problema dvs. în. De exemplu, dacă nu puteți să vă conectați utilizând Internet Explorer, dar Firefox sau Chrome funcționează, atunci aceasta ar fi o problemă legată de sistemul de operare. Dacă nimic pe computerul dvs. nu se conectează la Internet, dar un alt computer din aceeași rețea se poate conecta, ar fi o problemă legată de calculator. În cele din urmă, dacă niciunul dintre dispozitivele dvs. nu se poate conecta, este cu siguranță o problemă de router / modem sau ISP.
Probleme legate de sistemul de operare
Toggle opțiunea Detectare automată a setărilor
aveți probleme numai cu IE, verificați opțiunea Detectare automată a setărilordin setările LAN. Puteți ajunge acolo accesând Instrumente(sau faceți clic pe pictograma roată), Opțiuni Internets, Conexiuni/strong>.
Asigurați-vă că nu este debifată Utilizați un server proxy pentru LANși că Detectați automat setărileeste bifată.
Dezactivați modul îmbunătățit protejat
Îmbunătățiți modul protejateste o caracteristică în IE 10 și IE 11 navigând mai sigur, permițând funcții suplimentare de securitate. De obicei, acesta nu este activat în mod prestabilit decât în mediul corporativ. Acesta poate împiedica funcționarea anumitor programe de completare dacă acestea nu sunt compatibile.
Dacă întâmpinați probleme la conectarea la Internet utilizând IE 10 sau 11, accesați Opțiuni Internet, faceți clic pe fila Avansatși asigurați-vă că nu este bifată opțiunea Activare mod protejat îmbunătățit. Probleme legate de computer
Dacă nimic pe computer nu se poate conecta la Internet, dar alte computere funcționează bine, atunci știți că există ceva în neregulă cu acel computer. Să vedem câteva soluții posibile.
Check All Hardware
Primul lucru pe care trebuie să-l faceți este să verificați lucrurile evidente. Dacă utilizați o conexiune hard-cablată, asigurați-vă că cablul este conectat complet la router și la computer. De asemenea, încercați un alt cablu în cazul în care există o problemă cu cablul.
În al doilea rând, dacă vă conectați prin WiFi, este activat dacă folosiți un laptop. Unele laptopuri au comutatoare fizice care vă permit să dezactivați funcționalitatea wireless. Pe unele laptopuri, trebuie să apăsați o combinație de taste ca Fn + F5 pentru a activa / dezactiva cardul wireless.
Dezactivați programele de protecție anti-virus / firewall
Aceasta este o altă cauză foarte frecventă pentru problemele de conexiune la Internet. O mulțime de oameni cumpără aceste suite de protecție la Internet care includ programe antivirus, anti-malware, firewall, securitate web și alte programe software. Uneori, software-ul se duce peste bord și se sfârșește prin a vă stânjeni conexiunea la Internet.
3
În general, puteți încerca să opriți doar firewall-ul întreaga suită de software. Totuși, aș sugera să dezactivați totul cel puțin o dată pentru a vă asigura că software-ul de securitate nu provoacă problema Internetului.
Verificați setările TCP / IP
Apoi, cartela de rețea primește o adresă IP de la un server DHCP și nu are atribuită o adresă IP statică. Pentru aceasta, faceți clic pe Start și tastați ncpa.cplși apăsați Enter. Aceasta va afișa lista adaptoarelor de rețea din Panoul de control.
Faceți clic dreapta pe cel conectat și alegeți Proprietăți. Rețineți că, dacă aveți mai multe adaptoare conectate ca Ethernet și Wi-Fi, ar trebui să deconectați unul ca având ambele conectate în același timp, nu ar trebui să provoace neapărat probleme, dar uneori ar putea.
Faceți clic pe Protocol Internet Protocol 4 (TCP / IPv4), apoi faceți clic pe Proprietăți. În dialogul următor, asigurați-vă că ați selectat butoanele radio Obțineți automat adresa IPși Obțineți automat adresa DNS a serverului.
Activați / dezactivați / dezinstalați cardul de rețea
Următorul pas pe care îl puteți face este să încercați să dezactivați cardul de rețea și apoi să-l activați din nou. Uneori, acest lucru va ajuta computerul să obțină o adresă IP dacă nu are deja una. Puteți face acest lucru dând clic pe start și tastând din nou ncpa.cpl. Faceți clic dreapta pe cartela de rețea și alegeți Dezactivați. Odată dezactivată, faceți clic dreapta din nou și alegeți Activați.
Dacă acest lucru nu funcționează, puteți încercați să dezinstalați complet cardul de rețea. Când faceți acest lucru, trebuie să reporniți computerul și Windows va reinstala automat cartela de rețea.
Faceți clic pe strong>, tastați Manager dispozitive, apoi extindeți Adaptorii de rețea. Faceți clic dreapta pe cartea de rețea pe care o utilizați pentru accesul la rețea și pe Internet și faceți clic pe Dezinstalare.
Actualizați driverele
o versiune mai recentă de Windows pe o mașină mai veche, atunci este posibil să trebuiască să actualizați driverele. De exemplu, dacă ați actualizat Windows 7 în Windows 10, este posibil să fiți nevoit să descărcați cele mai recente drivere Windows 10 pentru cardul de rețea.
Consultați postarea anterioară explicând modul în care funcționează driverele în Windows și cum puteți să actualizați automat driverele. Pentru placa de rețea, este mai ușor să vizitați site-ul pentru producătorul computerului și să descărcați cel mai recent driver pentru placa de rețea de acolo.
După cum puteți vedea din captura de ecran de mai sus, calculatorul meu Dell nu este testat pentru Windows 10. Aceasta înseamnă că dacă actualizez, sistem de operare. Asigurați-vă că verificați înainte de actualizarea. Chiar dacă ați actualizat sistemul de operare și cel mai recent driver nu este disponibil pentru versiunea dvs. de Windows, merită să descărcați ultima versiune a driverului și să vedeți dacă rezolvă problema.
Încercați Network Troubleshooterh3>
Dacă nimic nu a funcționat încă, încercați să utilizați depanatorul de rețea în Windows. Puteți face acest lucru accesând secțiunea Centrul de rețea și partajare din Panoul de control. În partea de jos veți vedea Depanarea problemelor.
Acum faceți clic pe Conexiuni la Internetși du-te prin expertul. Windows va încerca să detecteze motivul problemei de conectare și să o remedieze. Acesta a lucrat pentru mine în mai multe rânduri, deci merită o șansă.
Resetare TCP / IP
"nu aveți încă Internet, este posibil să fie necesară resetarea stiva TCP / IP. Puteți rula comenzile dvs. prin intermediul promptului de comandă, dar Microsoft are un utilitar mic pe care îl puteți descărca, ceea ce o face pentru dvs. Verificați Articol din KB de la Microsoft pentru a reseta stiva TCP / IP și faceți clic pe butonul de descărcare pentru versiunea dvs. de Windows.Dacă executați Windows 10, puteți încerca să utilizați unul pentru Windows 8.1 și ar trebui să funcționeze.
Probleme legate de router / ISP
Dacă nici unul dintre dispozitivele rețeaua dvs. se poate conecta la Internet, este probabil o problemă cu modem / router sau ISP. Iată ce puteți face.
Reporniți routerul / modemul
Cea mai simplă soluție și cea care funcționează cel mai des este repornirea modemului sau a routerului sau a ambelor. Dacă aveți un modem / router combinat de la ISP-ul dvs., trebuie doar să reporniți dispozitivul respectiv. Dacă aveți un modem separat de ISP-ul dvs. și de propriul router, reporniți-le pe ambele.
În ultimul caz, trebuie să le dezactivați și apoi să porniți mai întâi modemul ISP. Așteptați până când toate luminile sunt verde sau active și apoi porniți ruterul wireless. Dacă aveți switch-uri etc. conectate în spatele ruterului, porniți-le pe ultima.
Cel mai simplu mod de a reporni routerul este butonul de alimentare de pe spatele routerului. Aproape toate routerele au un buton de alimentare. Dacă nu, deconectați cablul de alimentare de la router, așteptați 30 de secunde și apoi conectați-l din nou.
Resetarea routerului
Dacă repornirea routerului nu funcționează, s>18. Acesta este un pas în ultimă instanță, deoarece va șterge toate setările fără fir ale routerului. Dacă doriți ca dispozitivele dvs. să se conecteze înapoi fără a trebui să reintroduceți parola WiFi, va trebui să configurați setările fără fir exact așa cum au fost înainte de a reseta routerul.
19 <
Butonul de resetare este de obicei o gaură mică în partea din spate a routerului pe care trebuie să o apăsați pentru o anumită perioadă de timp, variind de la 10 secunde la 30 de secunde, folosind un știft sau un clip de hârtie. p>
Dacă aveți doar un dispozitiv care nu se conectează la Internet, ar putea fi o problemă cu setările de securitate wireless. Dacă aveți un dispozitiv care nu acceptă standarde de criptare mai stricte, cum ar fi WPA2, este posibil să fie nevoie să coborâți setările de securitate pentru ca dispozitivul să se poată conecta.
Contactați ISP
Uneori, ISP-ul dvs. poate avea probleme în zona dvs. și ar putea cauza probleme de conexiune la Internet. Alteori, furnizorul dvs. de servicii Internet vă poate bloca conexiunea la Internet dacă detectează prea mult spam provenit de la adresa dvs. IP sau dacă vă prindeți să descărcați o mulțime de chestii ilegale. Dacă unul dintre computerele dvs. a fost infectat cu un virus rău sau un program malware și nu știți despre el, el ar putea folosi computerul și conexiunea dvs. la Internet pentru atacurile de tip bot-net etc. Contactați ISP-ul dvs. și vedeți dacă are plângeri în dosar cu dvs. sau dacă există unele o pauză în zona dvs.
Furnizorul dvs. de servicii Internet se va putea conecta direct la ruter și va executa teste pentru a vă asigura că totul este configurat corect. Sperăm că una dintre soluțiile de mai sus vă va rezolva problema. Dacă nu, postați un comentariu și voi încerca să vă ajut. Bucurați-vă!