Discord, instrumentul popular de comunicare pentru jocuri, este actualizat în mod regulat cu noi funcții și remedieri de erori. Nu trebuie să încercați alfa Discord Canary release pentru a obține unele dintre acestea, deoarece clientul Discord se va actualiza automat pentru a vă oferi cele mai noi caracteristici stabile și remedieri.
Cu toate acestea, dacă actualizarea Discord nu a reușit din anumite motive, veți pierde aceste noi funcții și remedieri. De asemenea, s-ar putea să vă aflați blocat într-o buclă nereușită de actualizare a Discordului, în care Discord pur și simplu nu se poate actualiza și nu vă va permite să utilizați clientul până când nu este remediat. Pentru a vă ajuta să remediați problemele de actualizare a discordiei ca acestea, iată ce va trebui să faceți.
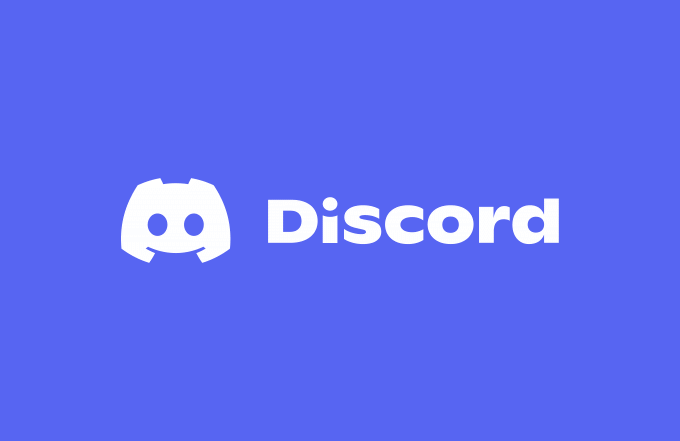
Verificați starea serviciului Discord
O buclă de actualizare Discord eșuată nu este neapărat cauzată de o problemă de pe PC sau Mac. Dacă serverele Discord se confruntă cu probleme, orice actualizare posibilă poate eșua. Pentru a verifica dacă acesta este cazul, puteți verifica starea serviciului Discord utilizând site-ul web Discord.
Discord menține un site cu statut special pentru utilizatorii Discord pentru a verifica starea actuală a platformei. Totul, de la API-ul Discord până la problemele de server local, este raportat aici, permițându-vă să identificați dacă problemele de actualizare sunt locale pentru computerul dvs. sau dacă Discord în sine este de vină. site-ul web al stării Discord (discordstatus.com), veți vedea un istoric de 90 de zile pentru fiecare element de serviciu Discord, fiecare segment reprezentând o singură zi. În special, dacă secțiunea APIprezintă probleme operaționale recente (de exemplu, dacă segmentul de astăzi este roșu sau portocaliu), poate fi necesar să așteptați înainte de a încerca să vă actualizați clientul din nou.
De obicei, puteți trece cu mouse-ul peste segment pentru a vedea mai multe informații despre cauza oricăror întreruperi. Cu toate acestea, mesajele la nivel de serviciu vor apărea și în partea de sus a paginii. Nu puteți face mult dacă Discordul este defect - așteptați-l și încercați din nou mai târziu când serviciul este din nou funcționat.
Rulați Discord ca administrator
Dacă rulați Discord pe Windows, poate fi necesar să rulați clientul Discord desktop ca administrator dacă clientul însuși nu se actualizează. Va trebui să faceți acest lucru dacă rulați Discord pe un cont de utilizator local sau invitat care nu are permisiunile necesare pentru a instala sau modifica software-ul.
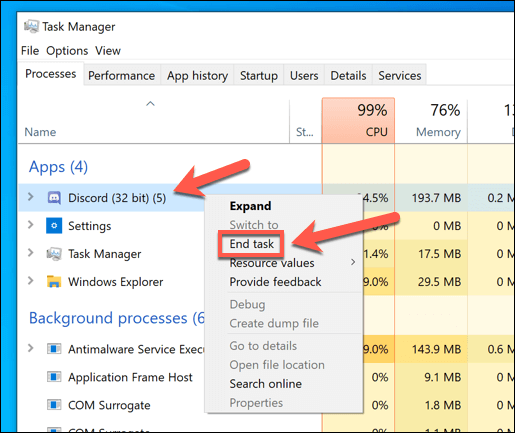
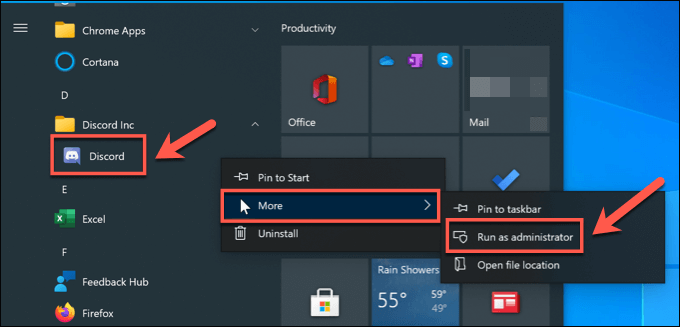
Verificați conexiunea la internet (și dezactivați VPN-urile sau proxy-urile)
Deși Discord în sine ar trebui să funcționeze pe o conexiune rețea virtuală privată sau proxy, nu este garantat. Anumite servicii VPN blochează anumite servicii, în timp ce Discord poate bloca anumite intervale de IP VPN care, după părerea sa, pot fi perturbatoare. Serviciile VPN comune ar putea fi blocate din greșeală, împiedicând funcționarea actualizărilor.
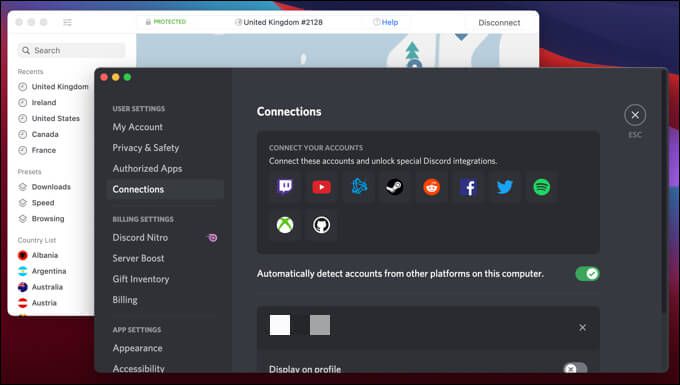
Dacă nu utilizați o conexiune VPN sau proxy, nu excludeți o problemă cu conexiune la internet direct care împiedică Discord să descarce fișierele de actualizare necesare. Un conexiune intermitentă la internet sau un Pană DNS ar putea opri discordia însăși să nu mai funcționeze, de exemplu.
Testați acest lucru chiar dvs., îndreptându-vă către Site-ul Discord și verificarea faptului că puteți utiliza serviciile Discord folosind interfața web. Dacă Discord funcționează prin intermediul site-ului web, atunci este destul de probabil ca problema să nu fie legată de conexiunea dvs.
Ștergeți fișierele cache ale Discord
Discord clientul salvează fișiere specifice în folderele ascunse de pe PC sau Mac pentru utilizare ulterioară. Aceste fișiere cache sunt esențiale pentru ca Discord să funcționeze corect, dar, dacă sunt deteriorate în orice moment, pot opri serviciile cruciale (cum ar fi actualizările Discord) să funcționeze corect.
Pentru a rezolva această problemă, le puteți elimina cache fișiere ștergând dosarul Discord AppData(pe Windows) sau folderul Discord Suport pentru aplicații(pe Mac). Va trebui să vă asigurați că Discord nu rulează în prezent, fie vizibil, fie în fundal, înainte de a încerca acești pași.
Cum să goliți memoria cache a discordiei pe Windows
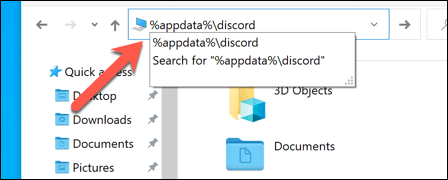
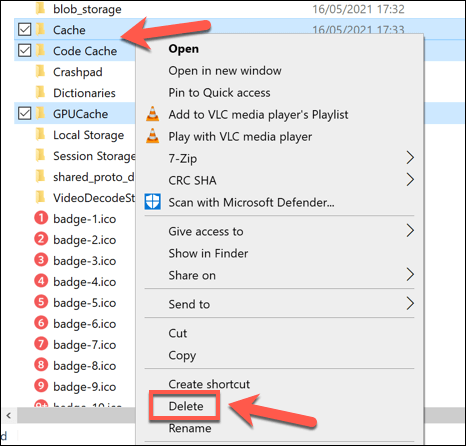
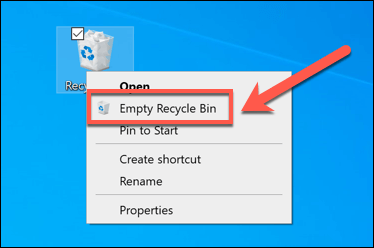
Cum să goliți fișierele cache discord pe Mac
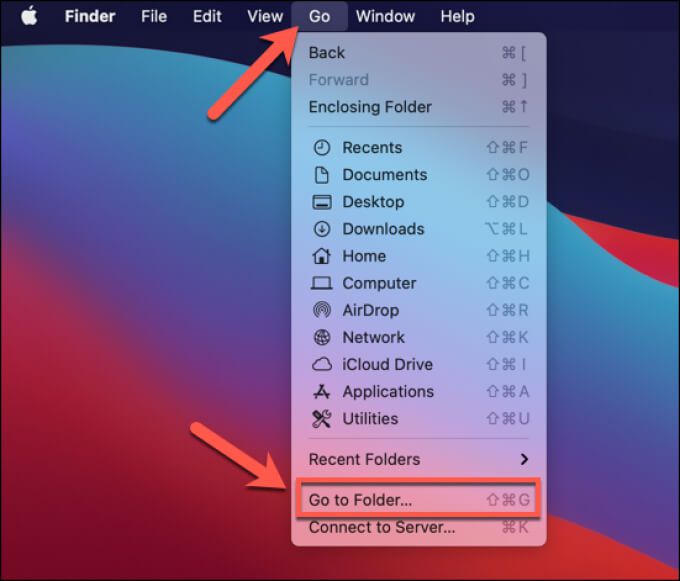
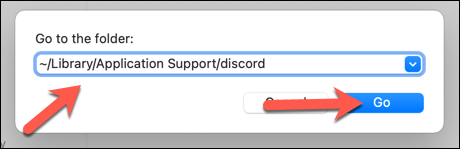
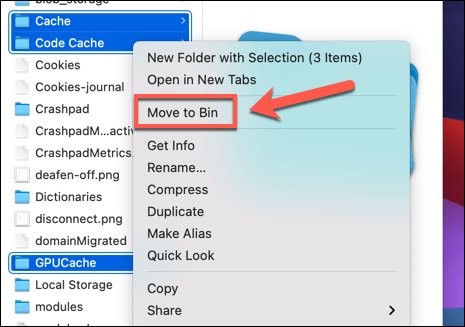
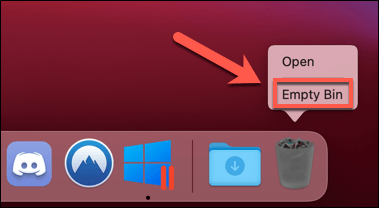
Redenumiți fișierul executabil de actualizare Discord
După cum ar putea sugera numele său, Discord fisier executabil responsabil pentru actualizări (update.exe) este singurul responsabil pentru menținerea actualizată a clientului Discord pe un computer Windows. Dacă sunteți blocat într-o buclă nereușită de actualizare Discord și doriți să ocoliți rapid problema, puteți redenumi acest fișier pentru a preveni funcționarea actualizărilor Discord.
Acest lucru nu este recomandat ca o soluție pe termen lung, in orice caz. Fără actualizări, clientului dvs. Discord îi vor lipsi cele mai recente funcții și remedieri de erori. De-a lungul timpului, serviciul dvs. s-ar putea degrada, iar clientul în sine ar putea să nu mai funcționeze în totalitate, deoarece versiunile mai vechi sunt blocate de utilizare.
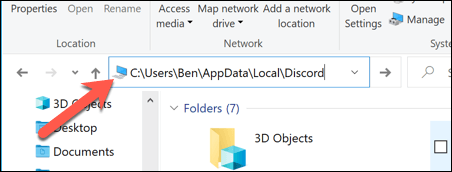
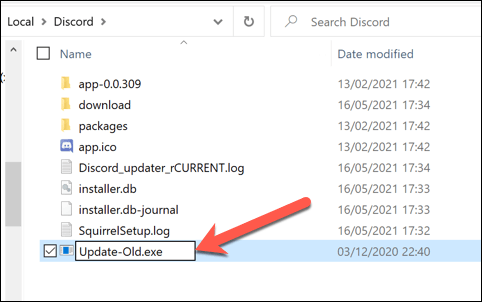
Eliminați și reinstalați Discord
O buclă de actualizare Discord eșuată ca aceasta poate, prin definiție, să continue la nesfârșit fără ca dvs. să rezolvați cauza principală. Dacă pașii de mai sus nu v-au ajutat să rezolvați problema cu clientul Discord pe Windows sau Mac, va trebui să eliminați și să reinstalați clientul.
Reinstalarea Discord vă va oferi cele mai recente versiunea stabilă a fișierelor de lansare, deși puteți descărca și versiunile beta și Canary. Acest lucru poate rezolva problema în sine sau este posibil să fiți forțat să repetați acești pași în mod regulat pentru a vă asigura că aveți instalate cele mai recente fișiere client.
Cum să eliminați și să reinstalați Discord pe Windows
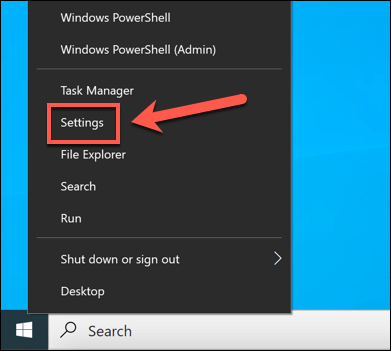
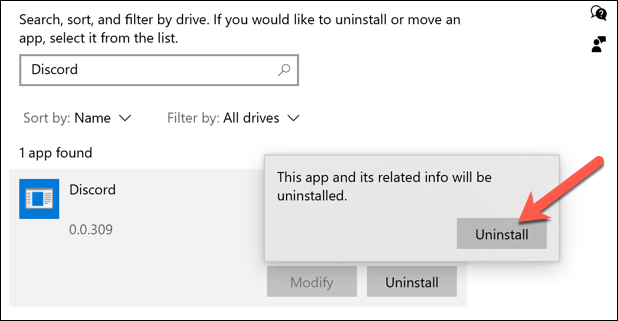
Urmăriți orice instrucțiuni suplimentare pe ecran. După dezinstalare, descărcați cele mai recente fișiere de instalare Discord, apoi rulați programul de instalare pentru a finaliza procesul.
Cum se elimină și se reinstalează Discord pe Mac
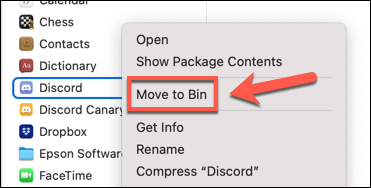
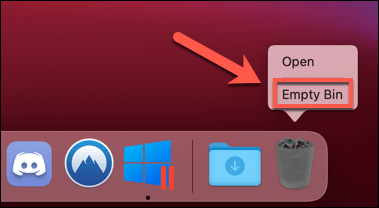
După eliminare, descărcați cel mai recent program de instalare Discord Mac și rulați fișierul, apoi urmați orice supliment instrucțiuni de pe ecran pentru a finaliza procesul.
Pașii următori privind discordia
Un eșec de actualizare a discordiei este doar una dintre multele posibile erori ale discordiei care vă pot strica experiență pe platformă, de la Probleme legate de conexiunea discordiei la un eroare fatală în Javascript care blochează aplicația. Dacă actualizarea Discord a eșuat, pașii de mai sus ar trebui să vă ajute să rezolvați problema, dar puteți trece oricând la Interfață web Discord.
Discord este o platformă excelentă pentru a vă face prieteni și a vă juca jocuri, mai ales dacă intenționați să utilizați Suprapunerea în joc a discordiei. De asemenea, puteți adăugați culoare la mesajele Discord să vă condimentați chatul sau, dacă doriți să vă construiți comunitatea, puteți creați un server Discord să vă bucure prietenii și familia.