Windows 10 se bazează pe un index numit baza de date Număr cadru pagină (PFN) pentru a face distincția între porțiuni libere și alocate de memorie fizică. Se compune din mai multe liste - Active, Standby, Modified etc. - care furnizează sistemului de operare informațiile relevante.
Cu toate acestea, dacă o listă din baza de date PFN este deteriorată, probabil veți întâlni o completarea sistemului se blochează cu un PFN_LIST_CORRUPT cod de oprire ecran albastru al morții (BSOD) însoțit .

Driverele de dispozitiv învechite sau defecte și setările conflictuale legate de sistem sunt motive tipice care declanșează BSOD PFN_LIST_CORRUPT . Într-o notă mai serioasă, erorile legate de disc și memoria RAM defectă (memorie cu acces aleatoriu) pot, de asemenea, să corupă listele PFN.
Dacă continuați să rulați în BSF PFN_LIST_CORRUPT în mod repetat, îl puteți remedia lucrându-vă drumul prin lista de soluții de mai jos.
Notă:Dacă BSF PFN_LIST_CORRUPT vă împiedică să porniți în Windows 10, încercați încărcarea sistemului de operare în modul sigur.
Actualizați driverele de dispozitiv
Cele mai recente drivere de dispozitiv vă ajută să remediați majoritatea erorilor BSOD din Windows 10, deci este mai bine să începeți lucrurile instalându-le pe computer.
Puteți obține drivere noi pentru componente hardware, cum ar fi placa grafică și placa de bază, căutând pe site-urile producătorului - NVIDIA, AMD, Intel, Dell, HP, etc. Alternativ, puteți utilizați un instrument de actualizare a driverelor cum ar fi DriverPack, DriverUpdate sau Driver Booster pentru a accelera procesul.
Microsoft lansează și driverul actualizări de la producătorii de hardware prin Windows Update. Puteți ajunge la ele accesând Start>Setări>Actualizare și securitate>Windows Update>
Actualizați Windows 10
Drivere deoparte, trebuie să actualizați Windows 10. Acest lucru ar trebui să elimine orice probleme cunoscute din sistemul de operare de la coruperea bazei de date PFN.
Deschideți meniul Startși accesați Setări>General>Windows Updatepentru a căuta și aplica cele mai recente actualizări ale sistemului de operare.
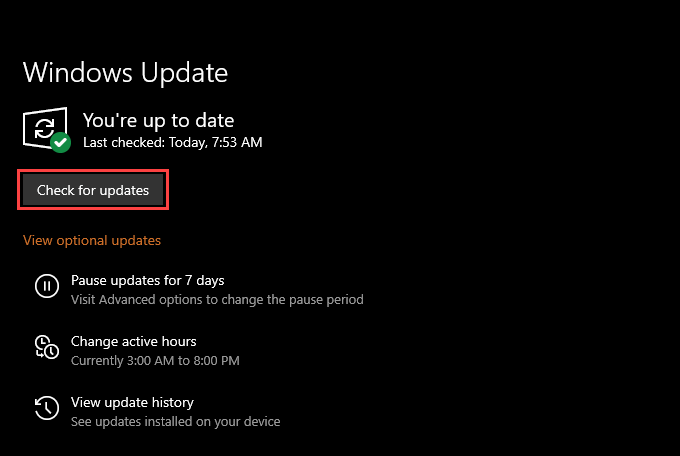
Reveniți sau reinstalați driverele
Dacă problema cu BSF PFN_LIST_CORRUPT a început imediat după aplicarea unei actualizări specifice a driverului, trebuie să reveniți sau să o reinstalați. Puteți utiliza applet-ul gratuit BlueScreenView al Nirsoft la analizați fișierele de dump BSOD și identificați driverul problematic.
Reveniți la driver
Apăsați Windows+ Xși selectați Device Managerpentru a deschide Device Manager. Apoi, localizați și faceți clic dreapta pe driverul pe care doriți să îl derulați și selectați Proprietăți.
În caseta de dialog Proprietăți care apare, comutați la fila Driverși selectați Reveniți la driver. Aceasta ar trebui să readucă driverul la versiunea sa anterioară.
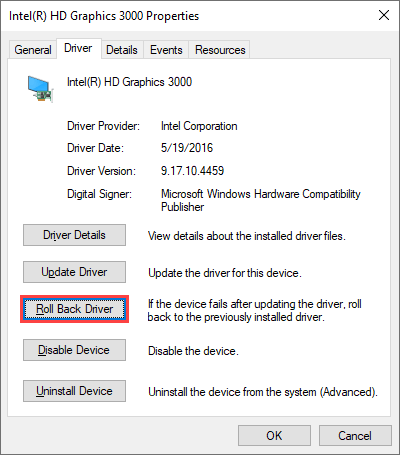
Reinstalați driverul
Dacă nu puteți reveni la driver, faceți clic dreapta și selectați Dezinstalare dispozitiv. Bifați caseta de lângă Ștergeți software-ul driverului pentru acest dispozitivși selectați Dezinstalați. Apoi, reporniți computerul pentru a reinstala driverul.
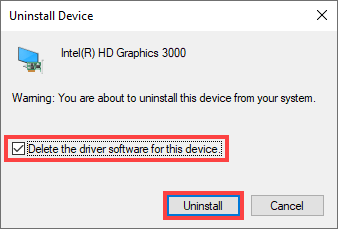
Dezactivați utilitarul antivirus
Rareori, software-ul de securitate non-Microsoft poate interfera cu sistemul critic- componente conexe și să producă eroarea BSF PFN_LIST_CORRUPT.
Dacă aveți un utilitar antivirus terț pe computer, verificați dacă dezactivarea acestuia vă ajută. Dacă da, eliminați-l și renunțați la utilizarea securității Windows.
Atâta timp cât mențineți Windows 10 actualizat și luați măsuri de precauție în timp ce navigați online, Windows Security ar trebui să ofere o protecție adecvată.
Dezactivați Microsoft OneDrive
Conversația online indică Microsoft OneDrive ca motiv pentru BSF PFN_LIST_CORRUPT. Dacă actualizarea Windows 10 nu a făcut nimic pentru a remedia problema, încercați să dezactivați serviciul de stocare în cloud.
Aflați cum să deconectați și dezactivați OneDrive în Windows 10.
Remediați fișierele de sistem corupte și erorile de unitate
Dacă niciuna dintre remedierile de mai sus nu a ajutat, trebuie să verificați și reparați instanțele fișierelor de sistem corupte folosind System File Checker (SFC). Apoi, ar trebui să urmăriți remedierea erorilor de unitate folosind Verificați utilitarul discului (CHKDSK).
Executați Verificatorul fișierelor de sistem
Apăsați pe Windows+ Xși selectați Windows PowerShell (Admin)pentru a deschide o consolă Windows PowerShell ridicată. Apoi, tastați sfc / scannowși apăsați Enter.

Executați Verificarea utilitarului disc
Tastați chkdsk C: / rîntr-un PowerShell ridicat sau consolă Prompt comandă și apăsați pe Enter. Apoi, apăsați Ypentru a programa Verificați utilitarul discului să ruleze automat data viitoare când reporniți computerul.
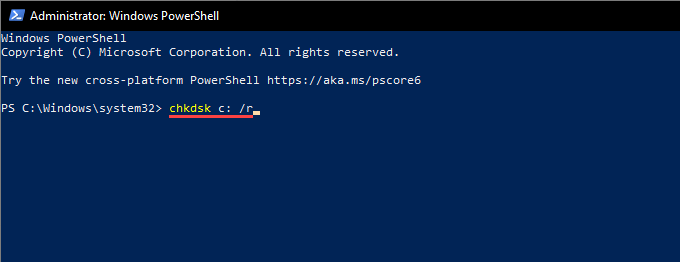
Verificați utilitarul discului poate lua o Timp de notorietate îndelungat, deci aveți răbdare ori de câte ori pare să se blocheze.
Remediați fișierele de sistem corupte și erorile de unitate în mediul de recuperare Windows
Să presupunem că problema cu BSF PFN_LIST_CORRUPT este suficient de sever pentru a vă împiedica să porniți Windows 10 în mod normal sau în modul sigur. În acest caz, puteți rula Verificatorul de fișiere de sistem și Utilitarul de verificare a discului până la intrarea în mediul de recuperare Windows (WinRE). În WinRE, selectați Prompt de comandăși rulați comenzile care urmează.
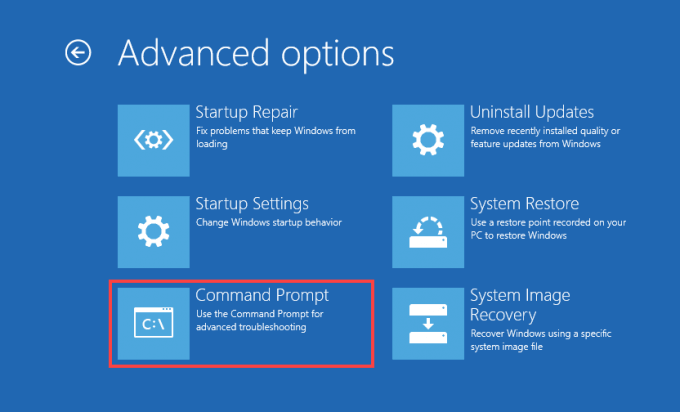
Dacă este necesar, utilizați utilitarul din linia de comandă DiskPart pentru a identifica (și a înlocui) literele unității legate de volumul de încărcare și partiția Windows 10.
Executați Verificatorul de fișiere de sistem
Copiați și lipiți următoarea comandă în consola de prompt de comandă și apăsați pe Enter
sfc / scannow / offbootdir = C: \ / offwindir = D: \ Windows
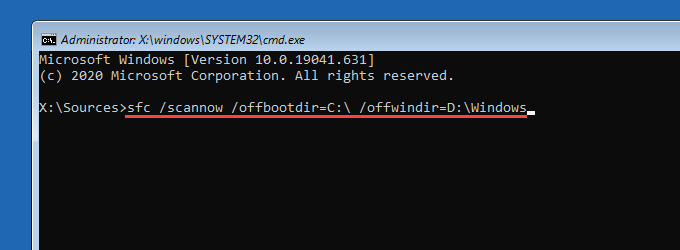
Executați Verificați utilitarul discului
Rulați ambele comenzi una după alta pentru a remedia erorile de unitate atât în volumul de boot cât și în partiția Windows 10.
Volumul de boot: chkdsk C: / r
Partiția Windows 10: chkdsk D: / r
Verificați memoria RAM a computerului dvs.
Modulele RAM defecte pot avea ca rezultat și BSF PFN_LIST_CORRUPT. Rulați instrumentul de diagnosticare a memoriei Windows la căutați cazuri de memorie defectuoasă.
Pentru aceasta, apăsați Windows+ R, tastați mdsched.exeși selectați Deschidere. Apoi, alegeți Reporniți acum și verificați dacă există probleme.
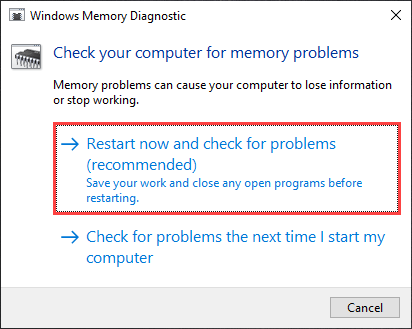
Odată ce instrumentul termină scanarea computerului, apăsați pe Windows+ Xși selectați Vizualizator de evenimente.
În fereastra Event Viewer care apare, selectați Windows Logs>Systemîn panoul din stânga. Apoi, accesați Acțiune>Găsițiși căutați memorydiagnosticspentru a afișa raportul Windows Memory Diagnostic.
Dacă vedeți orice erori, trebuie să înlocuiți memoria RAM a computerului.
Resetați Windows 10
Dacă niciuna dintre soluțiile de mai sus nu a ajutat, trebuie să restaurați Windows 10 la setările din fabrică. Vă puteți păstra datele intacte sau puteți alege să resetați complet sistemul de operare.
Pentru a reseta sistemul de operare, accesați Setări>Actualizare și securitate>Recuperare>Începețiși urmați toate instrucțiunile de pe ecran.
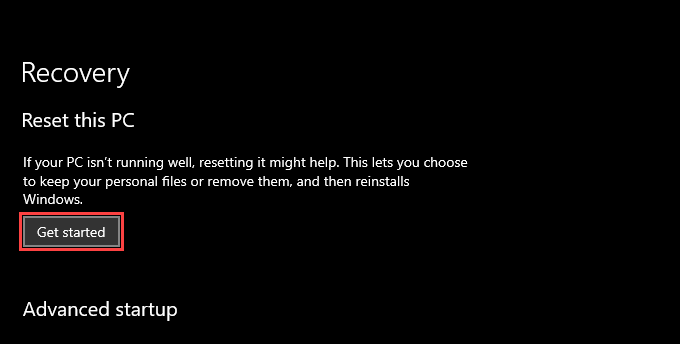
Alternativ, puteți reseta Windows 10 prin mediul de recuperare Windows. După încărcarea WinRE, selectați Depanare>Resetați acest computer.
Reinstalați Windows 10
Dacă resetarea computerului dvs. nu a ajutat , ia în considerare ștergându-vă computerul și reinstalând Windows 10 printr-un stick de instalare USB bootabil.
Deoarece reinstalarea sistemului de operare șterge definitiv toate datele, asigurați-vă că creați o copie de rezervă a datelor dvs. în prealabil.
PFN_LIST_CORRUPT: Un BSOD dificil
PFN_LIST_CORRUPT codul de oprire nu este cea mai simplă eroare BSOD de depanat. Dacă remedierile de mai sus indică o unitate de stocare coruptă sau un stick RAM defect, trebuie să contactați tehnicianul local PC pentru asistență. De asemenea, puteți actualizați BIOS-ul / UEFI și curățați interiorul computerului într-un efort de ultimă oră pentru a remedia problema dvs.