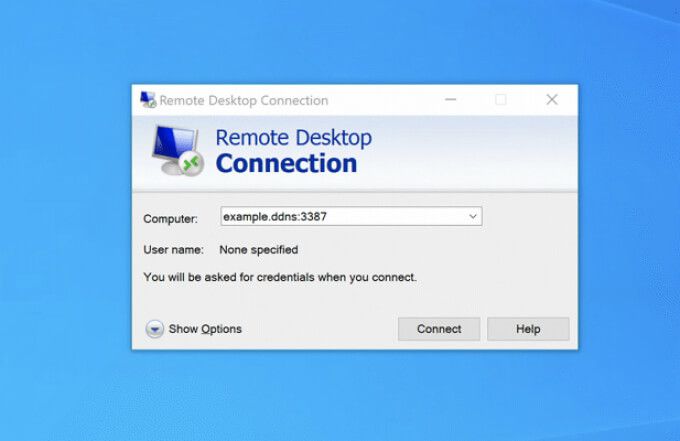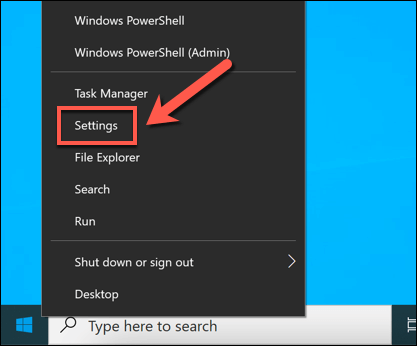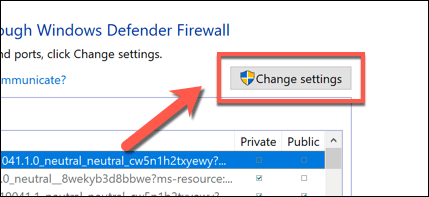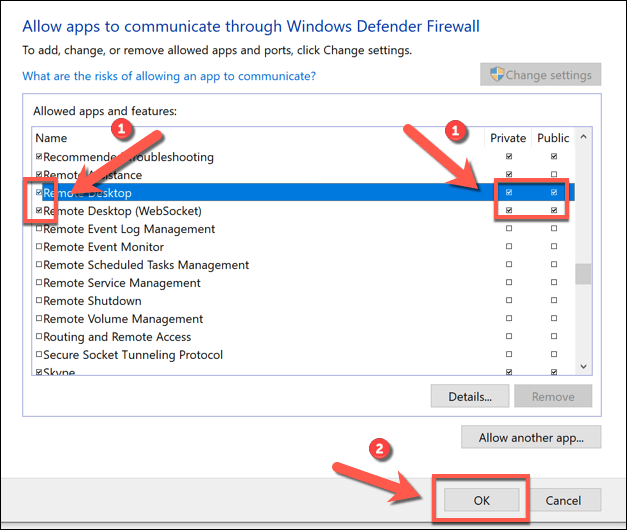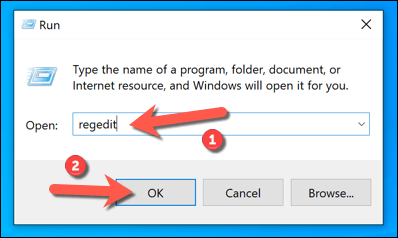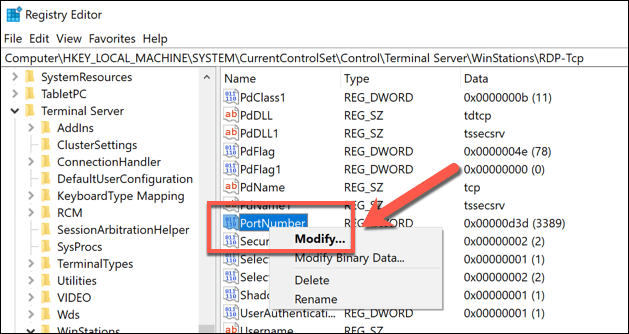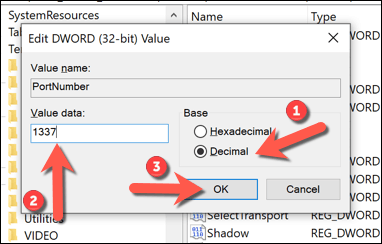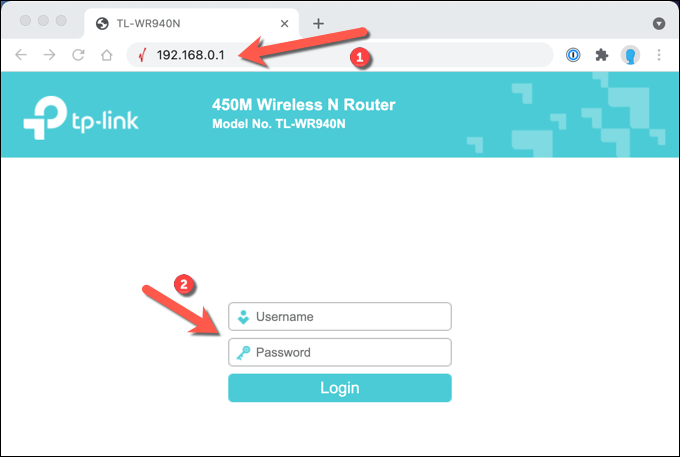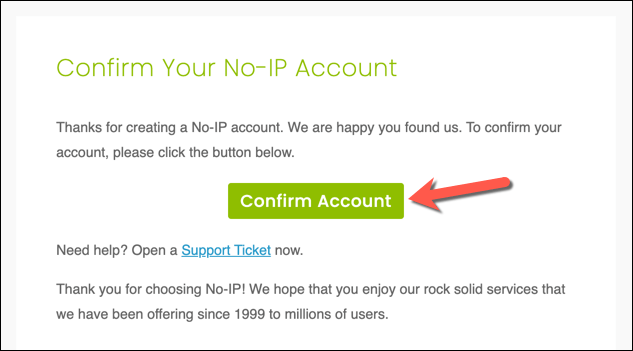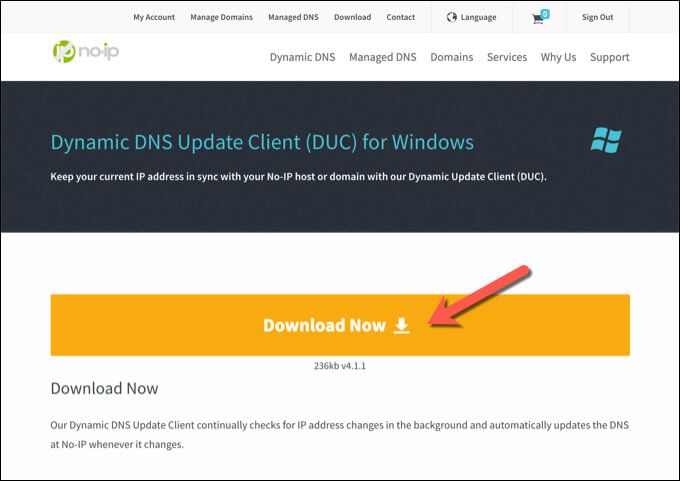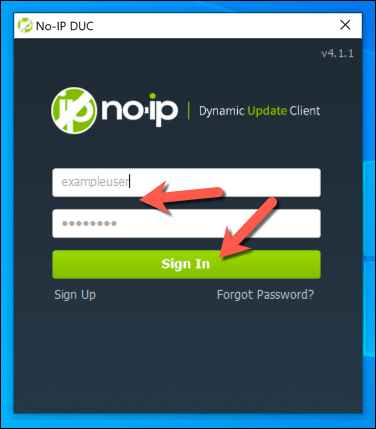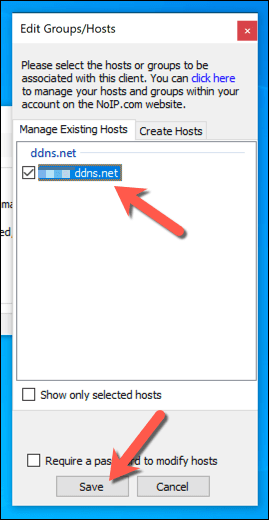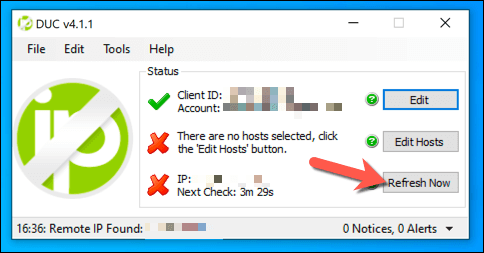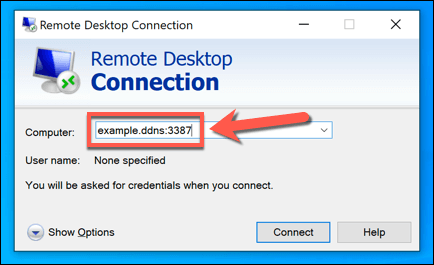Dacă doriți să vă conectați la computerul dvs. Windows dintr-o locație la distanță, există mai multe moduri de a face acest lucru. De exemplu, puteți tunel VNC peste SSH, permițându-vă să utilizați protocolul VNC open-source pe o conexiune SSH criptată. Cu toate acestea, cea mai bună metodă este să utilizați instrumentul Desktop la distanță Windows.
Există câțiva pași pe care trebuie să îi urmați înainte de a vă pregăti să vă conectați la un computer Windows de la distanță. Va trebui să configurați Remote Desktop prin intermediul routerului, asigurându-vă că porturile necesare sunt deschise și că redirecționarea porturilor este activă. Pentru a face acest lucru și folosiți Remote Desktop de la distanță, va trebui să urmați acești pași.
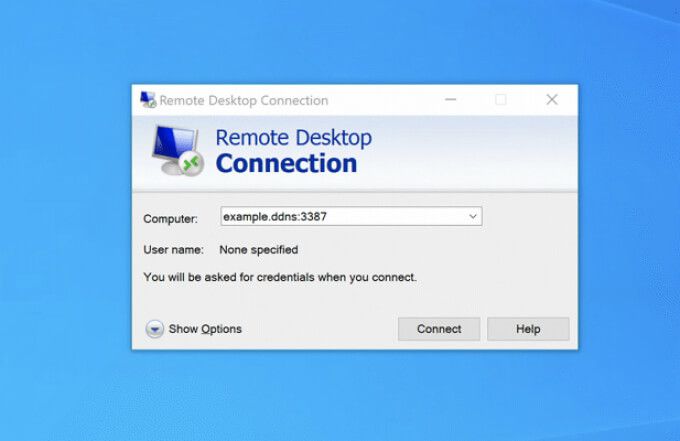
Configurarea Paravanului de protecție Windows pentru a permite accesul la desktop la distanță
Înainte de a putea configura conexiunile Desktop la distanță prin router, va trebui să vă asigurați că Windows va permite conexiunile de intrare și de ieșire la computerul dvs.
Pentru a face acest lucru, faceți clic cu butonul din dreapta pe meniul Start și selectați Setări
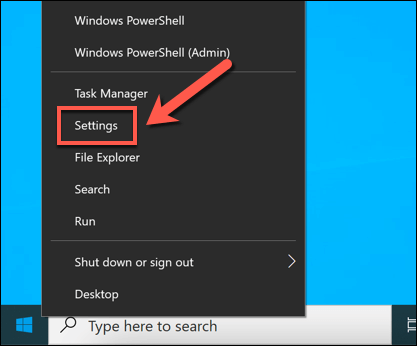
În Meniul Setări, selectați Actualizare și securitate>Securitate Windows>Protecție firewall și rețea.

În meniul Protecție firewall și rețea, selectați Permiteți o aplicație prin firewallopțiune.

Selectați butonul Modificare setăridin Aplicații permisefereastră pentru deblocarea meniului.
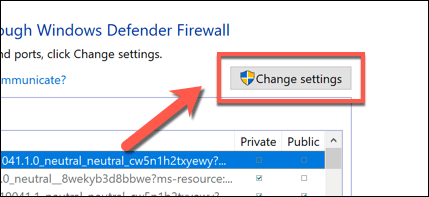
După ce ați deblocat acest meniu meniul s, găsiți opțiunile Desktop la distanțăși Desktop la distanță (WebSocket)în lista furnizată. Bifați casetele de selectare de lângă aceste opțiuni pentru a permite conexiunile RDP prin firewall. Selectați butonul OKpentru a vă salva opțiunile.
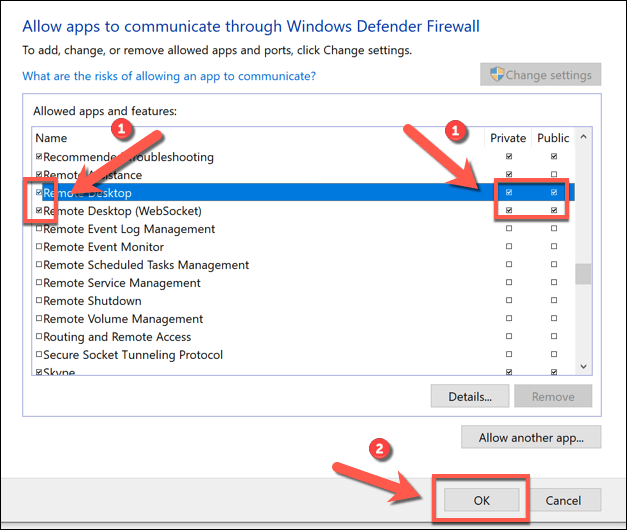
Modificarea portului implicit RDP pe Windows 10
Ați configurat Paravanul de protecție Windows pentru a permite conexiunile RDP (Remote Desktop Protocol). Acum, ar trebui să schimbați portul RDP implicit utilizat de Windows pentru conexiunile RDP de la portul 3389la un număr de port alternativ.
Acest lucru se datorează faptului că riscul atacurilor de la Remote Desktop Protocol este extrem de mare. În timp ce schimbarea porturilor nu este singura modalitate de a vă asigura conexiunile RDP, aceasta va ajuta la încetinirea și limitarea riscurilor cauzate de roboții aleatori, de scanare a porturilor, care caută porturi RDP deschise pe router.
- Pentru a schimba portul RDP, faceți clic dreapta pe meniul Start și selectați opțiunea Run. Alternativ, selectați tasta Windows + Rde pe tastatură.

În Runcasetă de dialog, tastați regeditînainte de a selecta OK. Aceasta va deschide Editorul de registry Windows.
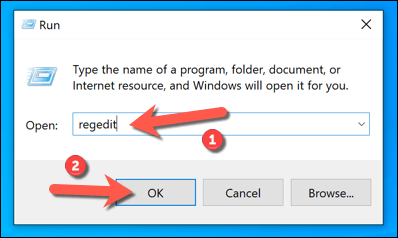
Utilizând meniul arborescent din stânga în noua fereastră a Editorului de registry, localizați tasta HKEY_LOCAL_MACHINE \ System \ CurrentControlSet \ Control \ Terminal Server \ WinStations \ RDP-Tcp \ PortNumber. Faceți clic dreapta pe tasta Număr portdin dreapta, apoi selectați opțiunea Modificați.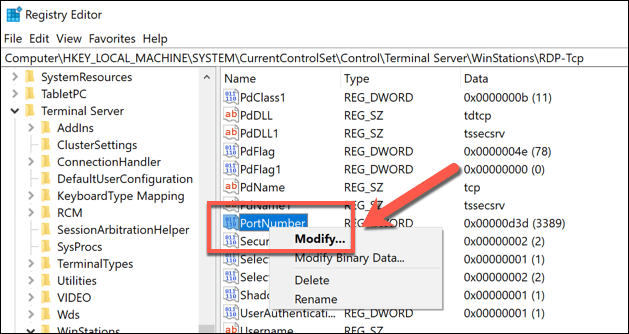
În caseta Editați valoarea DWORD (32 de biți), selectați Zecimaldin Baza, apoi setați o nouă valoare a portului în caseta Date despre valoare, asigurându-vă că valoarea pe care o utilizați nu este utilizată în mod obișnuit de niciun alt port cunoscut. Selectați OKpentru a salva alegerea dvs.
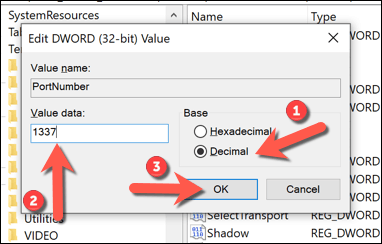
Odată ce ați făcut modificările la numărul de port implicit RDP, veți trebuie să reporniți computerul. Orice conexiune pe care o faceți cu computerul dvs. folosind RDP înainte va trebui să fie configurată folosind numărul de port selectat (de exemplu, 10.0.0.10:1337în loc de 10.0.0.10:3389).
Activarea redirecționării porturilor pe routerul dvs. de rețea
Acum puteți începeți să vă configurați routerul pentru a permite conexiuni de la internet la computerul dvs. din rețeaua locală. Primul pas în acest proces este să activați redirecționarea porturilor pe routerul dvs. fără a lăsa hackeri să intre.
Pentru a începe, accesați pagina de administrare web a routerului utilizând web-ul dvs. browser (de obicei 192.168.1.1, 192.168.1.254sau o variantă similară) și conectați-vă. Va trebui să vă asigurați că dispozitivul pe care îl utilizați pentru a accesa portalul web este conectat la aceeași rețea. Dacă nu sunteți sigur, consultați manualul de utilizare pentru routerul de rețea pentru informații suplimentare.
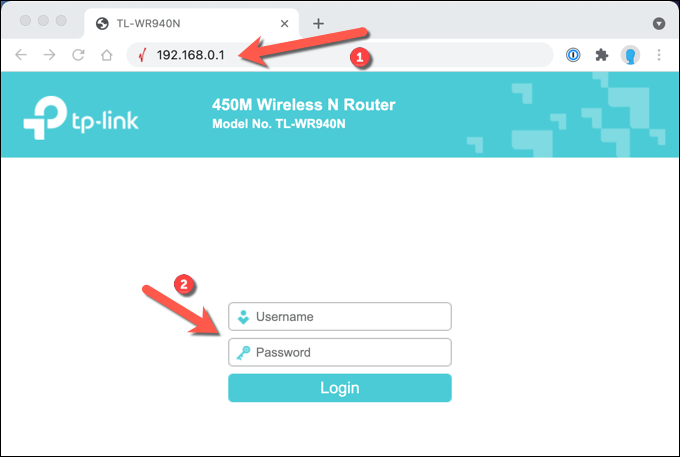
După ce ați conectat la router, va trebui să localizați setările de redirecționare a porturilor (de exemplu, Redirecționare>Servere virtualepe un router TP-Link). După ce ați localizat aceste setări, va trebui să adăugați o intrare care mapează portul RDP (3389 în mod implicit sau un port personalizat pe care l-ați setat) la adresa IP a rețelei locale a computerului (nu adresa IP publică) ).

Cu portul RDP mapat, redirecționarea porturilor ar trebui să fie activă și pregătită pentru a permite conexiuni Desktop la distanță prin internet. Ar trebui să vă puteți conecta la computerul dvs. de la distanță, utilizând adresa IP publică și numărul portului RDP, cu routerul de rețea redirecționând solicitările către computerul dvs.
Maparea adresei IP utilizând un serviciu DNS dinamic
Odată ce redirecționarea porturilor este activă, ar trebui să puteți face conexiuni Desktop la distanță prin internet, atâta timp cât regula de redirecționare a porturilor este activă, computerul este pornit și conectat la router, conexiunea dvs. la internet este activă, iar adresa IP publică dvs. rămâne aceeași.
Cu toate acestea, dacă ISP-ul dvs. utilizează adrese IP dinamice (adrese IP care se schimbă în mod regulat), nu veți putea pentru a vă conecta dacă sau când se schimbă adresa dvs. IP publică. Pentru a rezolva această problemă, vă puteți mapa adresa IP folosind un serviciu DNS dinamic astfel încât, atunci când adresa dvs. IP se schimbă, să puteți face conexiuni de la distanță.
Înainte de a putea utiliza un DNS dinamic cu toate acestea, va trebui să configurați un cont la un furnizor adecvat, cum ar fi Fără IP.
Dacă doriți să utilizați No-IP pentru DNS dinamic, Creeaza-ti contul furnizând adresa dvs. de e-mail și o parolă adecvată. De asemenea, va trebui să furnizați un nume de gazdă (de exemplu, example.ddns.net) pe care să îl puteți utiliza pentru a stabili conexiuni RDP fără a utiliza adresa IP.

După ce v-ați creat contul, va trebui să îl activați. Verificați căsuța de e-mail și selectați butonul Confirmați contulinclus în e-mailul de confirmare după ce îl primiți.
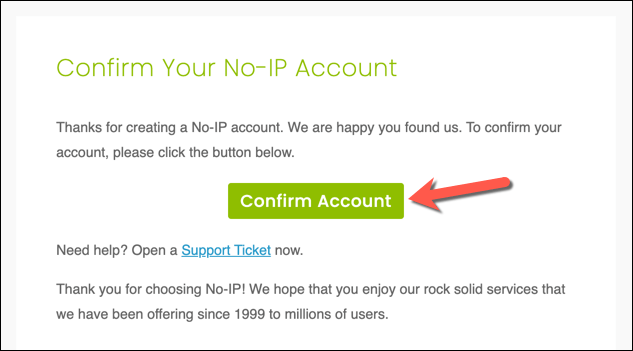
Cu contul dvs. activat, va trebui să instalați următorul Client de actualizare dinamicăpe computerul dvs. Acest lucru vă asigură că contul dvs. fără IP are întotdeauna adresa IP publică corectă, permițându-vă să faceți conexiuni. Descărcați Dynamic Update Client pe computer și instalați-l pentru a continua.
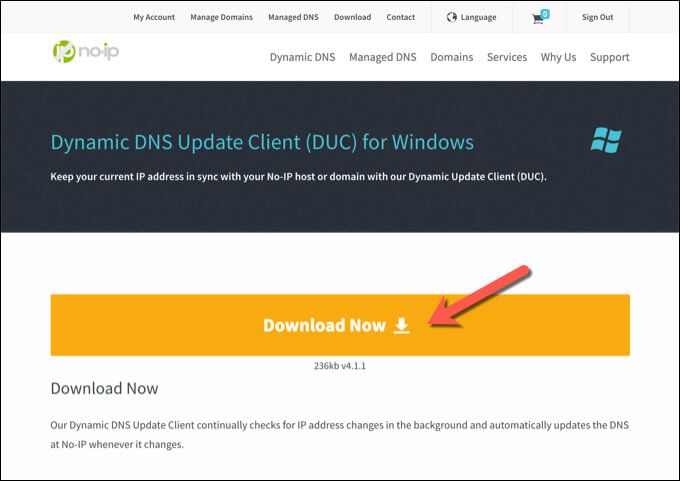
Odată ce Clientul de actualizare dinamică este instalat pe computer, aplicația ar trebui să se deschidă automat. Conectați-vă folosind numele de utilizator și parola No IP în acest moment.
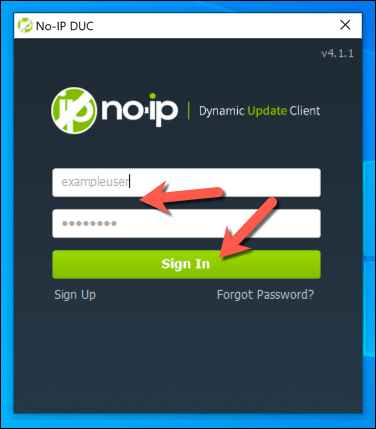
După conectare, va trebui să selectați ce nume de gazdă să conecteze la adresa dvs. IP publică. Selectați numele de gazdă corespunzător din listă, apoi selectați Salvațipentru a confirma.
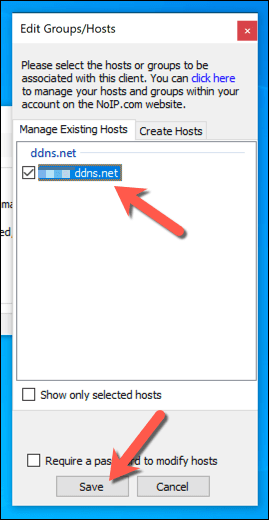
punct, ar trebui să vă puteți conecta la computerul dvs. de la distanță folosind numele de gazdă DNS dinamic și portul RDP utilizat (de exemplu, exemplu.ddns.net:3389). Clientul de actualizare dinamică va verifica modificările adresei IP publice la fiecare cinci minute, dar dacă doriți să reîmprospătați acest lucru, selectați butonul Reîmprospătați acumdin fereastra de setări DUC.
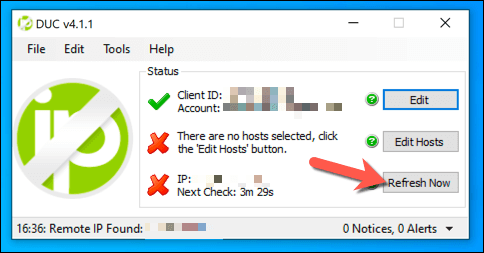
Anumite routere de rețea (cum ar fi TP-Link) acceptă DNS dinamic și vă permit să reîmprospătați automat adresa IP publică fără a instala Clientul de actualizare dinamică pe computer. Cu toate acestea, este recomandat să o faceți în continuare ca opțiune de rezervă. De exemplu, utilizatorii cu un router TP-Link pot accesa aceste setări selectând opțiunea meniului Dynamic DNSde pe pagina de administrare web. Pentru alte modele, consultați manualul de utilizare al routerului de rețea pentru mai multe informații despre cum să procedați.

După ce ați configurat routerul dvs. folosind acești pași, ar trebui să vă puteți conecta de la distanță utilizând RDP. Asigurați-vă că introduceți numele de gazdă DNS dinamic și numărul de port corect (de exemplu, exemplu.ddns.net:3387) în instrumentul Conexiune desktop la distanță pentru a vă autentifica corect. Dacă routerul dvs. este configurat corect și nu există alte probleme de conexiune, ar trebui să puteți face conexiunea și să stabiliți conexiunea Desktop la distanță cu succes.
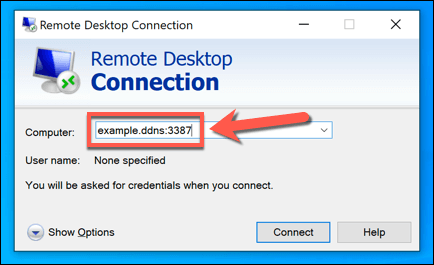
Alternative la Remote Desktop
Pașii de mai sus ar trebui să vă permită să configurați conexiunile Desktop la distanță prin router. Cu toate acestea, dacă conexiunile desktopului la distanță nu funcționează sau nu sunteți nemulțumit de calitate, există alternative la RDP disponibile. De exemplu, aplicații precum TeamViewer vă vor permite să vă conectați cu ușurință la computer.
De asemenea, puteți utiliza diverse Instrumente de gestionare desktop la distanță pentru a vă menține conexiunile sau vă puteți gândi la configurarea unui VPN pentru a stabili conexiuni la computerul dvs. la distanță. De asemenea, vă recomandăm să luați în considerare cum să opriți sau să reporniți computerul de la distanță pentru a vă reseta PC-ul dacă aveți probleme.
Postări asemănatoare: