Windows 11 oferă același File Explorer cu care ești familiarizat din versiunile anterioare. La fel ca înainte, utilitatea nu este lipsită de probleme. Este posibil să aveți File Explorer încetinește sau nu răspunde la comenzile dvs.
Unele dintre probleme includ o problemă minoră cu computerul dvs., un fișier de sistem care devine corupt sau computerul dvs. este infectat cu un virus sau malware. În acest ghid, vom analiza câteva soluții potențiale la problemă.
Reporniți File Explorer pe computerul dvs. Windows 11
Repornirea File Explorer nu înseamnă închiderea și redeschiderea ferestrelor folderului. PC-ul vă oferă varianta care se opreste procesul de Windows Explorer și apoi relansează procesul de la zero.
Făcând asta ajută la rezolvarea problemelor minore cu utilitarul.
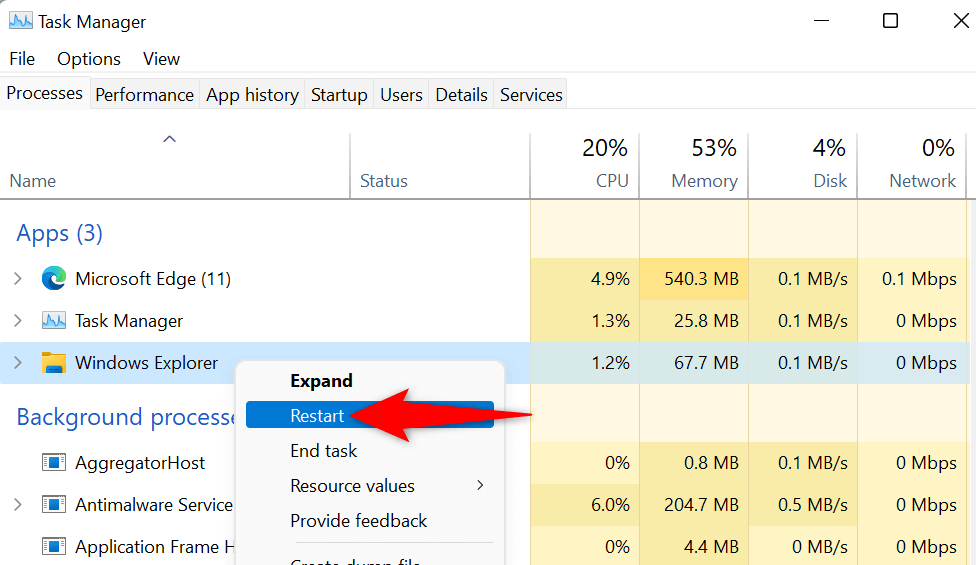
Reporniți computerul cu Windows 11
Dacă problema dvs. nu este rezolvată după repornirea Windows Explorer, reporniți computerul și vedeți dacă funcționează. Repornirea computerului cu Windows 11 vă ajută să remediați multe erori minore, inclusiv cele care fac ca File Explorer să nu funcționeze corect.
Asigurați-vă că salvați munca nesalvată înainte de a continua să reporniți computerul.

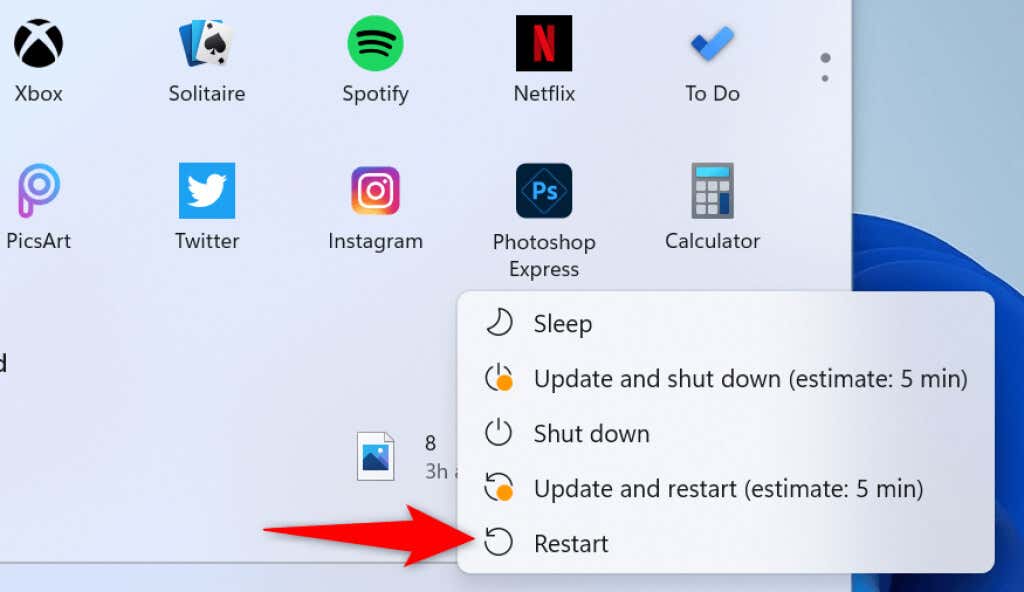
Ștergeți memoria cache a Windows 11 File Explorer
Unul dintre motivele pentru care Exploratorul de fișiere nu funcționează conform așteptărilor este că utilitarul a acumulat prea multe fișiere cache. Aceste fișiere uneori încetinesc sau fac ca utilitarul să nu funcționeze deloc..
În acest caz, cea mai bună soluție este să ștergeți fișierele cache ale File Explorer. Acest lucru elimină datele cache de bază, astfel încât problema dvs. să poată fi rezolvată.


Verificați Windows Update
Fie că aveți probleme cu File Explorer sau nu, vă recomandăm să vă păstrați computerul Windows actualizat. Acest lucru vă asigură că aveți întotdeauna cele mai recente remedieri de securitate și erori, ceea ce are ca rezultat o experiență mai fluidă.
Este rapid, ușor și gratuit până la actualizați Microsoft Windows :
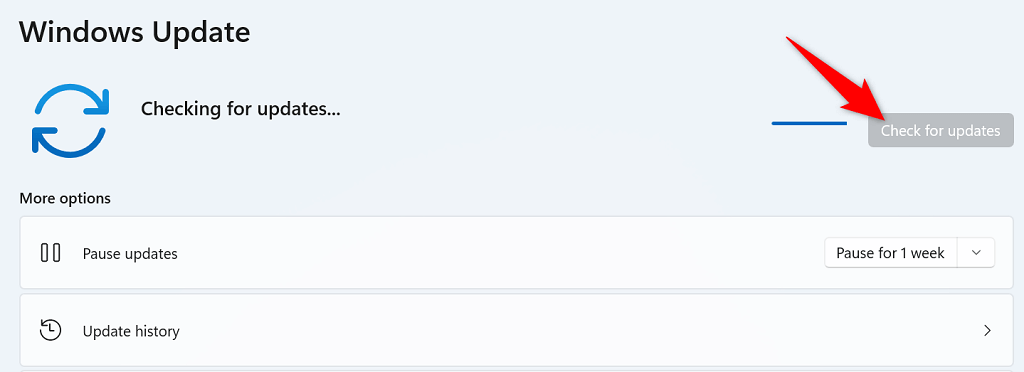
Utilizați Instrumentul de întreținere a sistemului
Windows 11 include un instrument de întreținere a sistemului pentru a vă ajuta să vă scanați PC pentru probleme comune. Ar trebui să rulați acest instrument atunci când Exploratorul de fișiere se destramă, deoarece există șanse mari să vă remediați problemele cu acest instrument.
Puteți lansa System Maintenance din Panoul de control după cum urmează:
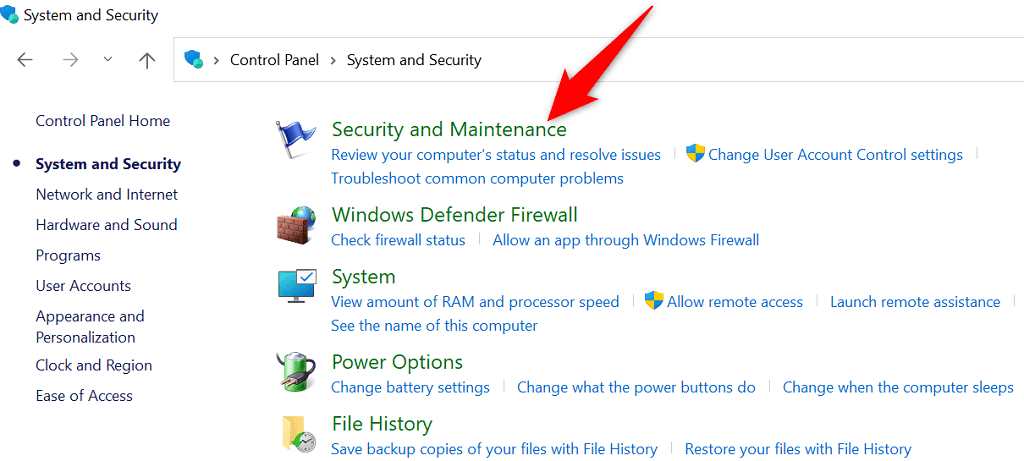
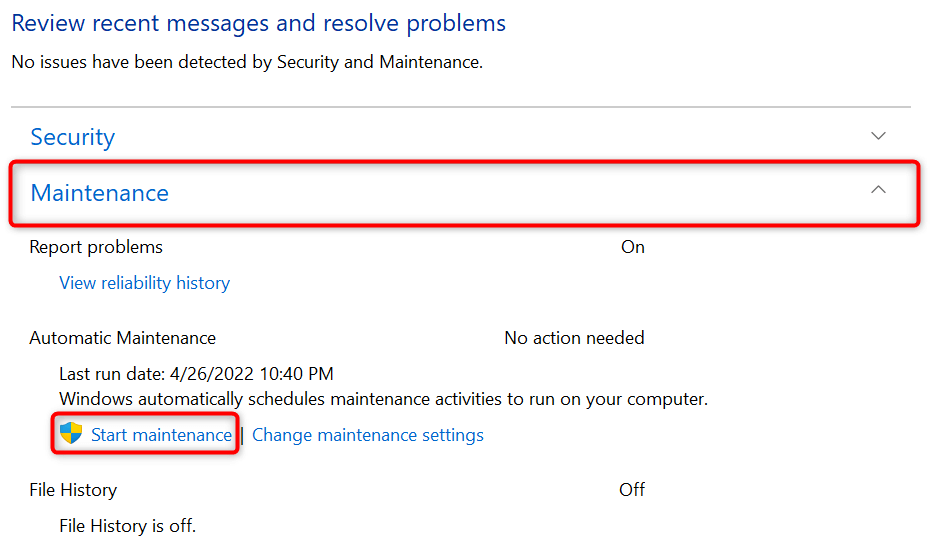
Scanați computerul cu Windows 11 pentru viruși și programe malware .
Virușii și programele malware pot cauza diverse probleme pe computerele Windows, inclusiv ca instrumentele de sistem, cum ar fi File Explorer, să funcționeze prost. Deși este puțin probabil, merită rulează o scanare antivirus pentru a vedea dacă computerul dvs. este infectat cu vreo amenințare.
Datorită antivirusului încorporat în Windows 11, nu trebuie să instalați o aplicație terță parte la găsiți și eliminați diverse amenințări de pe computer. Puteți rula o scanare cu acest utilitar încorporat și puteți găsi și elimina elementele care fac ca File Explorer să nu funcționeze.
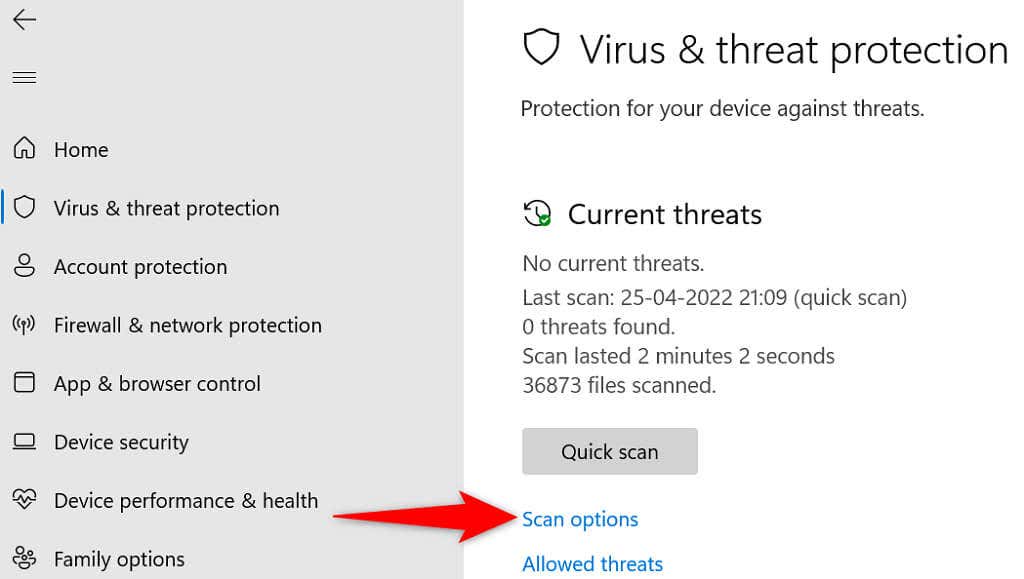
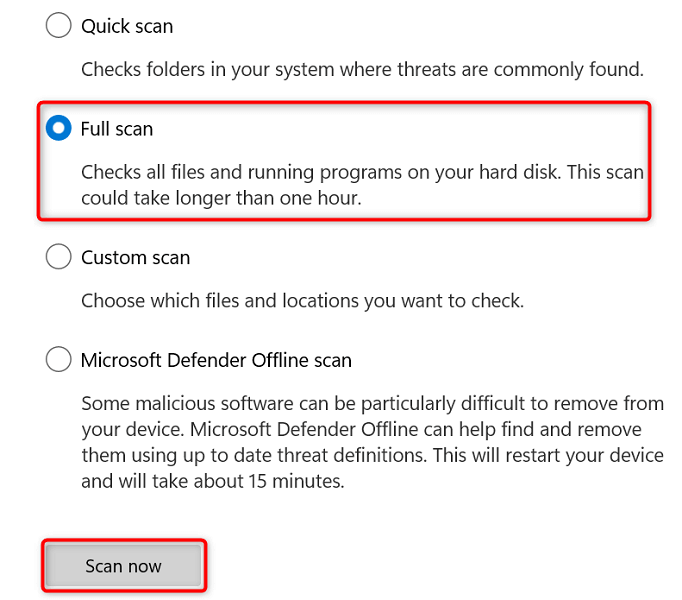
Remediați File Explorer utilizând SFC (System File Checker) și DISM
Un posibil motiv pentru care aveți probleme cu File Explorer este că fișierele de sistem ale computerului dvs. au devenit corupte. Acest lucru se poate întâmpla din diverse motive.
Din fericire, Windows 11 include un instrument numit SFC (System File Checker) la scanați și reparați fișierele corupte pe computer. Puteți folosi această comandă cu DISM pentru a obține fișierele de bază Windows originale și apoi înlocuiți fișierele corupte cu cele funcționale.
Această metodă implică rularea câtorva comenzi din promptul de comandă, dar nu trebuie să știți totul despre linia de comandă pentru a utiliza tehnica.
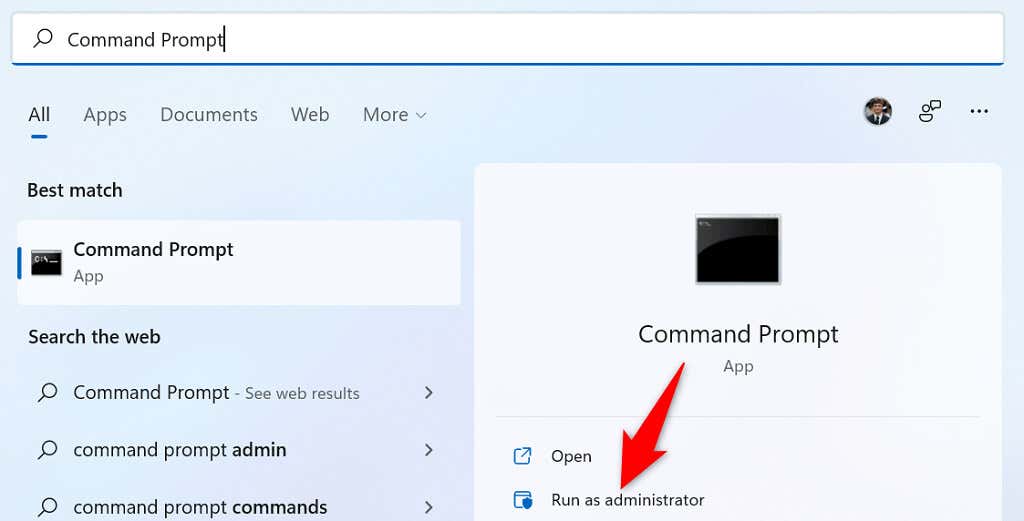
DISM.exe /Online /Cleanup-image /Restorehealth

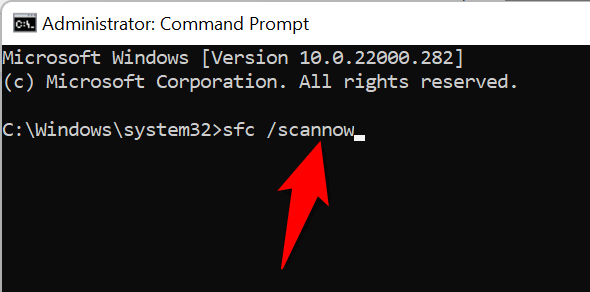
Dacă primiți un mesaj de eroare în timp ce rulați comanda SFC, porniți computerul în modul sigur și încercați să rulați comanda în acest fel.
File Explorer este instrumentul de gestionare a fișierelor pe computerele Windows. Dacă acest instrument nu mai funcționează vreodată, nu vă puteți accesa fișierele, ceea ce este o afacere uriașă. Din fericire, aveți mai multe modalități de a rezolvați problemele cu Windows Explorer și de a readuce instrumentul la acțiune. Mult succes!
.