PC-ul dvs. cu Windows 10 afișează „Operațiunea nu a fost finalizată” eroare de virus când încercați să deschideți un fișier? Este posibil ca programul dvs. antivirus să vă fi detectat fișierul ca fiind rău intenționat sau computerul dvs. poate avea alte probleme. Vă vom arăta cum să remediați problema, astfel încât să vă puteți accesa fișierul.
Alte motive pentru care nu vă puteți lansa fișierul pot include File Explorer defect, fișiere temporare corupte, o infecție cu virus pe computer și alte aplicații instalate care interferează cu fișierul dvs.

Dezactivați protecția antivirus
Când întâmpinați eroarea „Operațiunea nu a fost finalizată”, dezactivați protecția antivirus și vedeți dacă fișierul dvs. se deschide. Acest lucru ar trebui să rezolve problema dacă antivirusul a recunoscut fișierul dvs. ca element suspect.
Puteți dezactiva protecția în timp real în majoritatea instrumentelor antivirus lansând instrumentul și selectând opțiunea de dezactivare a protecției. Dacă utilizați Microsoft Defender Antivirus, următorii pași vă vor ajuta să vă dezactivați temporar protecția antivirus.
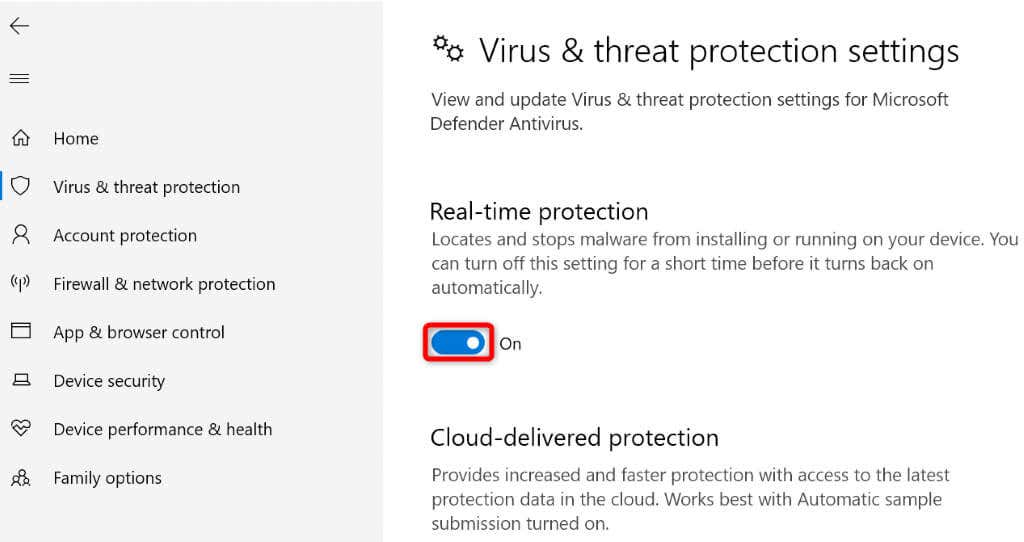
Adăugați fișierul dvs. la lista de excludere a antivirusului
Dacă continuați să primiți un mesaj de eroare în timp ce încercați să lansați fișierul, adăugați fișierul în lista de excludere a programului antivirus. Dacă procedați astfel, veți elimina toate restricțiile programului asupra fișierului dvs.
Modul în care faceți asta depinde de antivirusul pe care îl utilizați. Puteți folosi următorii pași pentru Microsoft Defender Antivirus.
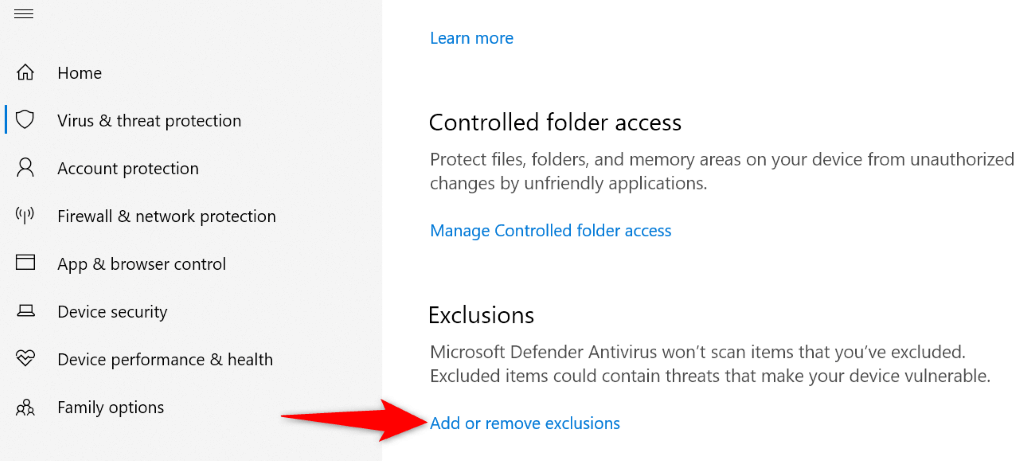
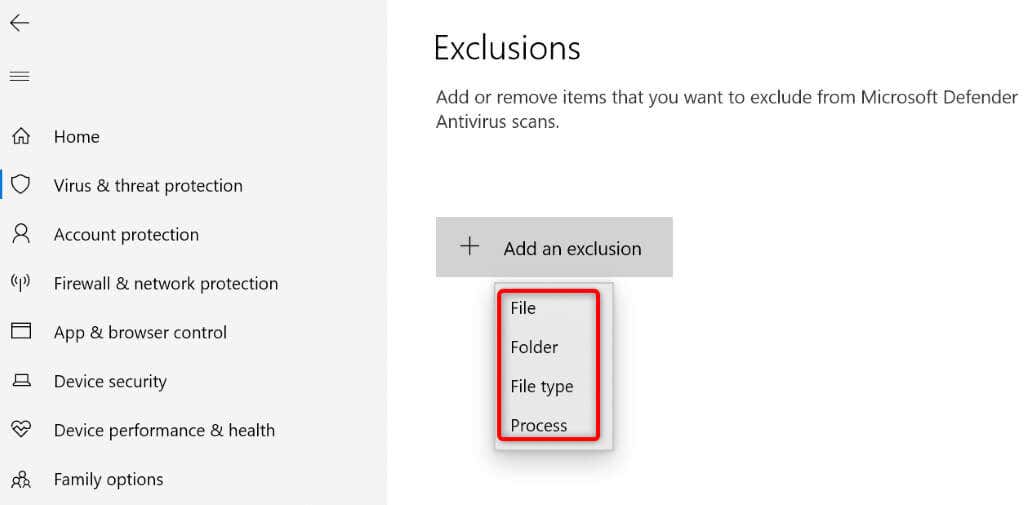
Remediați Exploratorul de fișiere corupte din Windows
Ca toate celelalte instrumente, Windows File Explorer poate deveni corupt, provocând diverse probleme aleatorii. Este posibil ca eroarea dvs. de virus să fi rezultat din funcționalitatea coruptă a Explorer.
În acest caz, utilizați instrumentul System File Checker (SFC) încorporat în computer pentru a remediați File Explorer.
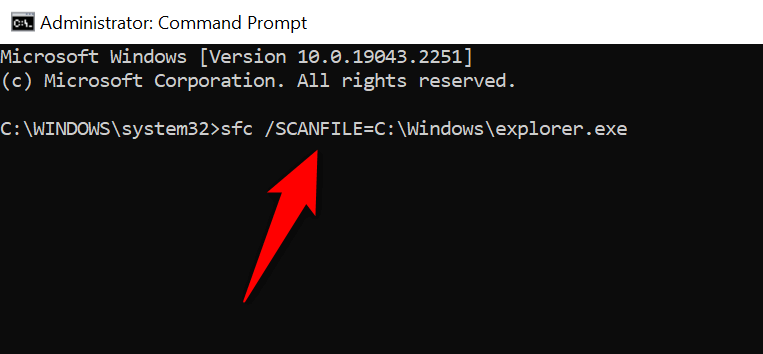
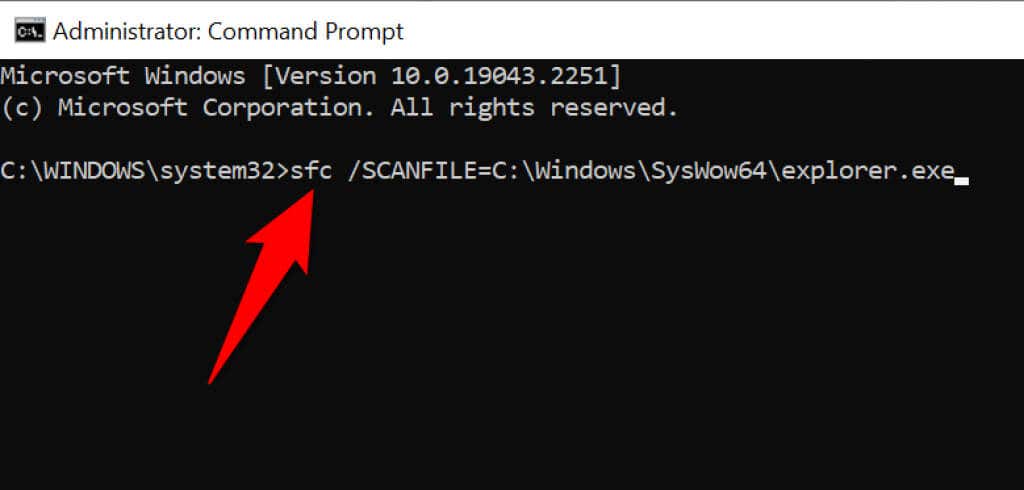
Ștergeți fișierele temporare ale Windows
Aplicațiile și serviciile instalate de dvs. creează diverse fișiere temporare pe computer. Uneori, aceste fișiere interferează cu sarcinile de sistem ale Windows, cauzând probleme aleatorii.
O modalitate de a remedia problema este să ștergeți toate fișierele dvs. temporare. Acest lucru nu ar trebui să vă afecteze aplicațiile instalate, deoarece aplicațiile dvs. vor recrea fișierele temporare necesare.
Puteți folosi instrumentul de curățare a discului încorporat din Windows 10 pentru a elimina automat fișierele nedorite.
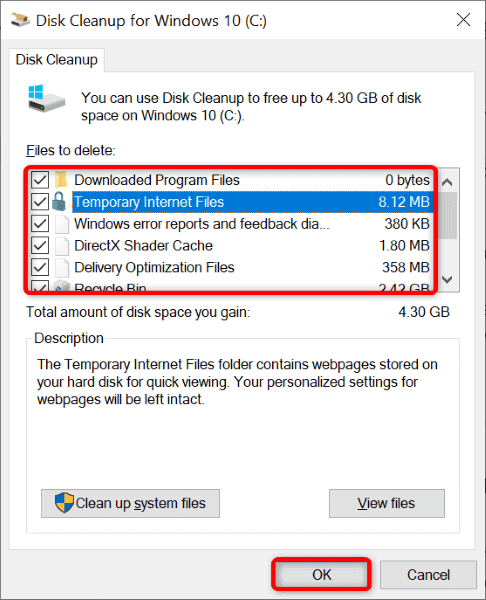
Executați o scanare antivirus pe computerul dvs.
Un posibil motiv pentru care primiți eroarea „Operațiunea nu a fost finalizată” este că computerul dvs. este infectat cu un virus sau malware. În acest caz, virusul face ca sistemul să nu lanseze fișierul dvs.
Puteți remedia problema până la rulează o scanare completă a virușilor pe sistemul tău, folosind fie un program antivirus terță parte, fie Microsoft Defender Antivirus încorporat. Puteți să rulați scanarea completă în ultimul software antivirus, după cum urmează.
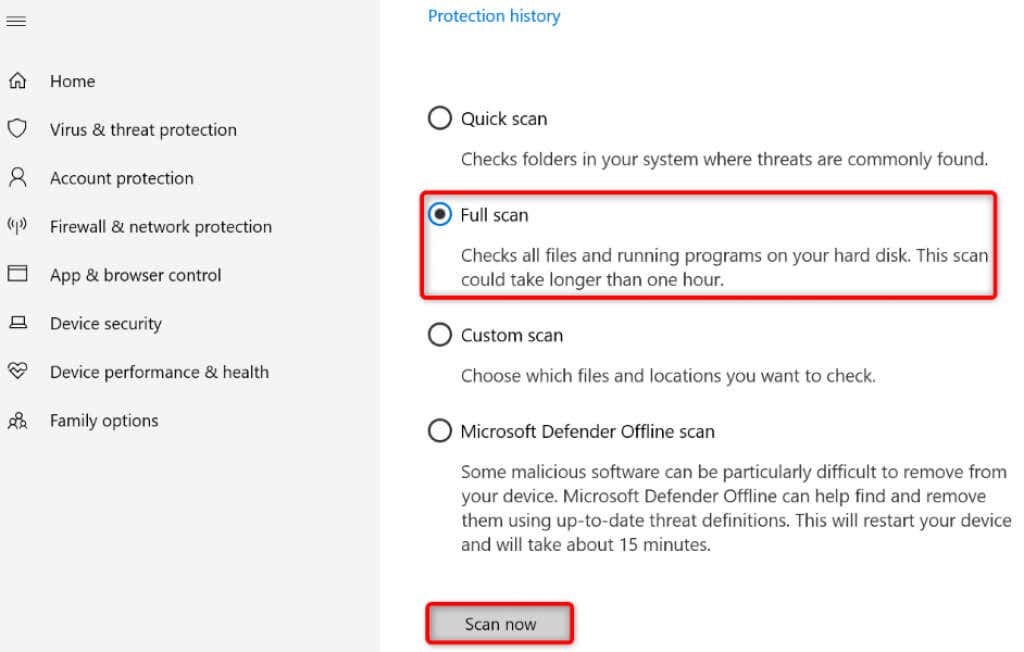
Curățați computerul Windows
Un motiv pentru care sistemul dvs. afișează o eroare „Operațiunea nu a fost finalizată” este că aplicațiile dvs. instalate interferează cu fișierul dvs. Există aplicații rău intenționate care tind să facă acest lucru.
În acest caz, vă puteți porni computerul într-un mediu curat în care sunt încărcate numai fișierele și driverele de sistem esențiale. Acest lucru vă ajută să vă izolați aplicațiile și să găsiți elementul vinovat.
Pornirea curată a unui computer cu Windows 10 este la fel de ușor ca să selectați câteva opțiuni. Iată cum.
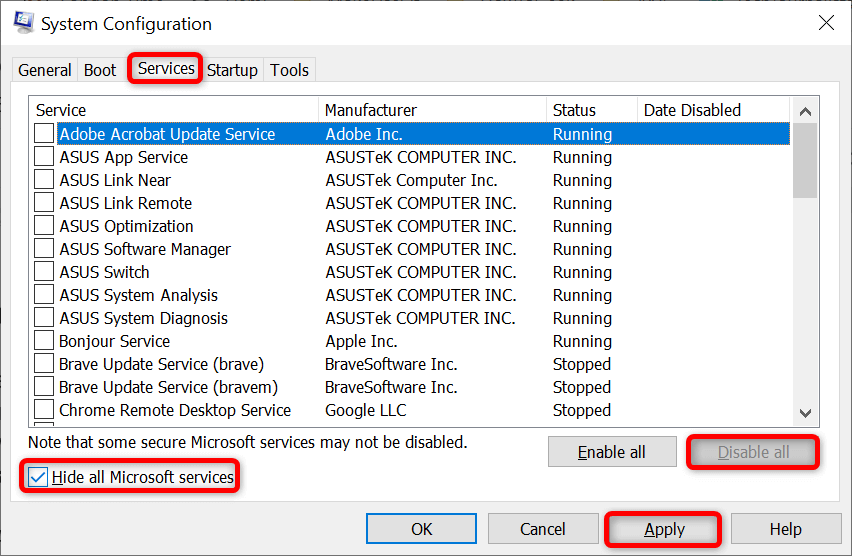
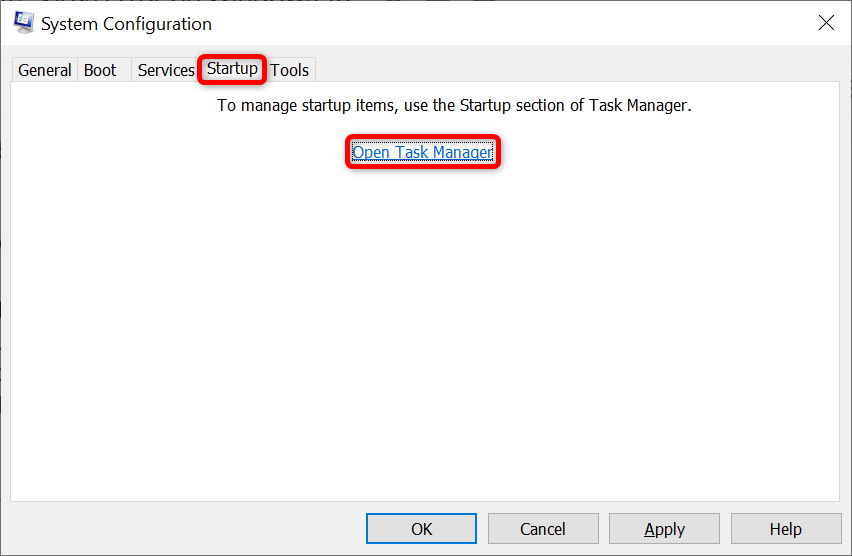
Dacă fișierul dvs. se deschide fără probleme, una sau mai multe dintre aplicațiile dvs. instalate pot fi vinovate. În acest caz, eliminați aplicațiile adăugate recent și vedeți dacă asta vă rezolvă problema..
Resetați sistemul Windows
Dacă nu ați avut noroc în rezolvarea problemei, resetați computerul la setările din fabrică și vedeți dacă aceasta rezolvă problema. Resetarea computerului remediază toate configurațiile proaste ale sistemului și aduce toate opțiunile de setare la valorile implicite din fabrică.
Veți putea să vă păstrați fișierele atunci când vă resetați aparatul. Cu toate acestea, opțiunile dvs. de setări personalizate se vor pierde.
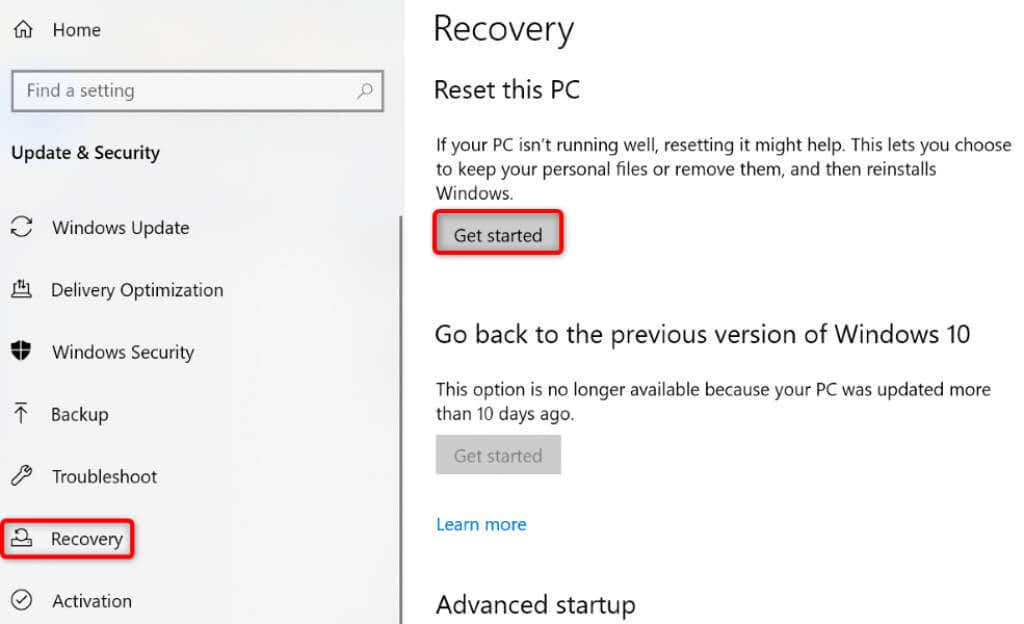
- Urmați instrucțiunile afișate pe ecran.
- Lansați fișierul când ați resetat aparatul.
Fă fișierele inaccesibile accesibile pe computerul tău Windows 10
Este frustrant să primești o eroare „Operațiunea nu a fost finalizată” când ai încercând să lanseze un fișier important pe computerul tău Windows. Din fericire, nu trebuie să faci mare lucru pentru a rezolva problema. Modificați câteva opțiuni aici și acolo, așa cum este descris în ghidul de mai sus, și problema dvs. va fi rezolvată.
.