Windows 10 oferă diverse opțiuni personalizabile de setare a somnului, astfel încât computerul să dorm exact așa cum doriți. De exemplu, vă puteți seta computerul să stea în stare de repaus după ce a trecut o perioadă de timp predefinită. Puteți chiar să vă adormi computerul când închideți capacul laptopului.
În acest ghid, vom arunca o privire la unele dintre setările de repaus pentru Windows 10 pe care le puteți ajustați pe computer.
Alegeți durata de inactivitate după care computerul dvs. doarme
Când configurați setările de repaus pentru computerul dvs., prima opțiune de definit este cât timp ar trebui să fie computerul în modul inactiv pentru a intra în modul de repaus. Puteți alege diferite opțiuni atât pentru când aparatul este conectat la o sursă de alimentare, cât și pentru când acesta funcționează pe baterie.
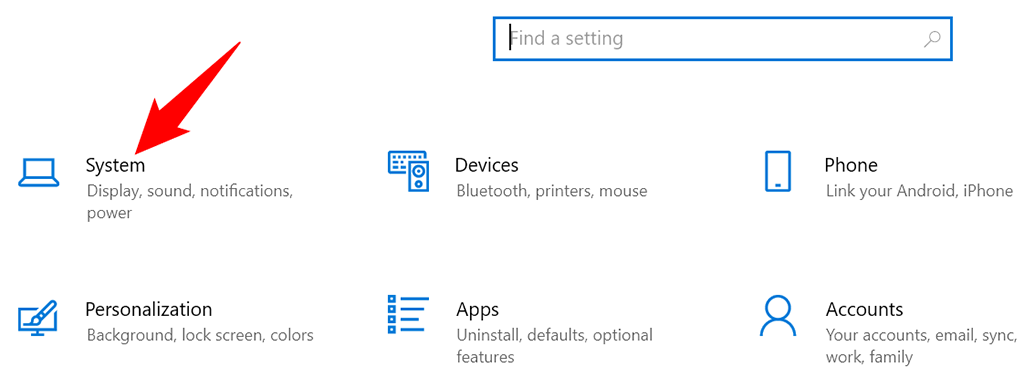
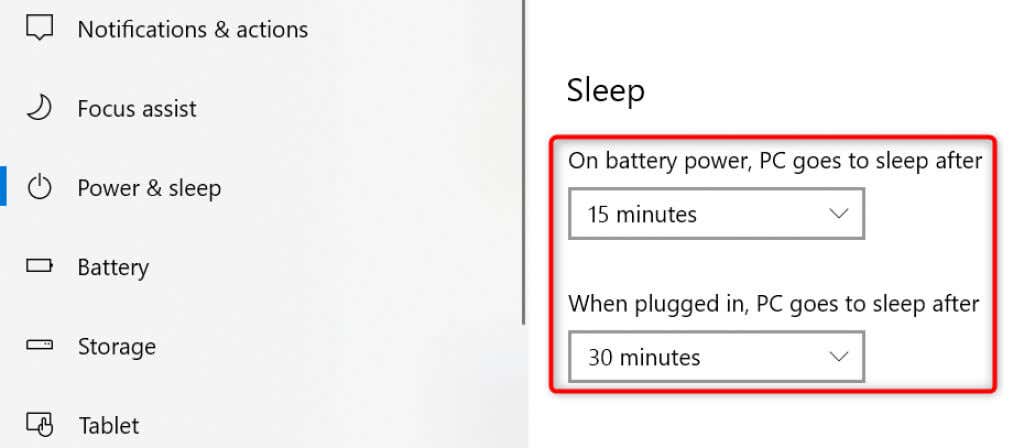
Dacă nu doriți ca computerul dvs. să intre vreodată în modul de repaus, alegeți Niciodată din ambele meniuri derulante. În acest fel, computerul nu intră niciodată în modul de repaus și rămâne mereu treaz.
Puneți laptopul în somn când închideți capacul
Windows 10 oferă o setare de repaus prin care puteți pune laptopul în stare de repaus când aveți închideți capacul laptopului. Acesta este un sfat util și care economisește timp dacă puneți manual laptopul în modul repaus în timp ce închideți capacul.
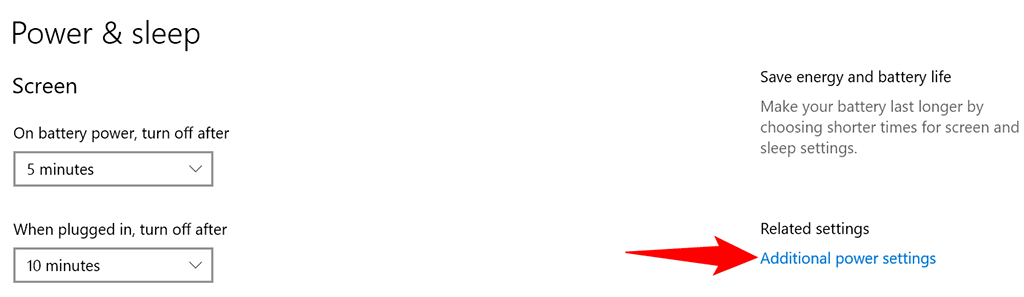
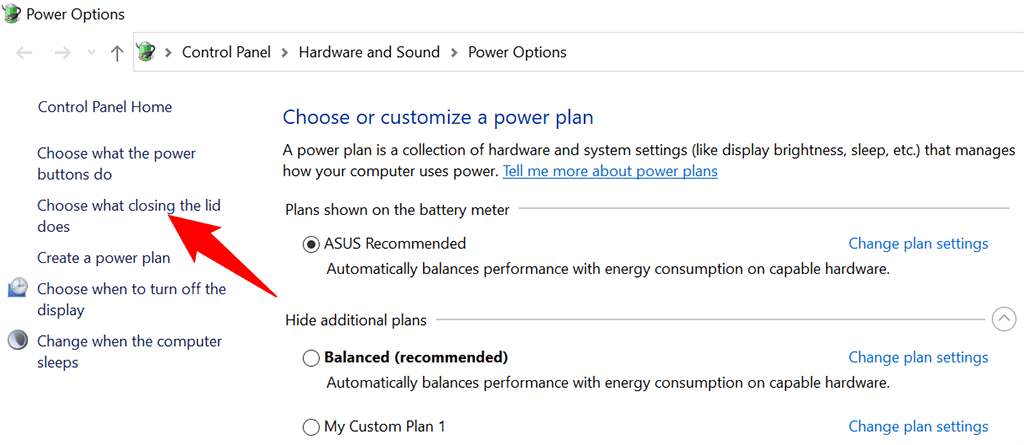
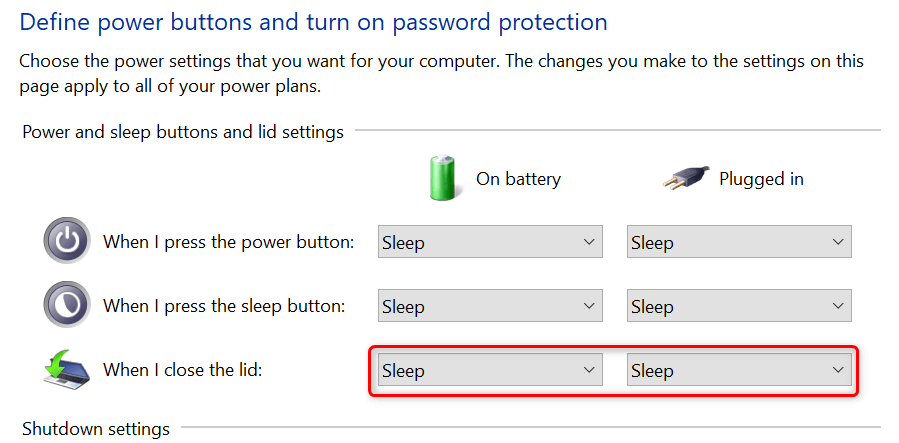
Împiedicați-vă mouse-ul să trezească computerul din starea de repaus
În mod implicit, Windows 10 permite mișcarea mouse-ului sau a trackpad-ului să scoată computerul din modul de repaus. Dacă nu doriți să se întâmple acest lucru, dezactivați o opțiune pentru mouse în instrumentul Device Manager al computerului dvs.
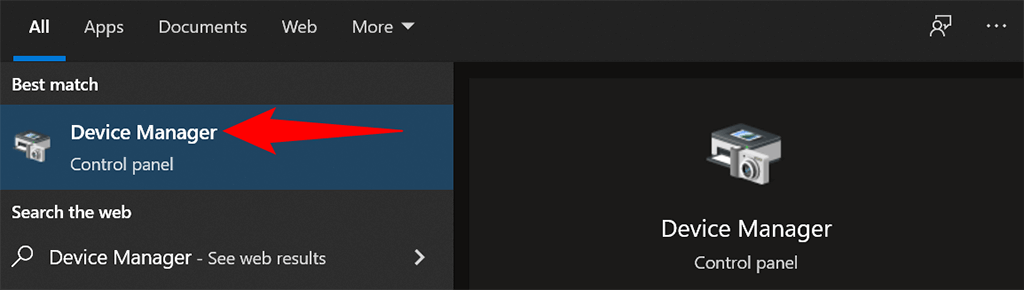
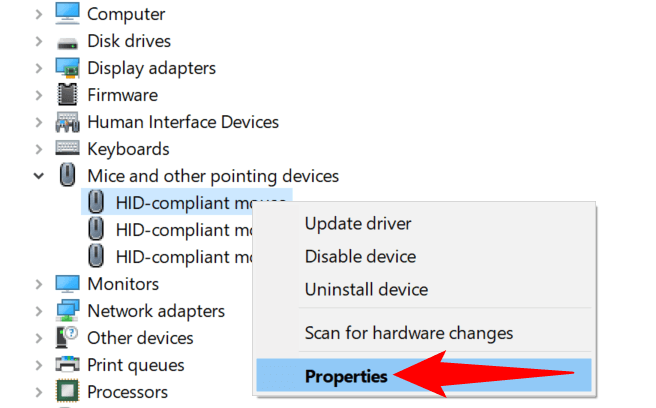
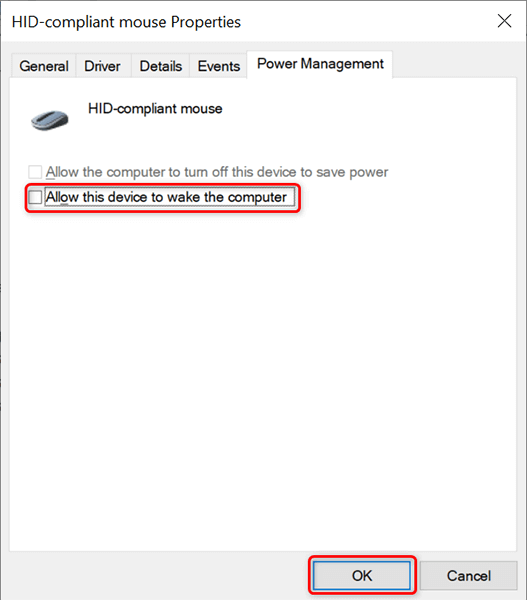
De acum înainte, când computerul dvs. este în modul de repaus și vă mutați cursorul, computerul va rămâne în repaus și nu va ieși din modul de repaus.
Dezactivați setarea Hybrid Sleep pentru a preveni problemele
Somniul hibrid în Windows 10 este o combinație de moduri de somn și hibernare. Această combinație creează uneori diverse probleme în sistemul dumneavoastră. Pentru a preveni acest lucru, merită să dezactivați această opțiune de pe computer.
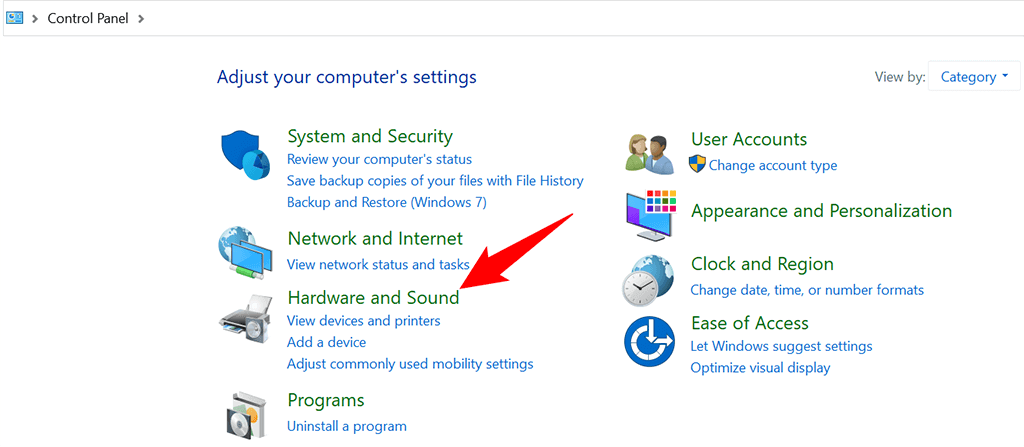
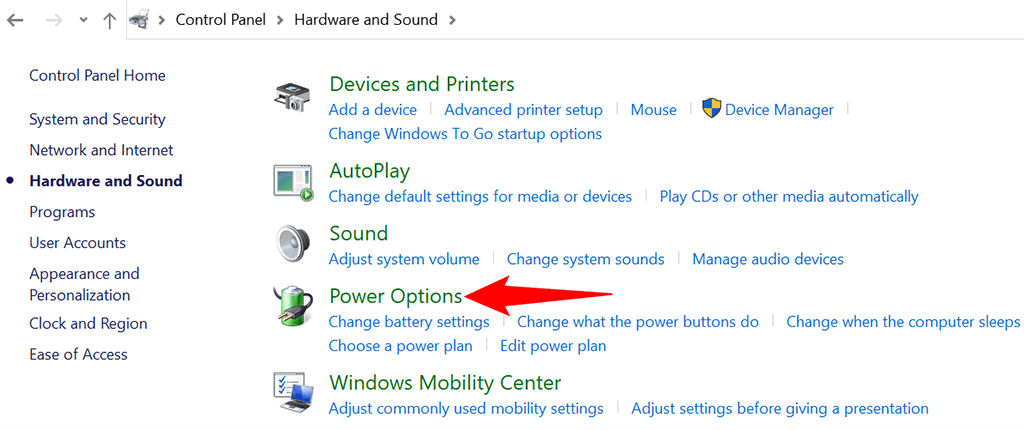
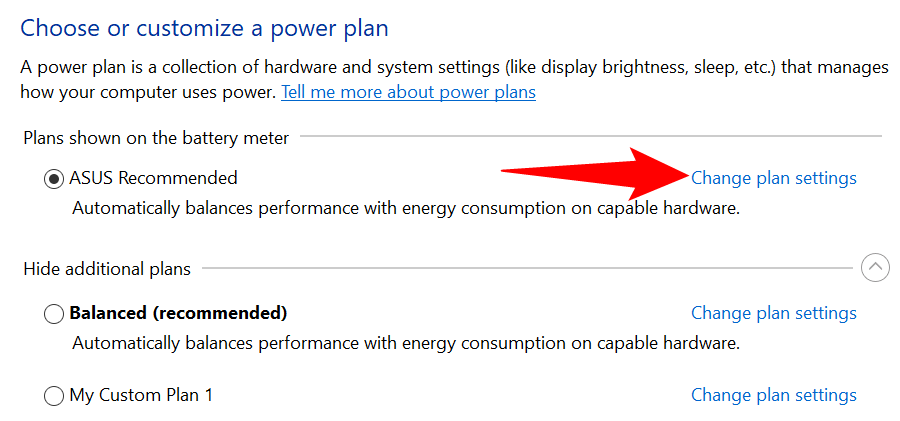
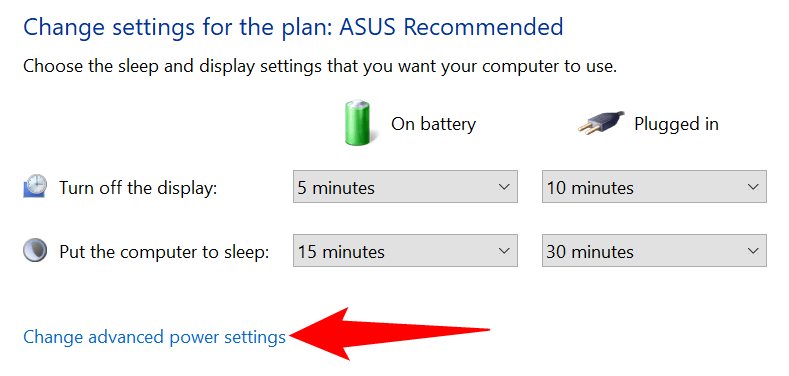
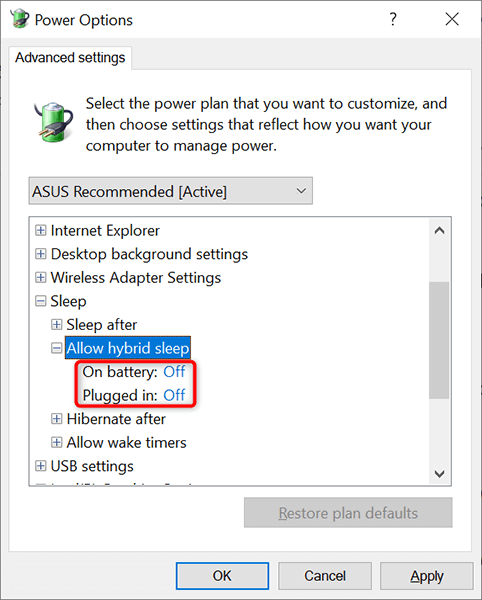
Schimbați-vă planul de alimentare pentru a aplica diferite setări de repaus pentru Windows 10
Fiecare plan de alimentare de pe computerul tău cu Windows 10 are setări de somn diferite. Dacă doriți să aplicați rapid un anumit set de setări de alimentare și de repaus la computer, schimbați planul de alimentare cu cel care are setările de repaus dorit.
Pentru a face acest lucru:
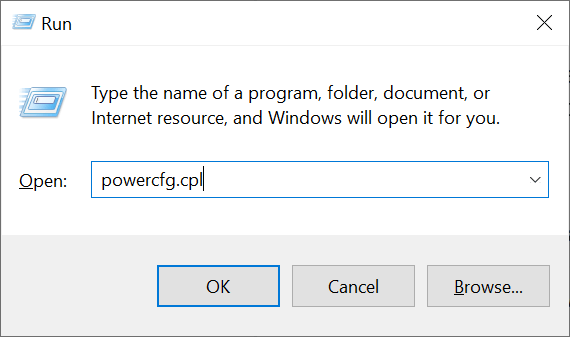
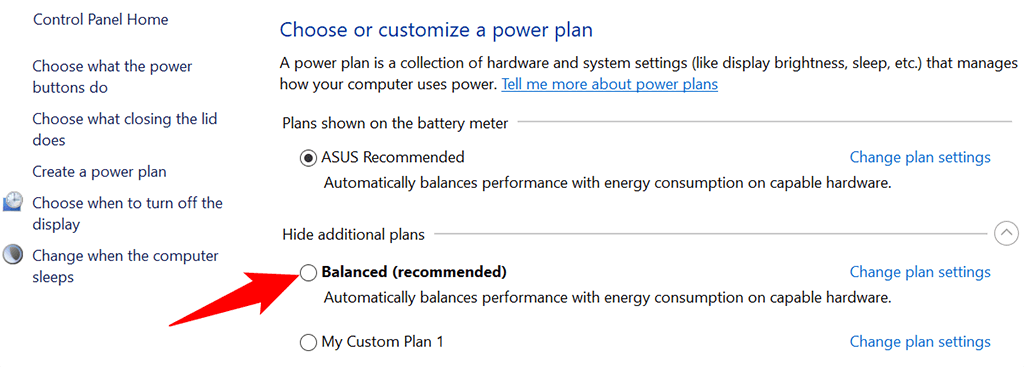
PC-ul dvs. utilizează acum atât setările de alimentare, cât și setările de repaus din planul de alimentare selectat. Dacă un plan nu corespunde nevoilor dvs., puteți trece rapid și ușor la un alt plan oricând doriți.
Creați un plan de alimentare cu setări personalizate de repaus
Dacă setările de repaus pentru Windows 10 de care aveți nevoie nu sunt disponibile în planul de alimentare implicit, vă puteți crea propriul plan de alimentare personalizat. Puteți copia setările dintr-un plan existent, le puteți adapta la cerințele dvs. și puteți face un plan personalizat al dvs.
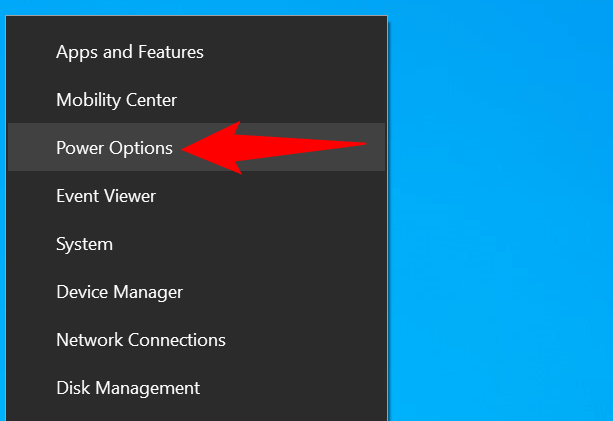
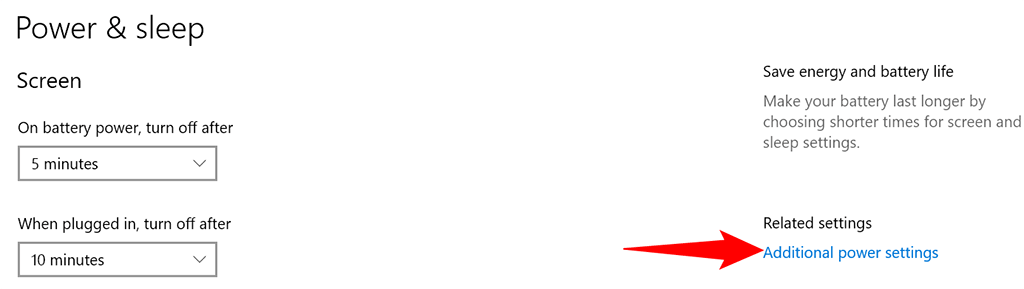
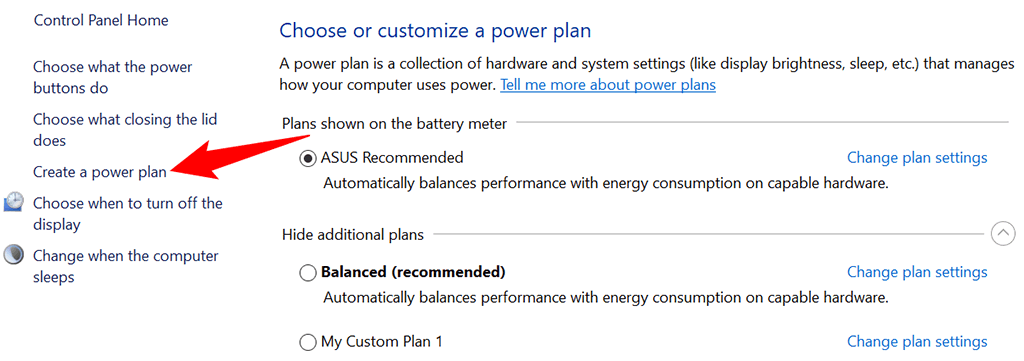
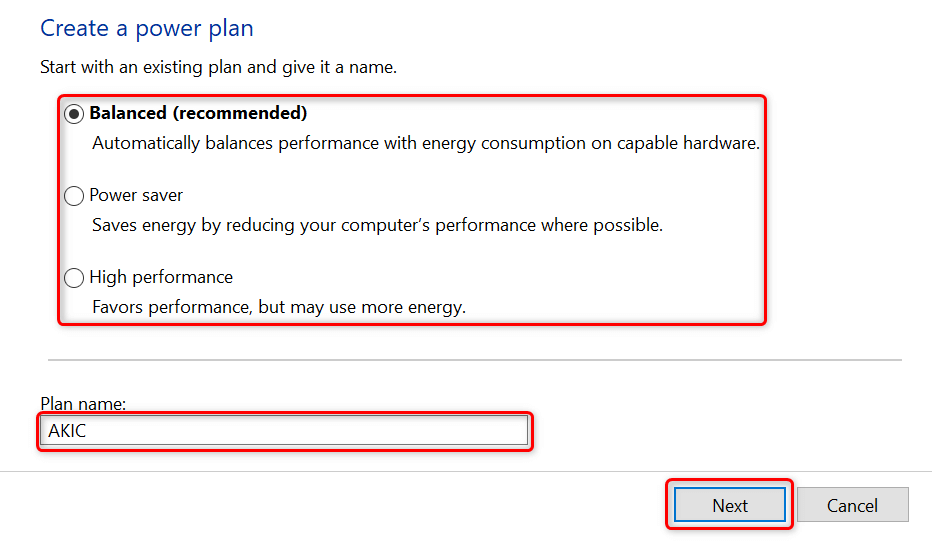
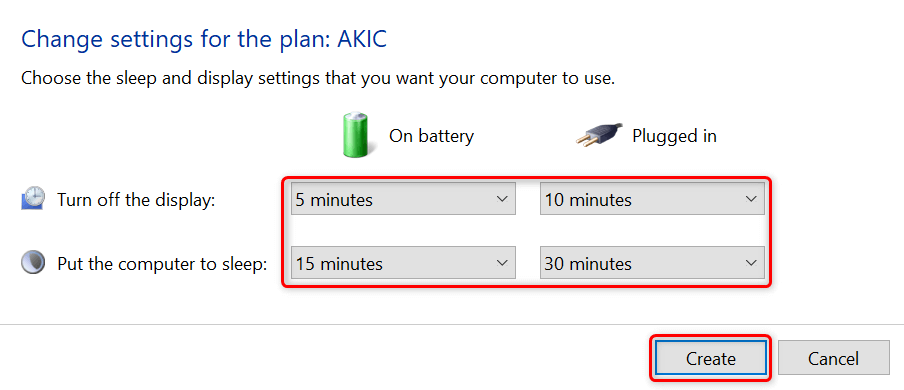
Personalizați modelele de somn ale PC-ului cu Windows 10 după bunul plac
Windows 10 vine cu setările de repaus adecvate activate, dar acestea nu se potrivesc întotdeauna cu cerințele unui utilizator. Din fericire, puteți personaliza aceste setări de somn după propriile specificații și puteți face ca funcția de somn să funcționeze exact așa cum doriți.
Și, dacă aveți PC-ul cu Windows 10 încă nu va dormi, există modalități de a remedia această problemă.
.