Deși puteți începe să utilizați un mouse cu fir, fără fir sau Bluetooth de îndată ce îl conectați la computer, este întotdeauna o idee bună să-l personalizați pentru a funcționa așa cum doriți. Windows 10 are o mulțime de setări ale mouse-ului care vă pot ajuta în acest sens.
De exemplu, puteți modifica viteza cursorului, puteți schimba butoanele stânga și dreapta ale mouse-ului sau puteți personaliza aspectul indicatorului. Acest ghid complet pentru setările mouse-ului vă va ghida prin fiecare caracteristică legată de mouse din Windows 10.
Opțiuni de bază ale mouse-ului în aplicația Setări
Aplicația Setări oferă acces rapid la câteva dintre cele mai comune setări ale mouse-ului în Windows 10.
Deschideți meniul Start și selectați Setări >Dispozitive . Apoi, alegeți Mouse din bara laterală.
Selectați butonul principal : comutați butonul principal al mouse-ului la stânga (implicit) sau la dreapta. Dacă preferați să utilizați un mouse cu mâna stângă, aceasta este prima opțiune pe care poate doriți să o modificați.
Viteza cursorului : trageți cursorul spre stânga sau spre dreapta pentru a determina viteza cursorului. Dacă vă este greu să-l mutați de la un capăt la altul al ecranului, creșteți viteza. Dar dacă se simte prea repede, încercați să o reduceți cu o crestătură.
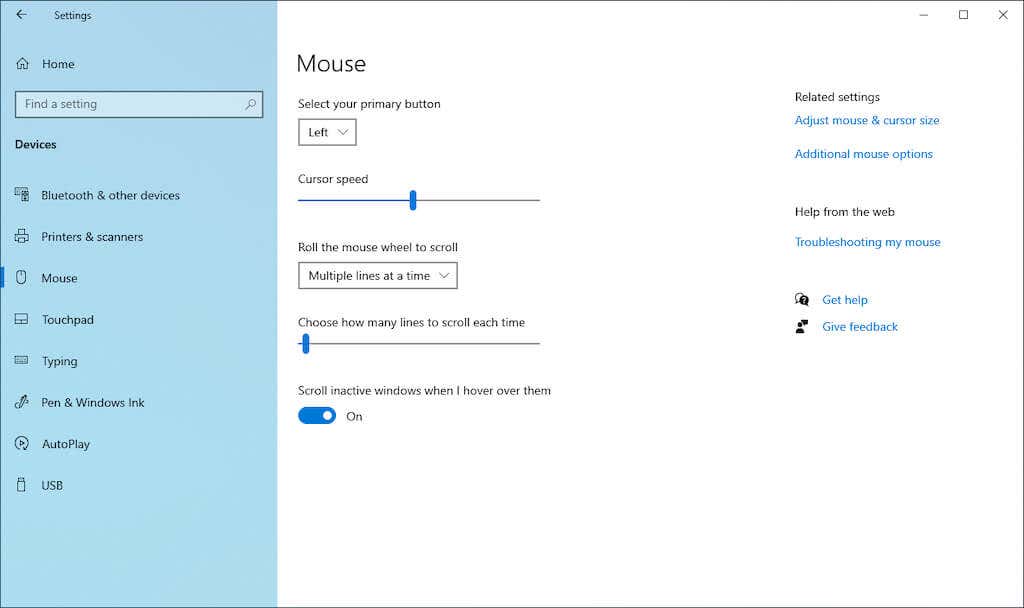
Rotiți rotița mouse-ului pentru a derula : configurați rotița mouse-ului pentru a derula mai multe linii sau un întreg ecran odată. Acesta din urmă este rapid, dar s-ar putea să-l găsiți oarecum șocant.
Alegeți câte linii să derulați de fiecare dată : dacă ați optat să derulați mai multe linii, trageți glisorul pentru a defini numărul exact.
Derulați ferestrele inactive când trec cu mouse-ul peste ele : stabiliți dacă doriți să derulați conținutul în orice fereastră în timp ce treceți cursorul peste ea. Dacă aveți tendința de a face mai multe sarcini cu mai multe ferestre, puteți lăsa această opțiune activă. În schimb, dezactivați-l dacă doriți să evitați derularea greșită a ferestrelor inactive.
Opțiuni de acces ușor în aplicația Setări
Windows 10 include câteva setări Ușurința accesului legate de mouse. Deschideți aplicația Setări și selectați Acces ușor pentru a le accesa .
Primul set de setări îl veți găsi sub Indicator mouse din bara laterală..
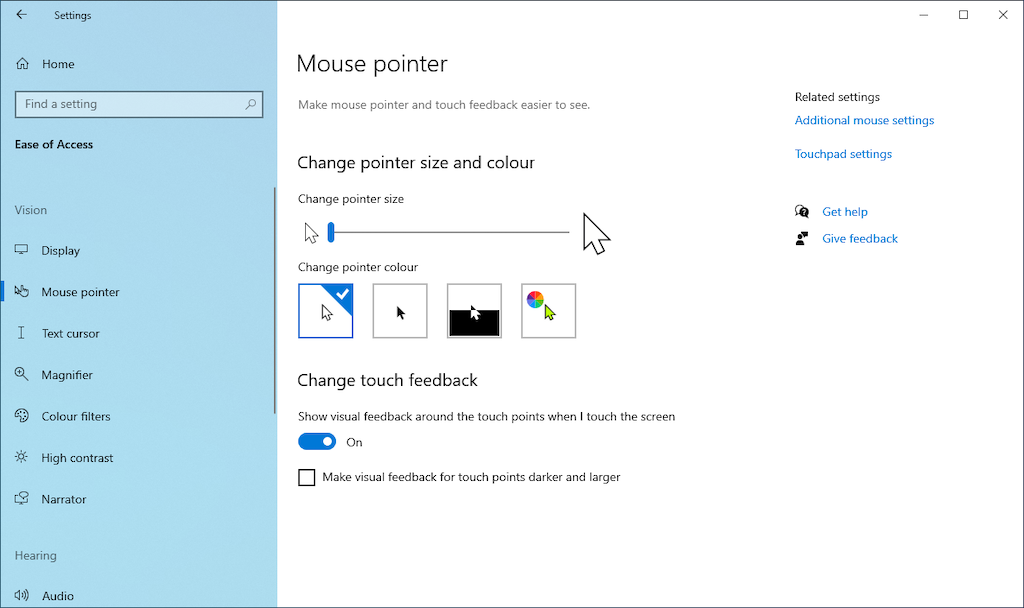
Schimbați dimensiunea indicatorului : trageți glisorul pentru a mări sau a micșora dimensiunea indicatorului.
Schimbați culoarea indicatorului : schimbați culoarea alegând o schemă de culori. De exemplu, puteți schimba indicatorul implicit de culoare albă în negru, puteți schimba culorile în funcție de fundal sau puteți alege o culoare personalizată.
Al doilea set de setări este listat sub Cursor de text din bara laterală.
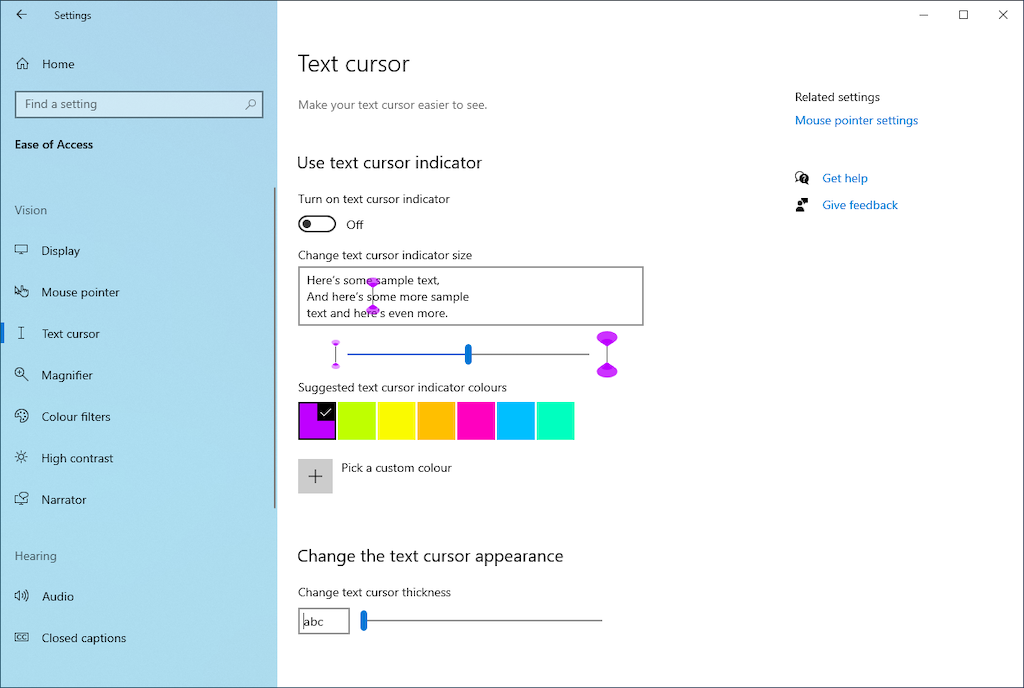
Activați indicatorul de cursor de text : activează un indicator de cursor de text pentru a îmbunătăți vizibilitatea la tastare. Apoi, alegeți o culoare și folosiți slide-ul pentru a crește sau a micșora culoarea indicatorului.
Schimbați grosimea cursorului de text : trageți glisorul pentru a crește sau a micșora grosimea cursorului de text.
Accesarea panoului de proprietăți al mouse-ului
Panetul Proprietăți mouse din Windows 10 conține cea mai mare parte a setărilor mouse-ului în Windows 10. Puteți ajunge la acesta selectând Opțiuni suplimentare pentru mouse sub Setări >Dispozitive >Mouse >Setări asociate .
Proprietăți mouse-ul este o casetă de dialog clasică care constă din cinci file—Butoane , Indicatoare , Opțiuni indicator , Rotiță și Hardware . Unele dintre ele conțin setări similare cu cele prezente în aplicația Setări. Vă vom prezenta în detaliu fiecare filă mai jos.
Proprietăți mouse-ul: fila Butoane
Așa cum sugerează și numele, fila Butoane din panoul Proprietăți mouse este axată pe modul în care funcționează butoanele mouse-ului.
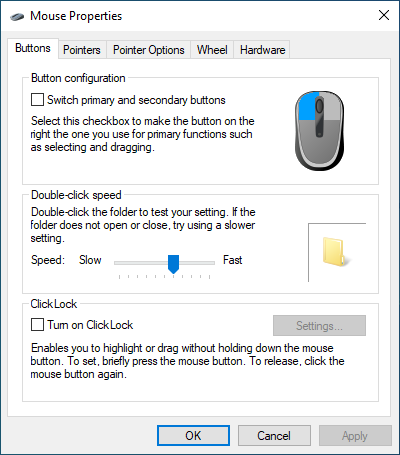
Configurare butoane : schimbați butoanele implicite din stânga și din dreapta.
Viteza dublu-clic : utilizați glisorul pentru a determina cât de rapid funcționează dublu clic pe computer. Dacă întâmpinați probleme la deschiderea fișierelor și folderelor, încercați să reduceți viteza.
ClickLock : activați această opțiune dacă doriți să trageți fișiere și foldere fără să faceți clic și să țineți apăsat pe ele. În schimb, țineți apăsat scurt butonul pentru a începe să selectați un element (alegeți Setări pentru a defini durata). Apoi, mutați cursorul și selectați din nou butonul principal pentru a elibera elementul..
Proprietăți mouse: fila Pointers
Fila Pointers este orientată spre schimbarea aspectului vizual al cursorului mouse-ului. Ajungeți la adăugați un strop de personalizare, îmbunătățind și vizibilitatea.
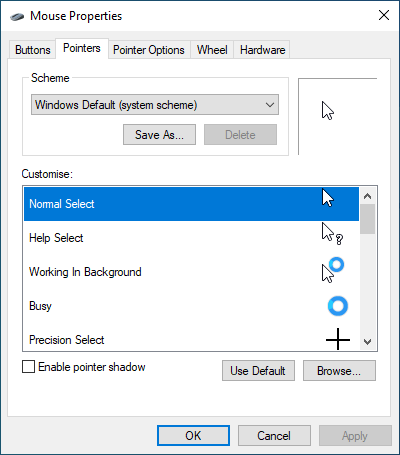
Schema : modificați indicatorul mouse-ului Windows implicit alegând o alternativă, cum ar fi Windows Negru , Windows inversat , Windows Standard etc. Utilizați panoul de previzualizare pentru a alege schema care vi se potrivește cel mai bine înainte de a o aplica.
Personalizați : personalizați cursoarele contextuale pentru fiecare schemă. Faceți dublu clic pe o acțiune (Lucrează în fundal , Ocupat , Selectare text etc.) și alegeți un alt fișier .ANI sau .CUR din biblioteca încorporată sau pachetul de pictograme terță parte. Puteți oricând să selectați Prestabilit pentru a anula orice modificare, așa că nu ezitați să experimentați.
Activați umbra indicatorului : adaugă o umbră la indicatorul mouse-ului. Acest lucru face ușor să urmăriți cursorul pe măsură ce îl deplasați.
Proprietăți mouse: fila Opțiuni indicator
Fila Opțiuni indicator din panoul Proprietăți mouse oferă opțiuni suplimentare de personalizare pentru indicatorul mouse-ului.
Mișcare – Selectați o viteză a indicatorului : trageți cursorul pentru a determina viteza indicatorului.
Mișcare – Îmbunătățiți precizia indicatorului : activați această opțiune dacă preferați accelerarea mouse-ului în Windows 10. Spre deosebire de numele său, funcționalitatea vă va face cursorul mai puțin precis!
Snap to : mută automat indicatorul la butonul implicit dintr-o casetă de dialog. Lăsați-l dezactivat dacă preferați controlul total asupra mouse-ului.
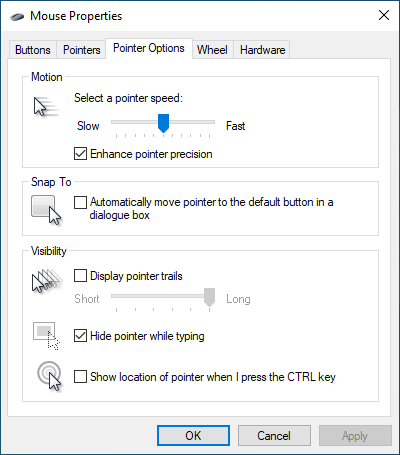
Vizibilitate – Afișați traseele indicatorului : adăugați o urmă la cursor și determinați lungimea acestuia trăgând cursorul de la Scurt la Lung sau invers. Această opțiune este ideală dacă întâmpinați probleme la urmărirea cursorului.
Vizibilitate – Ascunde indicatorul în timp ce tastezi : dacă cursorul continuă să îți iasă în cale pe măsură ce tastați, încercați să activați această opțiune.
Vizibilitate – Afișează locația indicatorului când apăs tasta CTRL : dacă întâmpinați probleme la identificarea cursorului, activarea acestei opțiuni vă ajută să îl localizați apăsând pe Control ..
Proprietăți mouse: filă roată
Fila Roată vă permite să determinați cum funcționează rotița de derulare a mouse-ului.
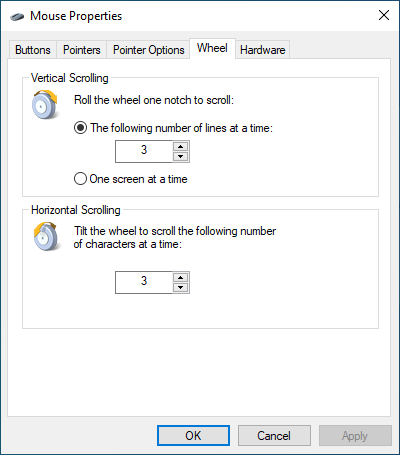
Defilare verticală : bifați butonul radio de lângă Următorul număr de linii simultan pentru a derula un anumit număr de linii. Sau selectați Un ecran la un moment dat dacă doriți să derulați un întreg ecran odată.
Defilare orizontală : dacă rotița de defilare a mouse-ului acceptă înclinarea, atunci introduceți un număr pentru a defini numărul de linii pe care doriți să le derulați pe orizontală.
Proprietăți mouse: fila Hardware
Fila Hardware conține o listă a tuturor șoarecilor și a altor dispozitive de indicare conectate la computer. Selectați un dispozitiv și alegeți Proprietăți pentru a verifica informații generale și legate de driver despre dispozitiv.
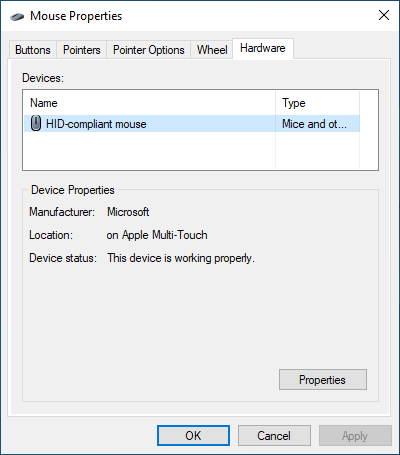
Dacă întâmpinați probleme la utilizarea mouse-ului, puteți accesa acest panou pentru a actualiza driverul, pentru a-l derula înapoi, pentru a dezactiva și a reactiva dispozitivul și așa mai departe. Alternativ, puteți remedia mouse-ul prin intermediul Manager de dispozitiv.
Setări suplimentare de accesibilitate în Panoul de control
În afară de opțiunile de mai sus, Windows 10 include și un set de comenzi suplimentare orientate spre accesibilitate. Puteți ajunge la ele până la deschiderea panoului de control și selectând Ușurință de acces >Modificați modul în care funcționează mouse-ul .
Indicatori mouse: Schimbați culoarea și dimensiunea indicatorului mouse-ului (aceasta se suprapune cu schemele de culori din fila Pointere din panoul Proprietăți mouse și cu panoul Acces ușor al aplicației Setări).
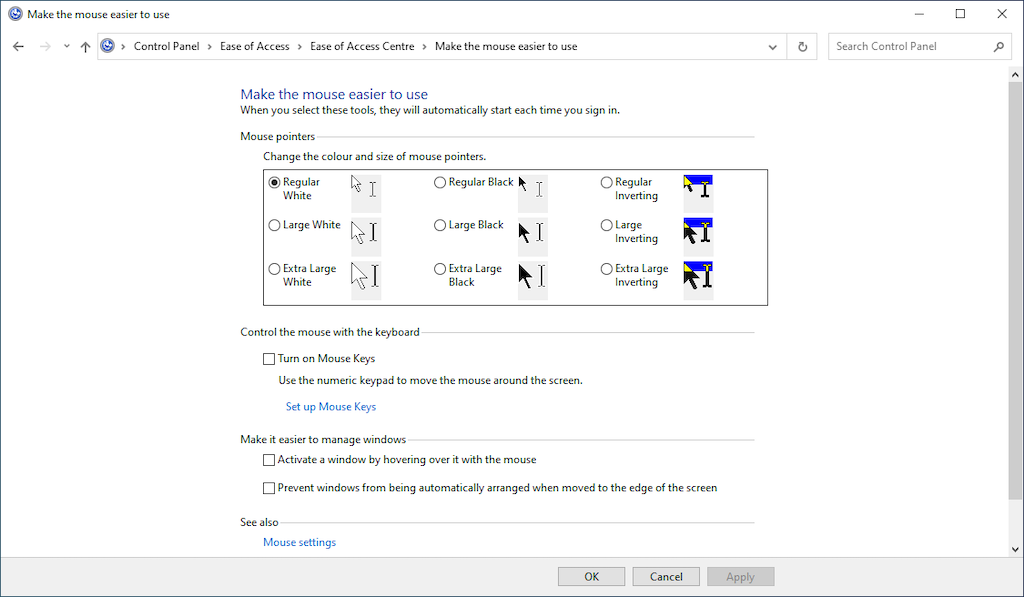
Controlați mouse-ul cu tastatura: bifați caseta de lângă Activați tastele mouse-ului la controlați cursorul cu tastatura. Acest lucru este util pentru a interacționa cu cursorul în timp ce depanați un dispozitiv de indicare.
Ușurează gestionarea ferestrelor: conține câteva opțiuni care vă permit să activați ferestrele trecând cu mouse-ul peste ele și să împiedice Windows să se aranjeze automat atunci când le mutați la marginea ecranului.
Nu uitați niciun program de mouse dedicat
În afară de setările mouse-ului Windows de mai sus, nu uitați să utilizați orice software de asistență dedicat pentru mouse. De exemplu, puteți utiliza aplicația Opțiuni Logitech pentru a configura modul în care funcționează mouse-urile Logitech. Acestea sunt adesea mai ușor de controlat și ajută la îmbunătățirea funcționalității implicite a anumitor șoareci, de exemplu, Logitech MX Master 3. Căutați site-ul web al producătorului mouse-ului pentru a descărca și instala software-ul de asistență compatibil..
.