PC-urile activate în modul Repaus ar trebui să intre în modul Repaus după expirarea timpului specificat în setări. Dacă acest lucru nu se întâmplă, este un motiv de îngrijorare, deoarece ceva nu funcționează în sistemul dvs.
Puteți urma câteva metode pentru a rezolva problema atunci când Windows 10 nu va dormi. Aceste metode includ asigurarea activării modului de repaus și că setări de alimentare sunt configurate corect.

De asemenea, înainte de a începe, merită să vă verificați BIOS-ul setări pentru a vă asigura că PC-ul dvs. este activat pentru suspendare sau modul de repaus. Dacă această caracteristică este dezactivată în BIOS, niciuna dintre soluțiile de mai jos nu va ajuta. Dell are un articol bun despre cum să activați modul de repaus în BIOS. Dacă aveți un alt producător de computere, trebuie doar Google numele producătorului împreună cu modul de repaus pentru a obține instrucțiuni.
Activați modul Sleep
Verificați starea modul de somn de pe computer. Este posibil ca dvs. sau altcineva să fiți dezactivat modul din anumite motive sau să fi putut fi modificat de aplicația terță parte.
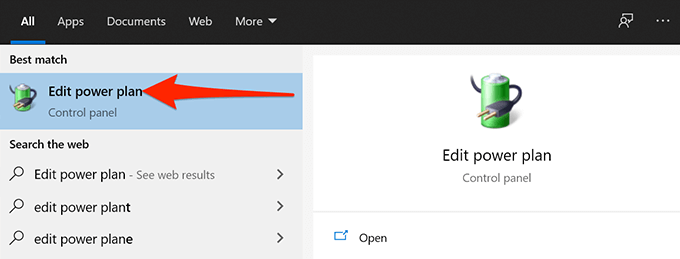

Găsiți programele care împiedică repausul pe computer
Programele instalate pot face ca computerul dvs. să nu intre în modul repaus și este adesea dificil să găsiți ce program cauzează această problemă.
Din fericire, Windows 10 include o comandă vă permite să vizualizați programele care împiedică computerul să intre în modul de repaus.
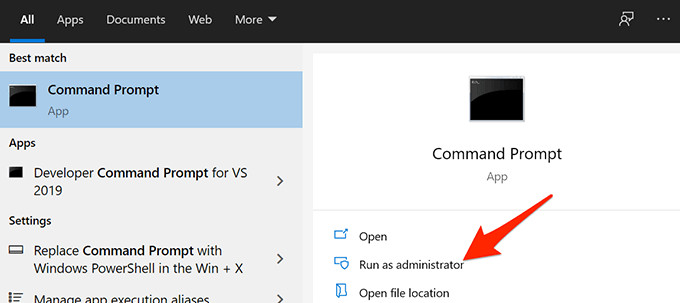
- Selectați Daîn promptul Control cont utilizator.
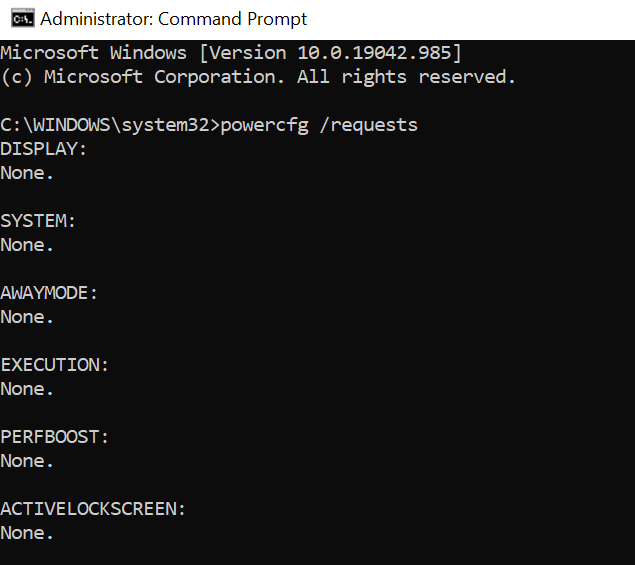
Dacă apare altceva aici, cum ar fi srvnet, asigurați-vă că citiți ghid aprofundat noastre despre cum să remediați problema.
Închideți toate programele deschise
Dacă computerul Windows 10 nu va dormi chiar și după închiderea anumitor programe, închideți toate programele deschise și consultați dacă acest lucru face vreo diferență.
Puteți părăsi majoritatea programelor selectând opțiunea Ieșidin meniul Fișieral programului. Faceți acest lucru și pentru toate programele din bara de sistem.
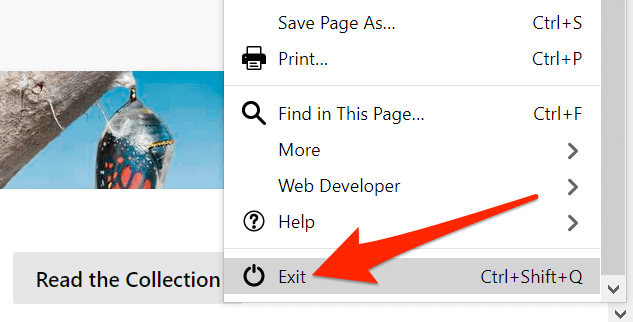
După ce ați închis toate aplicațiile deschise, așteptați timpul după care intră de obicei computerul modul de somn. Dacă dorm fără probleme, există o problemă cu unul dintre programele dvs. și trebuie să le eliminați pe cele problematice de pe computer.
Pentru a verifica ce program cauzează problema, închideți câte un program odată și vedeți dacă problema modului de repaus persistă. Pentru a fi și mai precis, este mai bine să efectuați un boot curat din Windows 10. Aceasta va închide, de asemenea, orice proces de fundal care ar putea fi executat chiar și după ce închideți toate aplicațiile deschise în bara de activități.
Schimbați opțiunile de alimentare
Setările de alimentare ale Windows 10 pot interfera cu funcționarea modului de repaus și pot face ca computerul să ocolească modul de repaus. În acest caz, verificați și asigurați-vă că setările de alimentare nu sunt vinovate aici. Puteți chiar să resetați setările doar pentru a fi siguri.

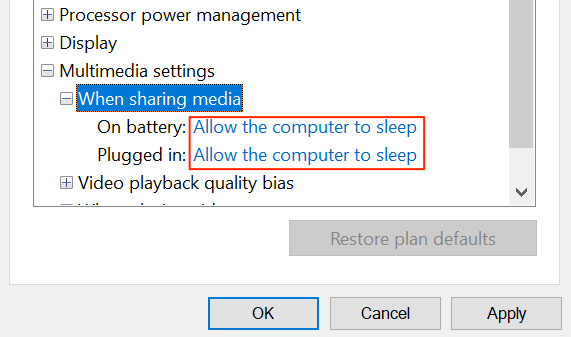
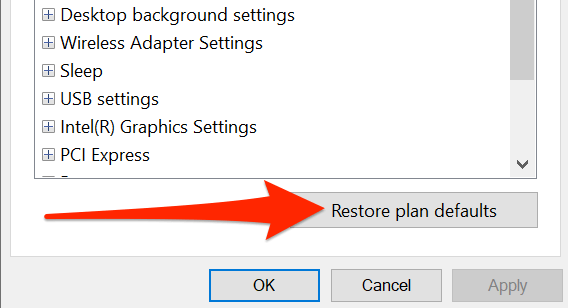
Dezactivați Screen Saver
Merită să dezactivați screen saver atunci când computerul refuză să intre în modul de repaus. Apoi, dacă doriți să economisiți ecranul înapoi, îl puteți activa oricând doriți.

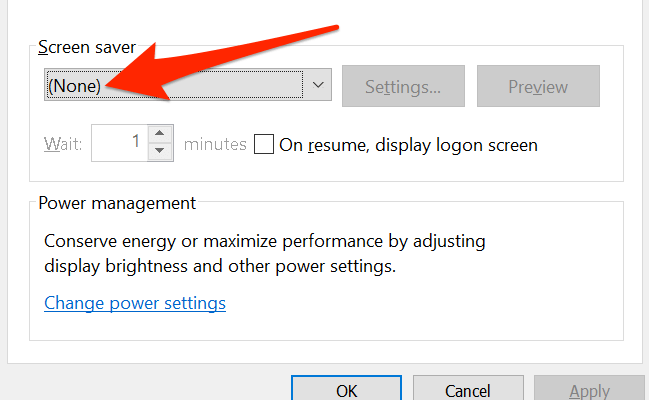
Preveniți un dispozitiv să vă trezească computerul
Windows permite majorității dispozitivelor conectate, cum ar fi mouse-ul și trackpad-ul, să vă trezească computerul. Dacă mișcați mouse-ul în mod eronat sau atingeți trackpad-ul, acest lucru vă poate împiedica computerul Windows 10 să intre în modul de repaus.
Pentru a remedia oprirea întotdeauna a modului de repaus, dezactivați opțiunea care permite dispozitivelor conectate să vă trezească computer.
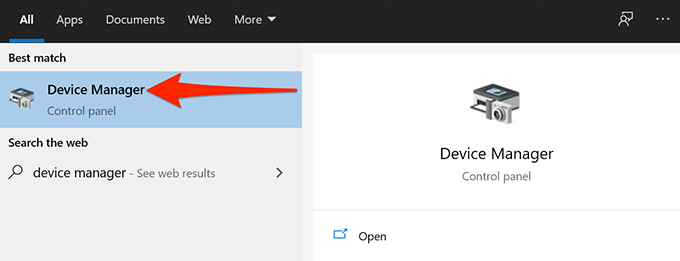
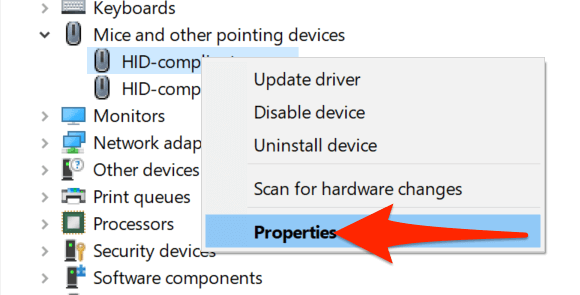
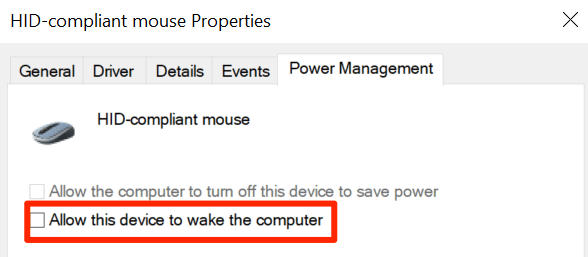
Dezactivați repausul hibrid
Windows 10 oferă o caracteristică numită repaus hibrid care combină ambele funcții somn și hibernare într-una singură. Dacă aceasta este activată, merită să o dezactivați pentru a vedea dacă puteți intra în modul normal de repaus.
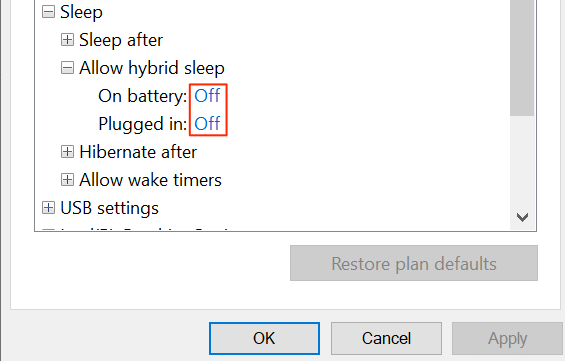
Executați Power Troubleshooter
În unele cazuri, este dificil să recunoașteți motivul pentru care computerul dvs. Windows 10 nu va dormi. În aceste situații, un lucru pe care te poți baza este unul dintre instrumentele de depanare Windows 10.
Windows 10 vine cu multe instrumente de depanare care detectează și remediază automat problemele de pe computerul tău. Pentru problema dvs. specifică, puteți utiliza instrumentul de depanare a energiei.
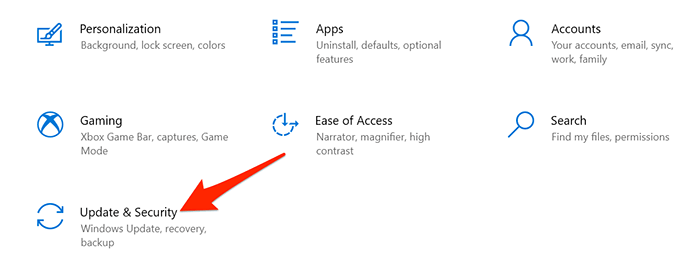
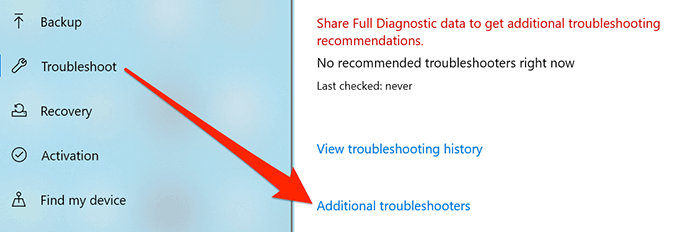
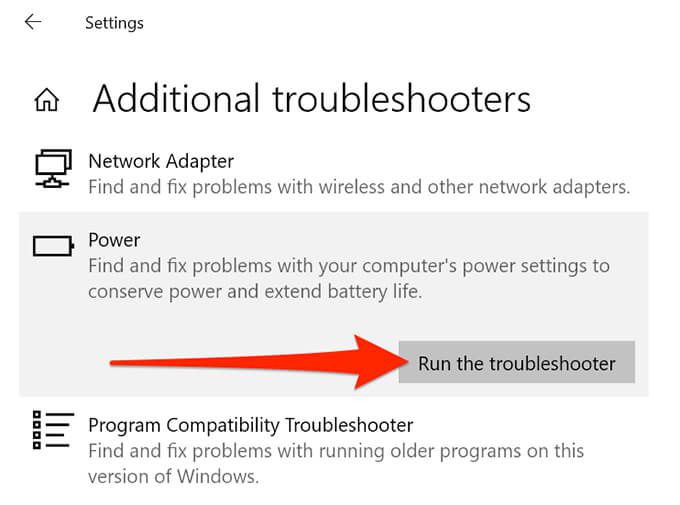
Instalați actualizările Windows 10
Nu în ultimul rând, asigurați-vă că rulați cea mai recentă versiune de Windows 10. Sunt cunoscute versiunile mai vechi de Windows pentru a provoca probleme, iar problema dvs. ar putea fi legată de rularea unei versiuni mai vechi de Windows.
Din fericire, Windows 10 îl face ușor pe actualizați-vă computerul. Atâta timp cât aveți o conexiune activă la internet, sunteți la doar câteva clicuri distanță de instalarea celei mai recente actualizări Windows pe computer.

Computerul dvs. Windows 10 intră acum în modul de repaus fără probleme? Dacă da, spuneți-ne ce metodă a funcționat pentru dvs. în comentariile de mai jos.