Microsoft Teams continuă să adauge noi funcții și modalități de a implica participanții la întâlnire. Uneori, când sunteți prezentator într-o întâlnire Teams, veți dori să permiteți altcuiva să prezinte sau să acorde control altcuiva în întâlnire. Vom analiza diferitele moduri de a prezenta și cum să acordăm controlul în Teams altcuiva.
Informațiile de mai jos se aplică tuturor întâlnirilor Microsoft Teams, inclusiv sesiunilor de lucru și seminariilor web. Unele funcții, cum ar fi PowerPoint Live, sunt disponibile numai atunci când utilizați versiunea desktop a Teams și nu pot fi accesate dacă rulați Teams într-un browser web.
Partajarea conținutului într-o întâlnire a echipelor
Când vă aflați într-o întâlnire Teams și selectați butonul Partajare, puteți alege să partajați conținut în diferite moduri:
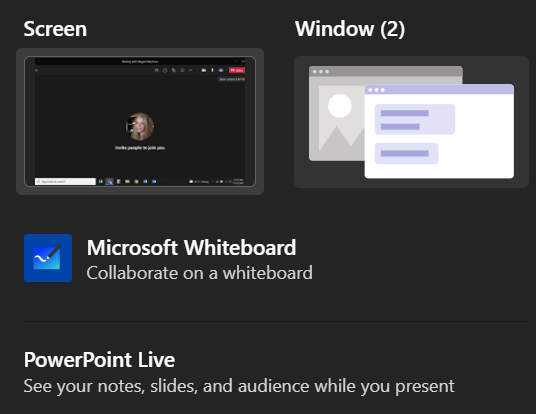
Când alegeți să partajați o prezentare PowerPoint (în loc să partajați fereastra specifică în care se află PowerPoint), participanții la întâlnire vor primi câteva funcții suplimentare, la fel și dvs.
Când partajați o prezentare folosind PowerPoint Live, participanții se vor putea deplasa prin diapozitivele din prezentarea dvs. cu propria lor viteză. Nu vă faceți griji – participanții la întâlnire nu vor controla ceea ce văd ceilalți participanți. Veți avea în continuare controlul asupra prezentarea ta. Cu toate acestea, dacă un participant dorește să sari peste câteva diapozitive pentru a vedea ce urmează, poate. Când sunt gata, există un buton de sincronizare care le va sincroniza cu prezentatorul.
Dacă nu doriți ca participanții să treacă prin prezentare singuri, puteți dezactiva această funcție selectând pictograma ochi de pe panoul de control care apare în prezentare.
Când partajați o prezentare prin PowerPoint live, veți putea să vă vedeți notele, diapozitivele și publicul în timp ce prezentați. Aceasta este o funcție pentru care utilizatorii Teams au solicitat cu tărie și suntem încântați să vedem că Microsoft a ascultat-o..

Veți avea, de asemenea, acces la indicatori laser, pixuri și iluminatoare multicolore pentru a vă ajuta în prezentarea.
Roluri în reuniunile echipelor
În primul rând, să clarificăm diferitele roluri disponibile în întâlnirile Teams. Persoana care creează linkul pentru a se alătura întâlnirii este organizatorul. Persoana respectivă deține controlul suprem și poate face lucruri pe care niciun alt participant nu le poate face, cum ar fi să gestioneze camere de evaziune.
Organizatorul poate desemna alți participanți la întâlnire ca prezentatori. Doar organizatorul și prezentatorii pot partaja conținut în timpul întâlnirii. Pe lângă organizator și prezentatori, toți ceilalți participanți la întâlnire sunt numiți Participant.
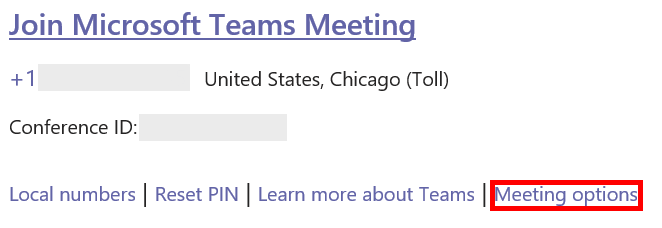
Organizatorul poate seta prezentatori înainte de întâlnire sau din mers în timpul întâlnirii. Pentru a seta prezentatori înainte de întâlnire, organizatorul întâlnirii trebuie să selecteze linkul Opțiuni întâlnire din invitația din calendar pentru întâlnire.
Se va deschide o pagină web unde puteți alege cine va putea prezenta în timpul întâlnirii.
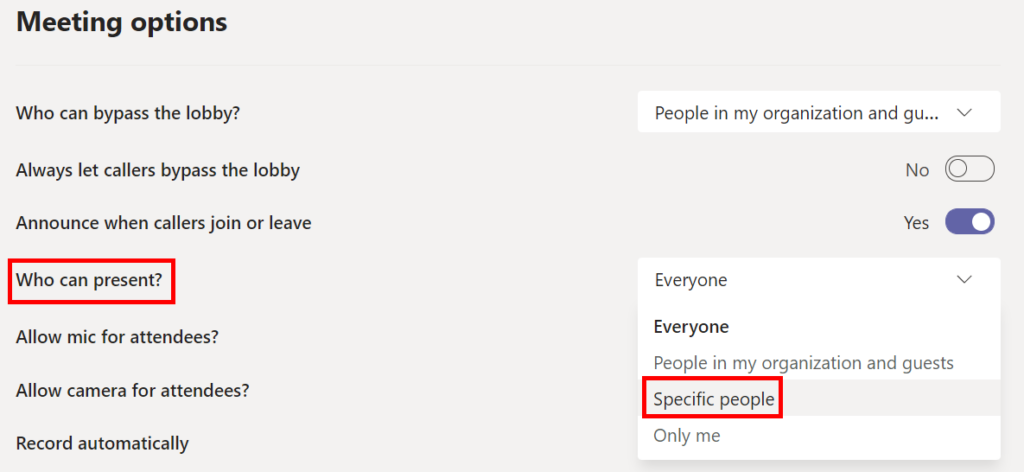
Dacă alegeți Persoane specifice , apoi introduceți numele persoanelor care doriți să fiți Prezentatori.

Cum să promovați un participant ca prezentator în echipe
Dacă sunteți organizatorul întâlnirii, este ușor să promovați un participant la întâlnire la prezentator în timpul întâlnirii în sine.
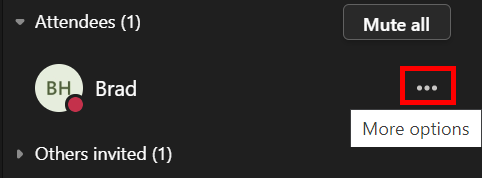
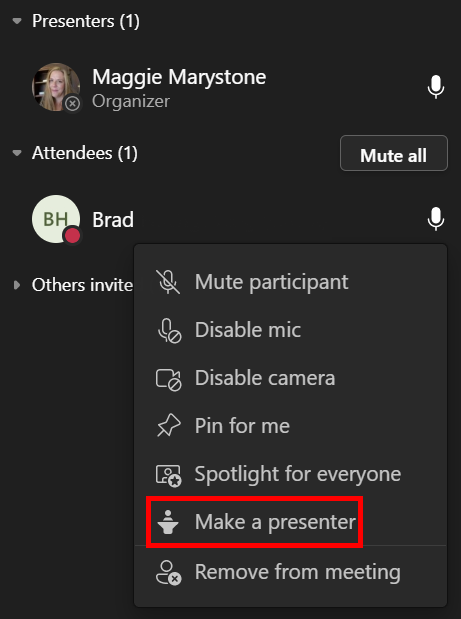
Acum acea persoană va putea să partajeze conținut în timpul întâlnirii.
Prezentarea vs. Preluarea controlului
Este important să înțelegeți diferența dintre prezentarea într-o întâlnire Teams și preluarea controlului asupra conținutului partajat.
Aplicațiile precum GoToMeeting și Zoom au modalități prin care participanții la întâlnire pot prelua controlul asupra computerului altui participant. Acest lucru se întâmplă de obicei în sesiunile de asistență la distanță. Până acum, Microsoft Teams nu a furnizat această funcționalitate. Cu toate acestea, Teams le permite prezentatorilor să acorde control limitat unui alt participant, iar participanții pot solicita controlul de la prezentatori.
Evident, ar trebui să acordați controlul în Teams doar unei persoane în care aveți încredere..
Cum să acordați control în echipe
În Microsoft Teams, dacă doriți ca altcineva din întâlnirea dvs. să editeze un fișier pe care îl partajați sau să preia prezentarea dvs., puteți acorda controlul acelei persoane. Este ca și cum ai adăuga un al doilea prezentator simultan. Amândoi veți putea controla ceea ce este partajat. Puteți prelua controlul oricând doriți.
Puteți acorda control altcuiva în întâlnirea dvs. Teams numai atunci când prezentați. Treceți cu mouse-ul peste conținutul pe care îl partajați pentru a activa bara de instrumente de partajare și selectați Oferiți control .

De acolo, selectați persoana căreia doriți să îi acordați controlul. Persoana căreia doriți să-i acordați controlul va primi o notificare prin care să știe că doriți să împărtășiți controlul prezentării cu ea. Când partajați controlul cu altcineva, acesta va putea face modificări și alte modificări pe ecranul partajat.

Dacă doriți să preluați controlul înapoi de la ei, pur și simplu selectați butonul Anulați controlul .
Cum se solicită controlul în echipe
Solicitarea controlului în timp ce cineva se prezintă în Teams funcționează în mod similar. Pur și simplu selectați butonul Solicitați controlul . Prezentatorul poate alege apoi să permită sau să refuze solicitarea dvs. de control.

Când nu mai doriți control, puteți selecta butonul Eliberați controlul .
Faceți-vă confortabil cu echipele Microsoft
Îmi place sau urăsc, nu pare că Microsoft Teams va dispărea prea curând. Dacă angajatorul dvs. folosește Teams, merită să învățați câteva Sfaturi și trucuri pentru echipe pentru a vă simți mai confortabil cu toate funcțiile sale.
Puteți citi despre mai multe moduri de a rula sondaje în întâlnirile Teams sau de a învăța cum să-ți ascunzi mizeria schimbând fundalul în Teams.
.