Sunteți un utilizator avansat care căutați modalități de a crește performanța computerului dvs? Dacă da, poate doriți să luați în considerare activarea Ultimate Performance în Windows. Este un plan de alimentare care elimină întârzierile legate de gestionarea energiei și asigură că procesorul și alte componente hardware funcționează întotdeauna la maximum.
Activarea Ultimate Performance necesită un efort manual, deoarece sunt șanse ca aceasta să nu fie disponibilă implicit în instalarea Windows. Acest tutorial va explica ce este Ultimate Performance și cum să o activați în Windows 11 și 10.
Ce este modul de performanță supremă?
Ultimate Performance este o schemă de alimentare pentru edițiile Windows 10 și 11 Pro Workstation care acordă prioritate performanței în detrimentul eficienței energetice. Spre deosebire de alte planuri de alimentare, elimină micro-latentele dintre o componentă hardware care solicită și primește energie și stimulează sistemul să răspundă instantaneu la sarcini solicitante.
Planul de alimentare este ideal pentru stațiile de lucru de ultimă generație care se ocupă de sarcini critice pentru afaceri, unde chiar și cele mai mici întârzieri pot face diferența. Cu toate acestea, deoarece face ca totul să funcționeze cu viteze mari, poate crește și performanța pe computerele personale - de exemplu, este posibil să observați îmbunătățiri vizibile în timpul activităților intense, cum ar fi editarea și codificarea videoclipurilor.

Ultimate Performance funcționează setând starea procesorului la 100%, ceea ce înseamnă că procesorul funcționează întotdeauna la cea mai înaltă frecvență. În plus, împiedică oprirea hard disk-ului atunci când nu este utilizat, asigurându-se că datele sunt accesibile instantaneu.
Ultimate Performance oprește, de asemenea, sistemul de operare din hibernare, modifică setările de afișare fără fir pentru a evita deconectările aleatorii ale Wi-Fi și solicită hardware-ului grafic să funcționeze mai rapid.
Pe de altă parte, toate cele de mai sus se traduc într-un consum crescut de energie și o durată de viață redusă a bateriei. De asemenea, poate accelera ventilatoarele, poate crea probleme de supraîncălzire în sistemele slab ventilate și poate afecta negativ longevitatea hardware-ului.
Ultimate Performance nu este prezentă pe edițiile standard Pro și Home ale Microsoft Windows, dar o puteți activa prin Command Prompt sau Windows PowerShell. Chiar dacă rulați Pro pentru stații de lucru, este posibil să nu vedeți modul de alimentare pe laptopuri; din nou, îl puteți activa prin linia de comandă..
Cum să activați planul de putere Ultimate Performance
Presupunând că aveți ediția Pro for Workstations a Windows 10 sau 11 care rulează pe computer, puteți activa Performanța supremă prin consola Opțiuni de alimentare a Panou de control. Iată cum:
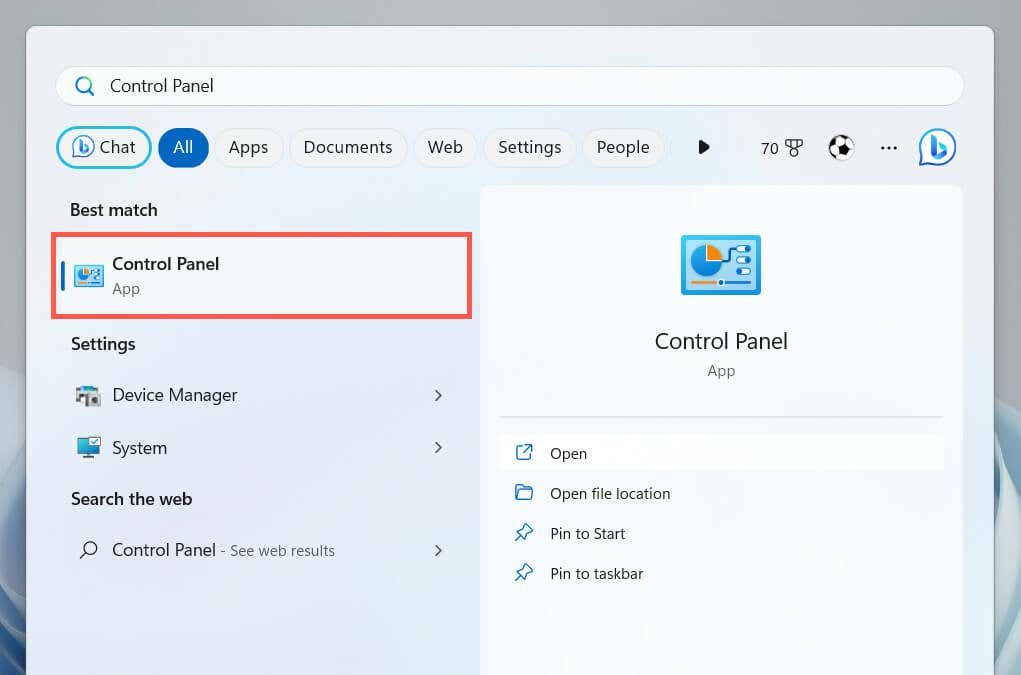
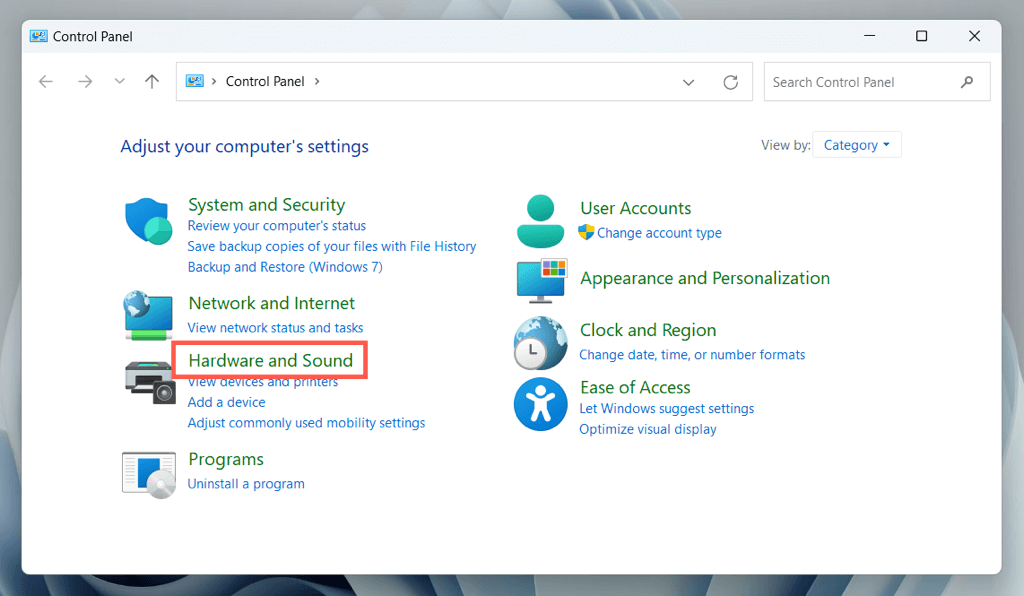
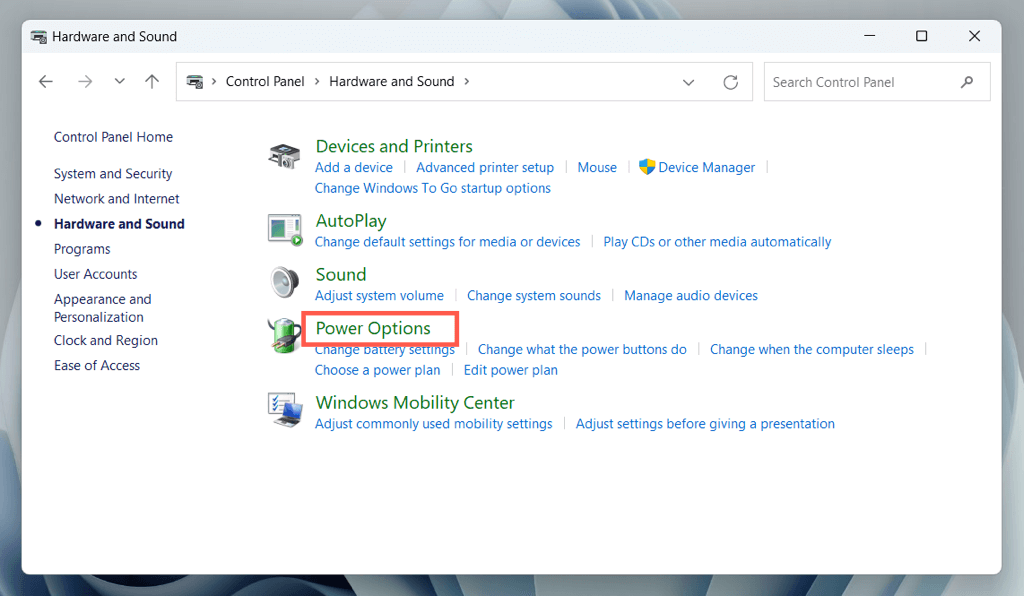
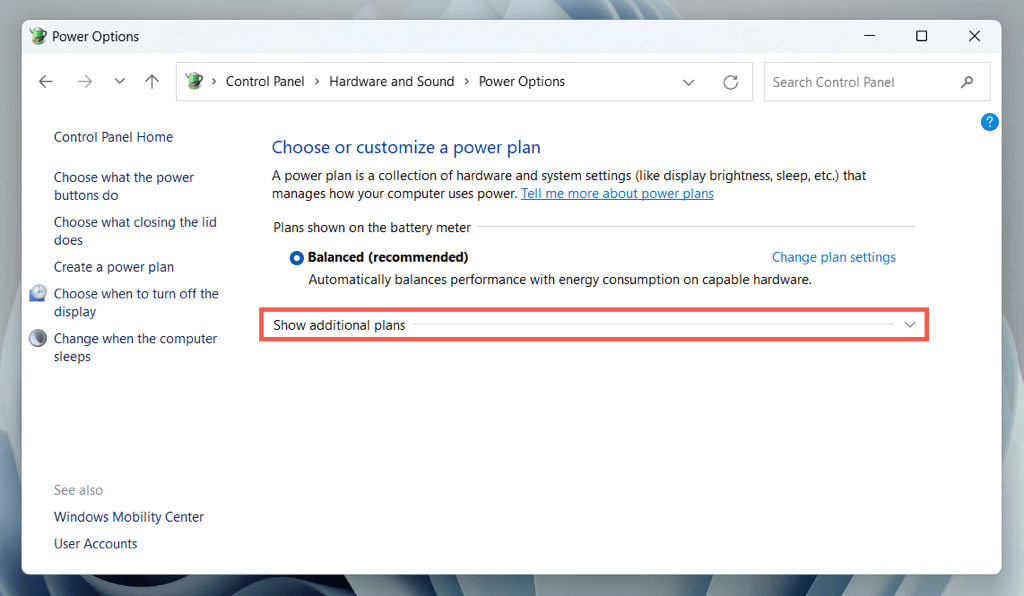
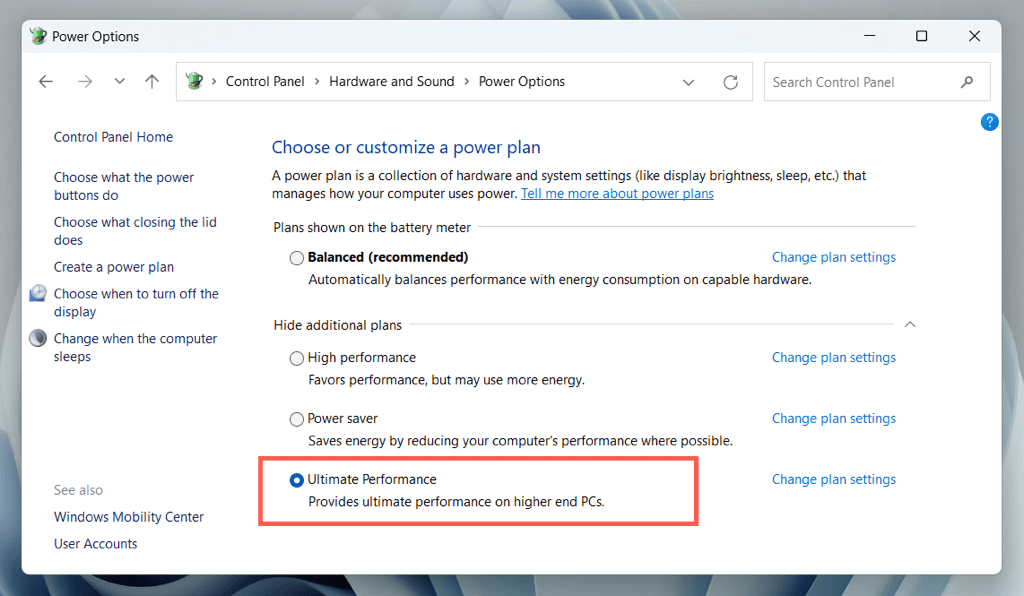
Notă: în Windows 10, puteți lansa consola Power Options prin aplicația Setări - faceți clic dreapta pemeniul Start, selectați Setăriși accesați Sistem>Pornire și repaus>Setări suplimentare de alimentare.
Cum să adăugați planul de putere de performanță supremă
Dacă nu vedeți planul de alimentare Ultimate Performance în consola Power Options din Windows, trebuie să utilizați un Windows PowerShell ridicat sau Prompt de comandă pentru a-l afișa. Pentru a face asta:
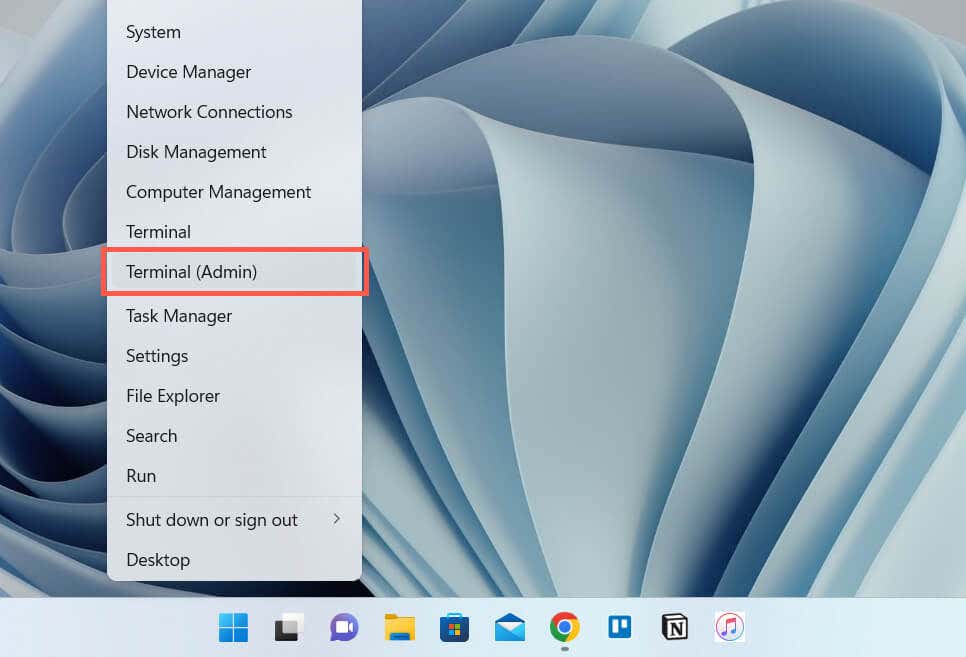
powercfg–duplicatescheme e9a42b02-d5df-448d-aa00-03f14749eb61
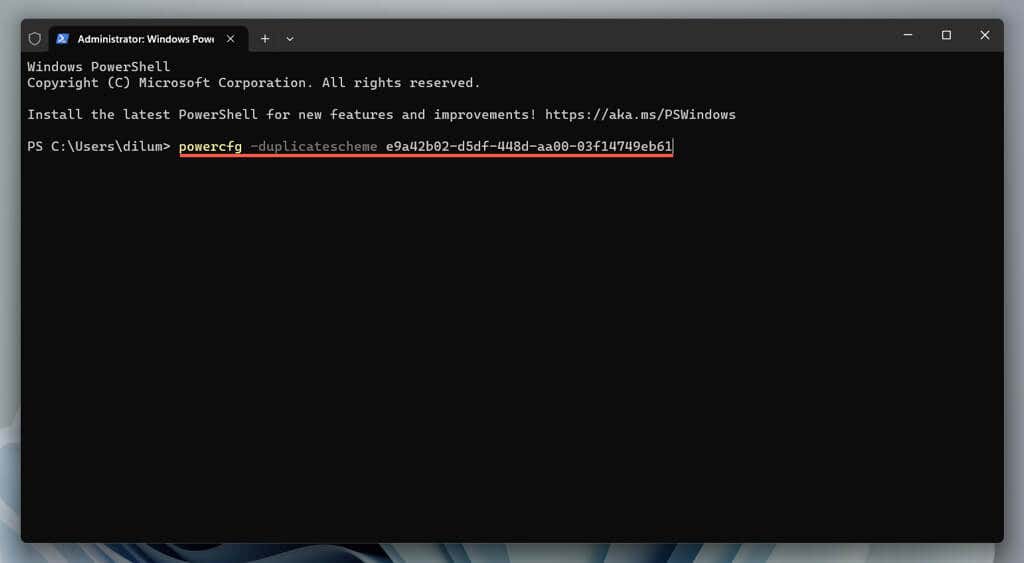
Revisitați consola Power Options. Dacă planul Ultimate Performance nu este prezent, reporniți computerul și verificați din nou. Alternativ, rulați comanda de activare de mai jos pentru a activa Ultimate Performance prin linia de comandă în sine:
powercfg/setactive e9a42b02-d5df-448d-aa00-03f14749eb61
Dacă Ultimate Performance continuă să nu apară în panoul Opțiuni de alimentare, trebuie să dezactivați Standby modern în Windows. Cea mai rapidă modalitate de a face acest lucru este să rulați următoarea comandă printr-o linie de comandă ridicată:.
reg add HKLM\System\CurrentControlSet\Control\Power /v PlatformAoAcOverride /t REG_DWORD /d 0
După ce ați făcut asta, rulați din nou comanda de activare Ultimate Performance:
powercfg–duplicatescheme e9a42b02-d5df-448d-aa00-03f14749eb61
Reporniți computerul, deschideți consola Power Options, iar Ultimate Performance ar trebui să fie prezentă în lista de planuri de alimentare.
Cum să personalizați planul de performanță suprem
Ultimate Performance este personalizabil ca orice alt plan de alimentare de pe computer. Selectați opțiunea Modificați setările planuluide lângă Performanță finalădin consola Power Options. Pe ecranul care urmează, puteți determina când desktopul sau laptopul dvs. ar trebui să-și oprească afișajul sau să intre în repaus.
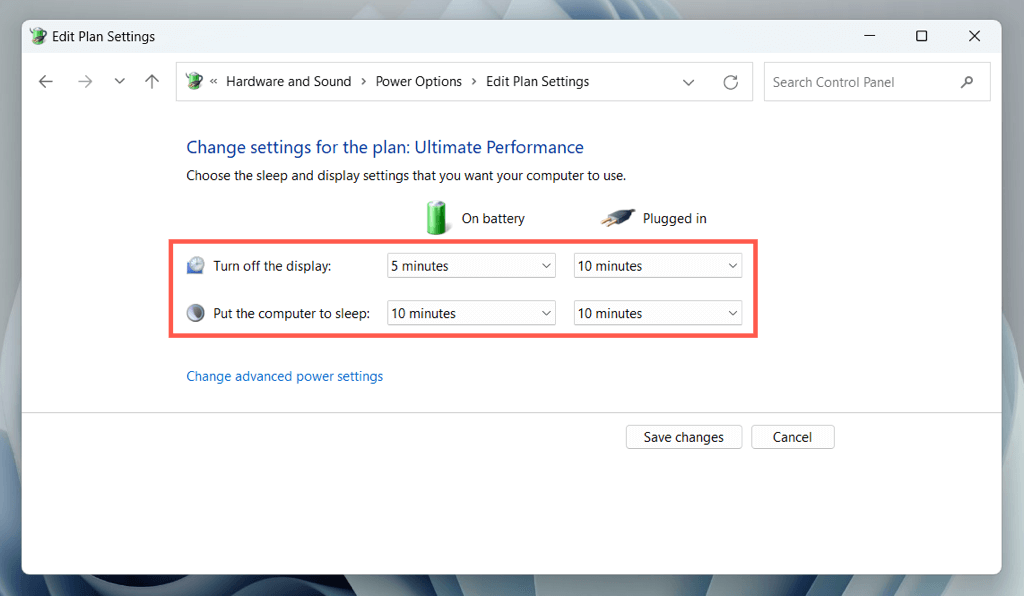
Pentru a personaliza alte aspecte ale planului de alimentare, selectați Modificațisetările avansate de alimentare. De exemplu, dacă preferați ca hard diskul să se oprească după o anumită perioadă de inactivitate la alimentarea bateriei, extindeți Hard disk>Oprițihard diskdupăși introduceți perioada de timp în câmpul de lângă Pe baterie (minute).
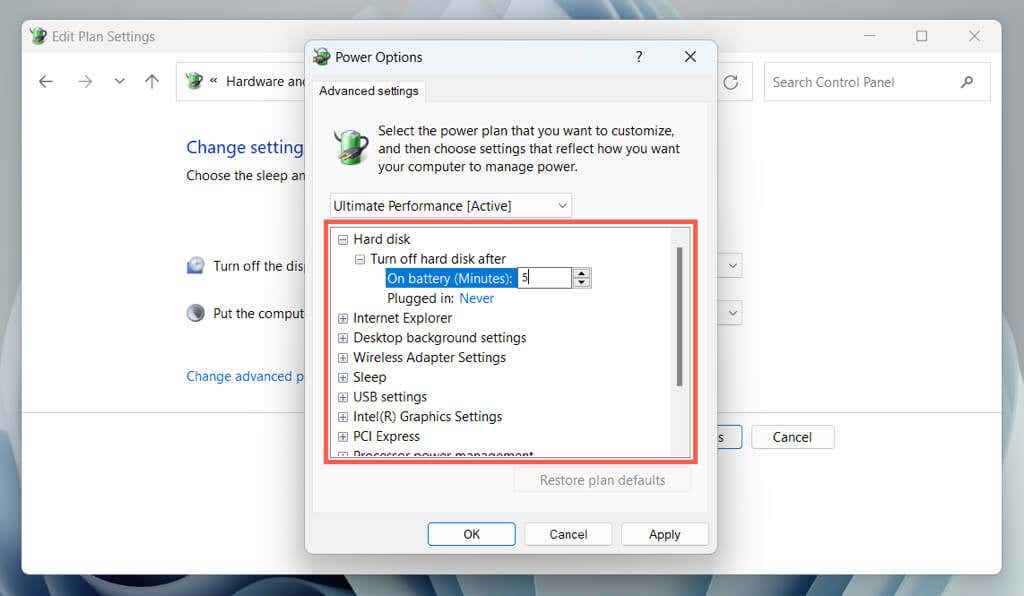
Încărcați-vă în alte categorii precum Setări adaptor wireless, Setări USBși Procesorgestionarea energieipentru a modifica planul de alimentare Ultimate Performance în funcție de preferințele dvs.
Cum să treceți înapoi la un alt plan de alimentare
Performanța finală consumă multă energie, așa că este o idee bună să treceți la un mod alternativ, cum ar fi planul de alimentare echilibrat, pentru cazurile în care computerul nu trebuie să funcționeze la maxim.
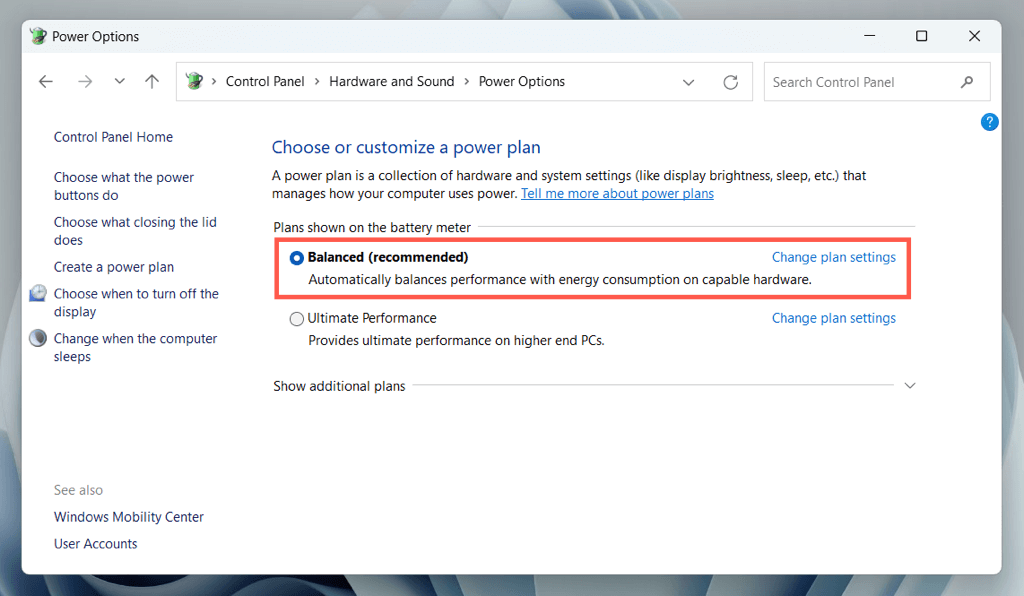
Pentru a face asta, redeschideți consola Power Options și activați butonul radio de lângă Echilibrat (recomandat), Power Saversau High Performanceplanuri de alimentare.
Cum să ștergeți modul Ultimate Performance Power
Dacă decideți că Ultimate Performance nu este pentru dvs., este posibil să îl ștergeți din lista de planuri de alimentare.
Pentru a face acest lucru, deschideți consola Power Options și comutați la un plan alternativ de alimentare. Apoi, selectați Schimbați setările planuluide lângă Ultimate Performanceși alegeți Ștergeți acest plan..
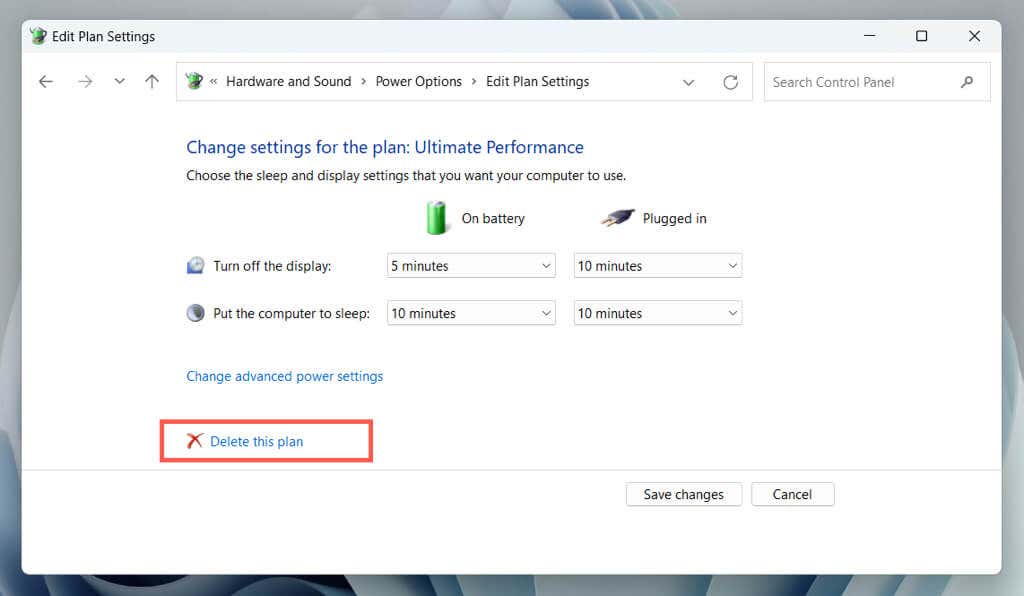
Pentru a restabili mai târziu planul Ultimate Performance, executați următoarea comandă prin Windows PowerShell sau prin Linia de comandă:
powercfg–duplicatescheme e9a42b02-d5df-448d-aa00-03f14749eb61
Obțineți performanță maximă pe computerul dvs. Windows
Ultimate Performance este un instrument puternic pentru a vă accelera computerul, dar nu trebuie să fie activ tot timpul. În schimb, activarea acestuia numai atunci când aveți nevoie de performanță suplimentară poate crește economiile de energie și reduce problemele termice. De asemenea, este important să utilizați planul de alimentare cu prudență pe laptopuri și alte dispozitive portabile datorită taxă excesivă asupra duratei de viață a bateriei.
În general, înțelegerea modului de activare și utilizare a planului de alimentare Ultimate Performance vă poate ajuta să vă optimizați computerul și să vă asigurați că funcționează la performanță maximă atunci când aveți nevoie cel mai mult.