Când creați diagrame liniare în Excel, trasezi puncte de-a lungul unei axe X și Y. Acest lucru este util pentru trendul datelor în timp, dar ce se întâmplă dacă doriți să faceți o tendință cât de departe sunt punctele respective de date „ideale” sau cât de mult variază în timp?
Marja de eroare în trend și abaterea standard este cel mai frecvent motiv pentru care oamenii folosesc funcția de bare de erori în diagramele Excel. Când adăugați bare de eroare în Excel, puteți vedea o eroare standard sau o abatere pentru fiecare marker din grafic.
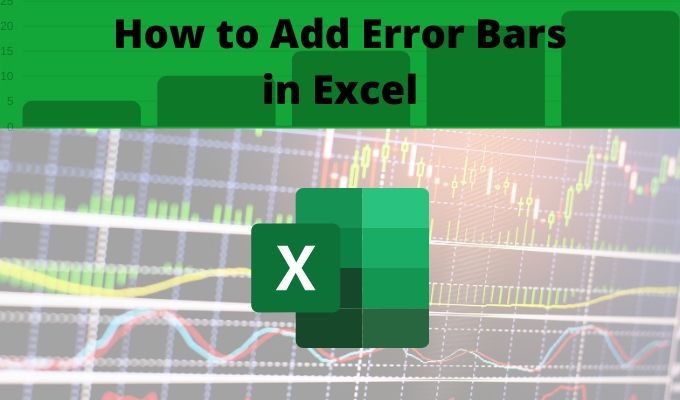
Cu toate acestea, puteți utiliza bare de eroare pentru diferite scopuri. Practic, oricând doriți să includeți puncte înalte și mici, alături de punctele de date individuale, barele de eroare vă pot ajuta.
Barele de eroare sunt disponibile în Excel pentru graficele de zonă, bare, coloană, linie, împrăștiere și bulele.
Marja de eroare și abaterea standard
Înainte de a putea afla cum să adăugați bare de eroare în Excel, este important să înțelegeți care sunt atât marja de eroare, cât și abaterea standard.
Puteți calcula marja de eroare și abaterea standard pentru dvs. (Excel oferă chiar funcții de abatere standard ). Sau puteți adăuga bare de eroare în Excel și lăsați Excel să facă calculele pentru dvs.
Cum să adăugați bare de eroare în Excel
Pentru a adăuga bare de eroare în Excel, trebuie să începeți cu un grafic existent pe care l-ai creat deja.
1. Pentru a începe, faceți clic pe diagramă și apoi selectați butonul Elemente de diagramă (simbolul +) din colțul din dreapta sus al graficului.

2. Bifează caseta Eroare bare pentru a activa bare de eroare în graficul tău. Apoi, selectați săgeata din dreapta selecției bare de eroare.

3. Caseta pop-up pe care o vedeți vă oferă mai multe opțiuni pentru a configura cantitatea de eroare pe care barele de eroare le vor afișa în grafic.
Înainte de a putea selecta una dintre opțiunile preconfigurate, este important să înțelegeți ce opțiunea înseamnă și modul în care funcționează.
Opțiuni ale barei de erori În Excel
Puteți alege dintre trei opțiuni de bare de eroare preconfigurate în Excel.
Eroare standard: Afișează eroarea standard pentru fiecare punct de date Procent: Excel calculează și afișează specificul procent de eroare pentru fiecare punct de date Deviație standard: Excel calculează și afișează abaterea standard (o valoare) pentru toate valorileCalculul efectiv pentru abaterea standard este oarecum complex și dincolo de sfera de aplicare a acestui articol.
Dacă doriți să calculați singur abaterea standard și să afișați acea valoare în schimb, puteți face asta.
În caseta derulantă a barei de eroare, selectați Mai multe opțiuniîn partea de jos a listei. Aceasta va deschide fereastra Opțiunile barei de eroare. Selectați pictograma grafic din partea de sus pentru a comuta la opțiunile Barei de eroare verticale.

Sub valoarea de eroare, puteți selecta valoarea fixă, procentul sau deviația (standardele) standard și introduceți o valoare în câmpul de număr pentru a specifica acele sume. Alegeți eroare standard pentru a afișa doar eroarea standard pentru toate punctele de date.
Sau, puteți selecta Personalizatși alegeți abaterea standard calculată de la foaia de calcul.

Selectați celula cu calculul deviației standard atât pentru valoarea Valoare de eroare pozitivăcât și pentru „Valoarea erorii negative.
Afișează valoarea constantă care reprezintă abaterea totală a punctelor de date. Aceasta ar putea fi o gamă largă (cum ar fi în exemplul de mai sus), deci ar trebui să ajustați scala axei y la capătul inferior al intervalului, astfel încât să nu se afișeze sub axa x.
Personalizarea barelor de erori în Excel
Utilizarea funcției Bare de eroare personalizate este și mai utilă dacă ați calculat marja de eroare din foaia de calcul. Acest lucru se datorează faptului că barele de eroare vor afișa apoi intervalul de valori deasupra și sub fiecare punct de date din grafic care reprezintă intervalul în care se află eroarea în fiecare punct al graficului de linie.
Altă bară de eroare personalizată opțiuni care vă permit să reglați bine modul în care se afișează aceste bare:
Dacă selectați pictograma de pictură sau pictograma pentagonului, veți vedea multe alte moduri în care puteți personaliza modul de eroare barele arată în Excel.

Acestea includ modificarea tipului și a culorii liniei de bare de eroare, a transparenței și a lățimii și multe altele. Majoritatea oamenilor lasă aceste setări în mod implicit, dar știu că sunt disponibile dacă doriți să reglați bine modul în care se afișează barele de eroare în graficul dvs..
Ar trebui să adăugați bare de eroare în Excel?
De obicei, barele de eroare nu sunt necesare pe grafice decât dacă efectuați calcule statistice și trebuie să afișați dimensiunea de eroare existentă pentru setul de date de probă pe care îl analizați.
Barele de eroare sunt de fapt foarte importante atunci când încercați să transmiteți corelații sau concluzii folosind date, astfel încât audiența dvs. să înțeleagă cât de precise sunt aceste calcule.