Puteți îmbunătăți aspectul Foaie de calcul Excel și îl puteți face mai atractiv vizual pentru o audiență. Cel mai bun mod de a-l condimenta este să adăugați o imagine de fundal Excel. Acest articol vă va arăta mai multe moduri diferite de a face acest lucru.
Puteți utiliza o imagine ca fundal sau o culoare sau model solid. Există, în principiu, trei moduri în care poți face acest lucru în Excel: folosind aspectul paginii, ajustarea transparenței unei imagini și introducerea unui obiect.
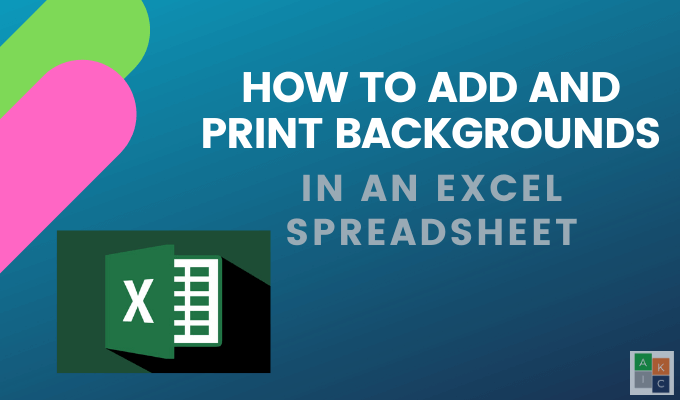
Adăugați o imagine de fundal Excel în Excel folosind aspectul paginii
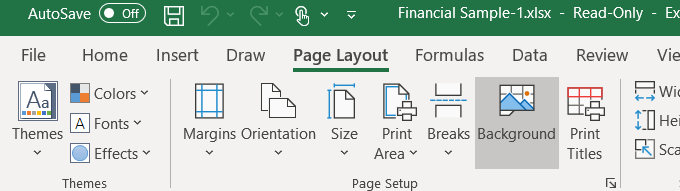
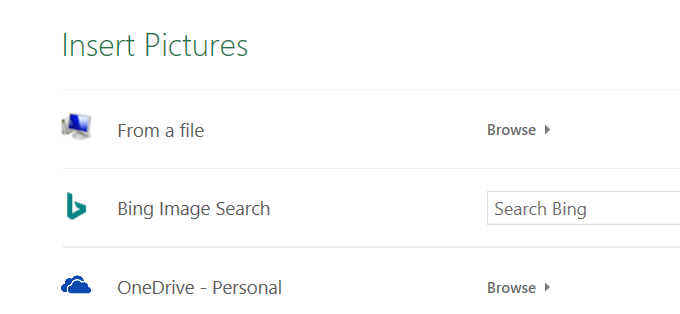
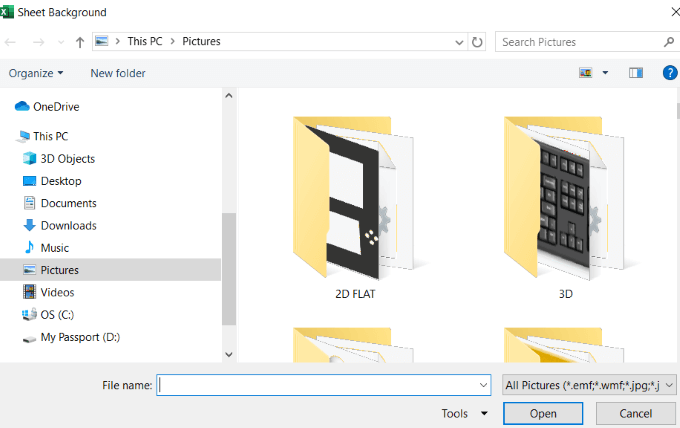
În timp ce defilați pagina în jos sau în timp ce vă deplasați de la o parte la alta, imaginea se repetă din nou fundalul.
Aveți grijă la imaginea de fundal Excel pe care alegeți să o utilizați. După cum puteți vedea în imaginea de mai sus, datele sunt întunecate în multe zone, deoarece zona de pe imagine este întunecată, la fel și textul.
Aveți câteva opțiuni. Puteți schimba culoarea textului și să-l adăugați cu caractere aldine.
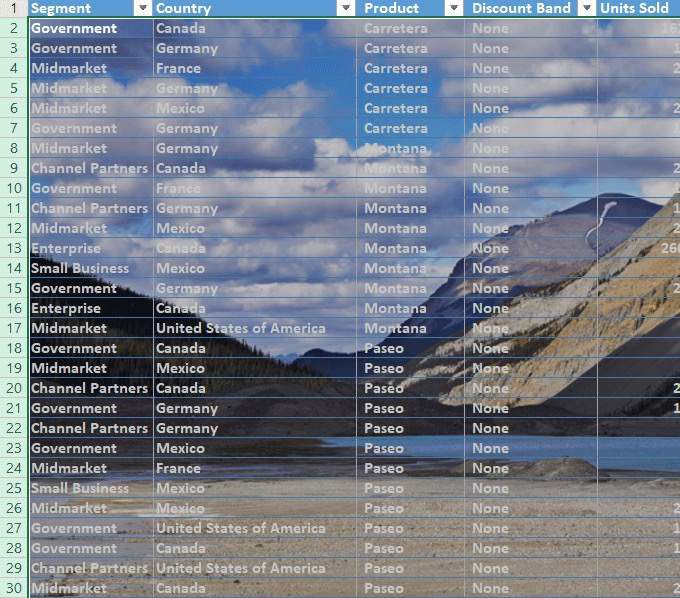
Rețineți că datele dvs. sunt punctul central al foii de calcul. Dacă imaginea de fundal Excel face dificilă citirea, diluați impactul informațiilor dvs.
Acesta este un dezavantaj al utilizării imaginilor de fundal. Nu doriți ca fundalul să interfereze cu datele dvs.
Un alt dezavantaj este faptul că datele se micșorează la micșorarea foii de calcul în timp ce dimensiunea imaginii rămâne relativ aceeași.
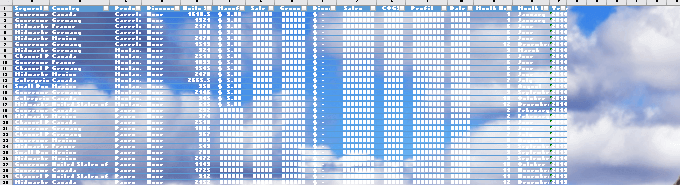
Dacă faceți zoom, textul devine mai mare, iar imaginea rămâne relativ stabilă.
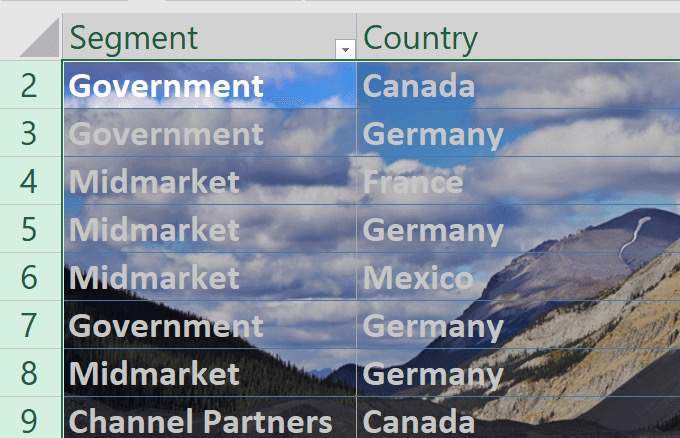
Imaginea de fundal Excel nu urmărește datele rămânând proporționale cu acestea. Să folosim acum a doua opțiune pentru a adăuga un fundal.
În primul rând, ștergeți-o pe cea veche accesând Aspect pagină>Ștergere fundal.
>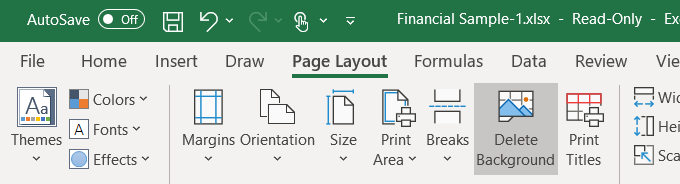
A doua opțiune este să inserați o imagine dintr-o Căutare de imagini Bing. Aceasta este adesea o opțiune mai bună, deoarece este posibil să nu aveți cea mai bună imagine pe computer.
Deoarece această foaie de calcul este despre informații financiare din diferite țări, să căutăm imagini despre hărți.

În mod implicit, căutarea va afișa doar rezultate pentru Creative Commons imagini. Acestea sunt imagini care au fost încărcate pe web pentru a fi partajate.
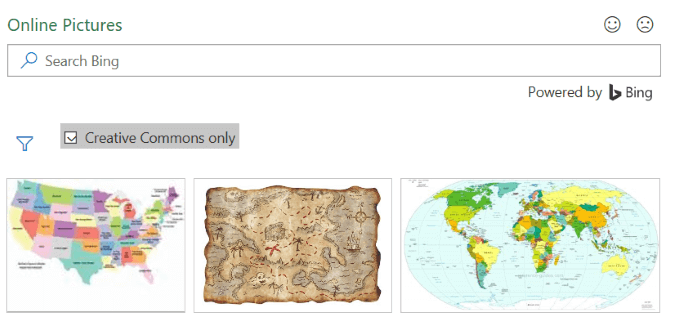
Faceți clic pe pictograma filtrului pentru a vedea doar imaginea Mărimi, Tipuri/ strong>, macheteși culoriși selectați-le pe cele preferate.
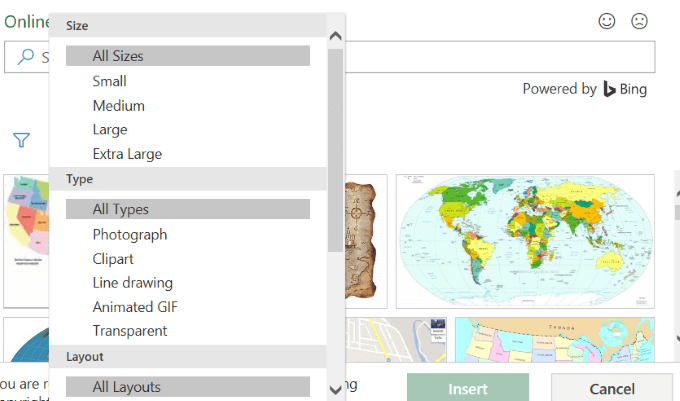
A se vedea imaginea de mai jos cu o imagine de fundal a hărții . Am îndrăznit textul negru pentru a-l evidenția mai mult.
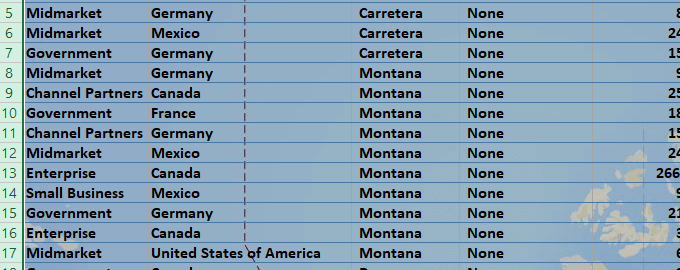
Fundalurile pot fi atrăgătoare vizual, dar trebuie să aveți grijă ca textul dvs. să nu fie citit.
Când inserați o imagine de fundal Excel utilizând această metodă, imaginea nu apare atunci când este tipărită.
Prin urmare, este utilă doar atunci când arătați foii de calcul altora într-o prezentare și doriți să le atrageți atenția.
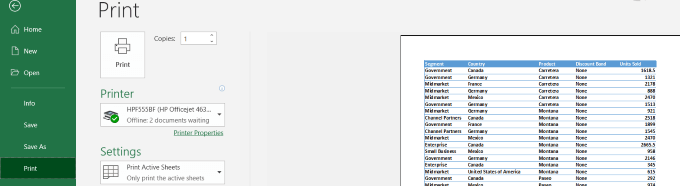
Introduceți o imagine și reglați Transparența sa
Asigurați-vă că vă aflați în fila Acasăși mergeți la Introduceți>Imagini.
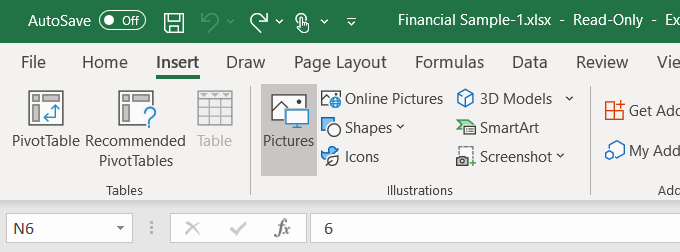
Alegeți o imagine de pe computer și faceți clic pe Inserați. Observați că imaginea nu este o imagine de fundal. Flutează deasupra datelor foii de calcul.
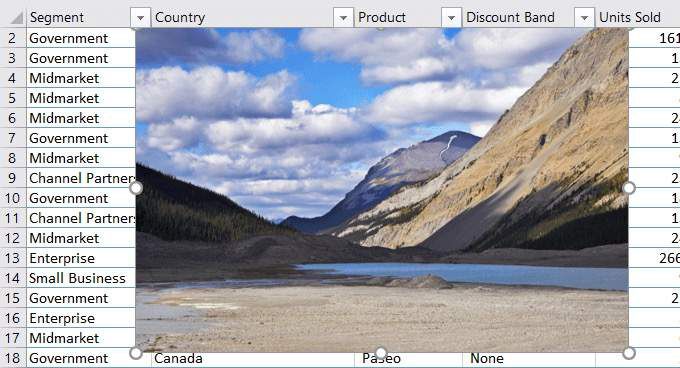
Puteți muta imaginea în jurul foii de calcul și redimensiona-o punând cursorul pe unul dintre cercurile de pe margini și glisând-o. p>
Un avantaj al introducerii unei imagini de fundal Excel în loc de adăugarea unui fundal este că puteți ajusta transparența. Dacă foaia de calcul este foarte lungă, este posibil ca această metodă să nu fie cea mai convenabilă metodă.
Începeți prin a împinge imaginea în colțul din stânga sus al foii de calcul. Apoi trageți imaginea astfel încât să acopere toate datele.
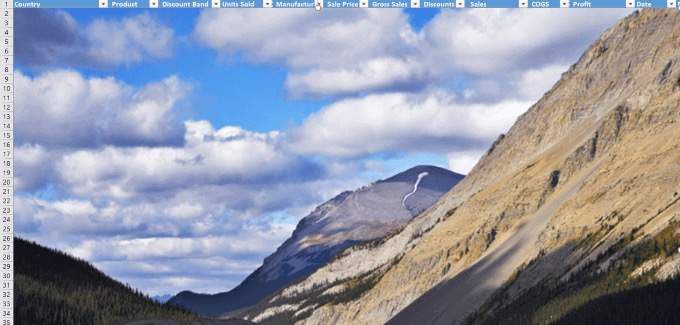
Ajustați transparența făcând clic pe imagine. Apoi faceți clic pe fila Format imagine>Transparență>Opțiuni de transparență a imaginii.
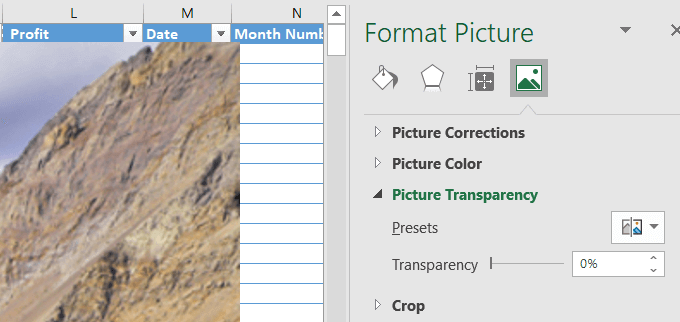
Adăugați transparență imaginii astfel încât să stea în fundal și datele sunt în spatele datelor. Deplasați comutarea pe opțiunea Transparențăspre dreapta, până când datele devin clare și pot fi citite cu ușurință.
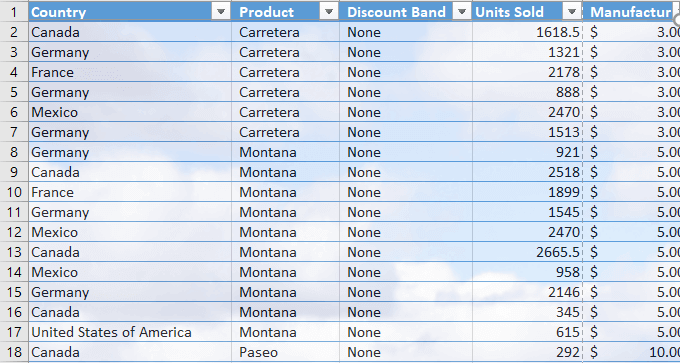
Această metodă folosește o imagine inserată care se comportă ca o imagine de fundal și se va afișa când este tipărită.
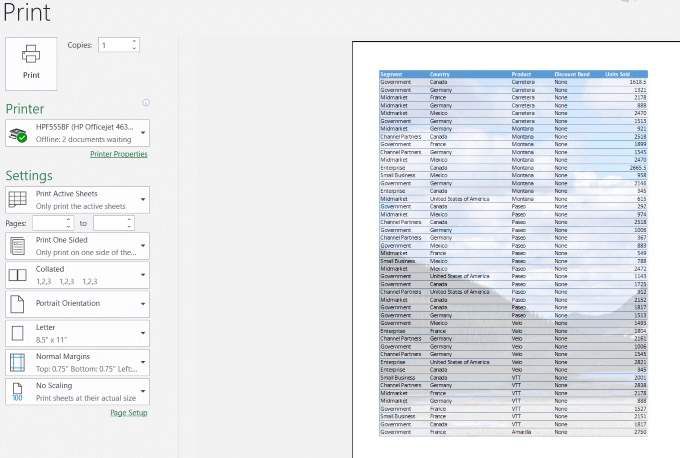
Inserați un obiect în Excel
Dacă foaia de calcul este foarte lungă, metoda anterioară ar putea fi greoaie. Introducerea unui obiect ar putea fi o opțiune mai bună.
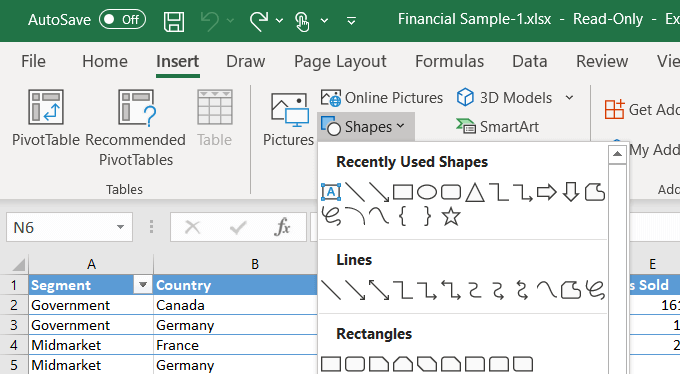
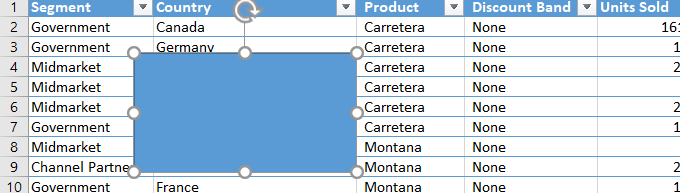
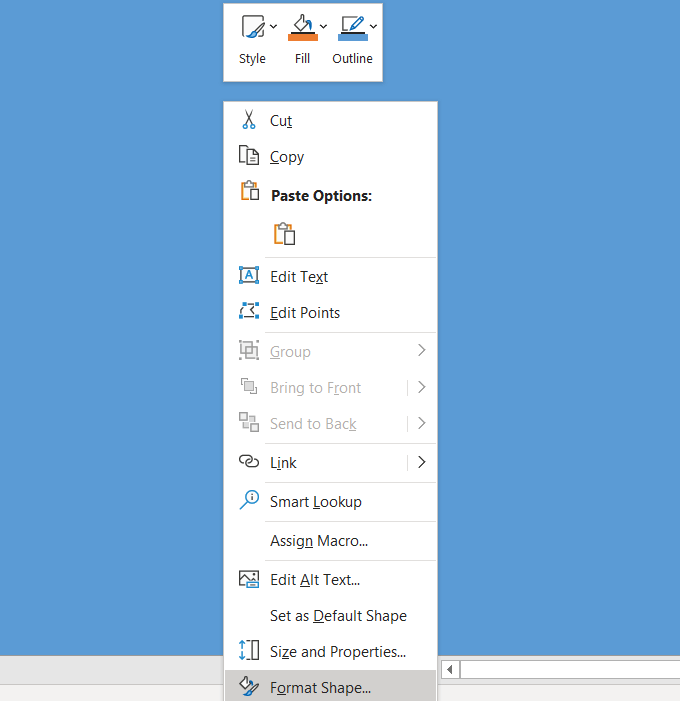
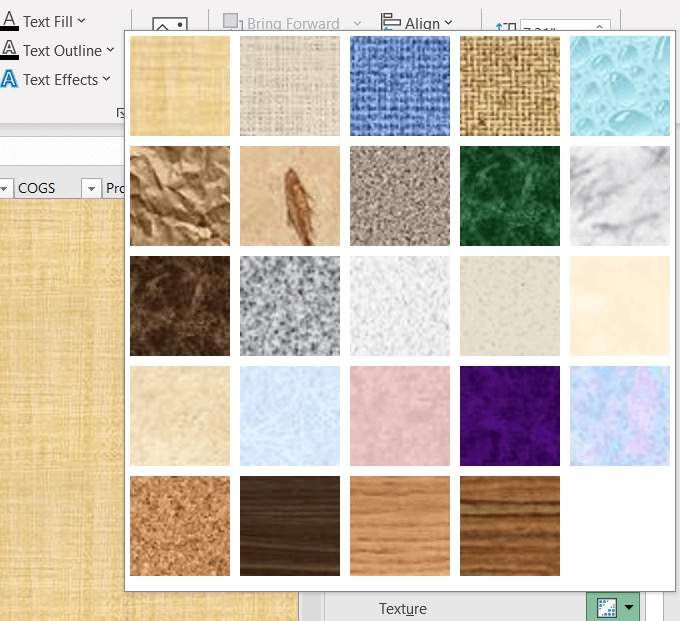
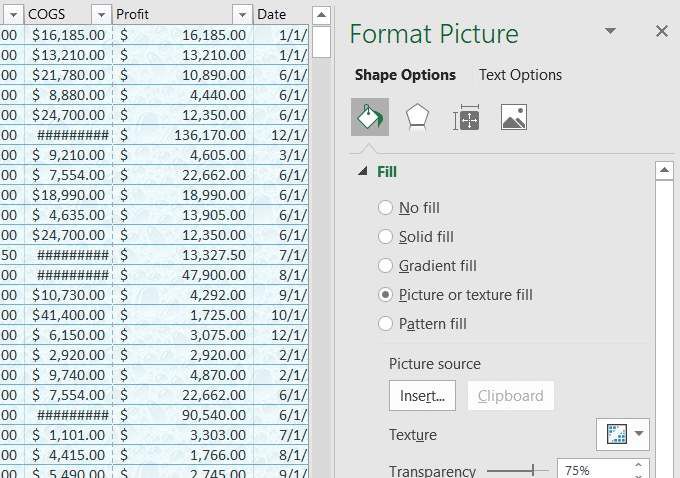
Când utilizați această metodă, fundalul va apărea când imprimați.

Când adăugați un fundal la o foaie de calcul Excel, rețineți că este capabil să citiți datele dvs. în mod clar.
Ajustarea transparenței fundalului și schimbarea culorii sau stilului fontului poate îmbunătăți lizibilitatea datelor dvs. în timp ce adăugați un pic de pizza în foaia de calcul.
Ați avut probleme la adăugarea unei imagini de fundal Excel - sau poate aveți un sfat despre cum să adăugați alte funcții de fundal? Alăturați-vă conversației și anunțați-ne în comentariile de mai jos.