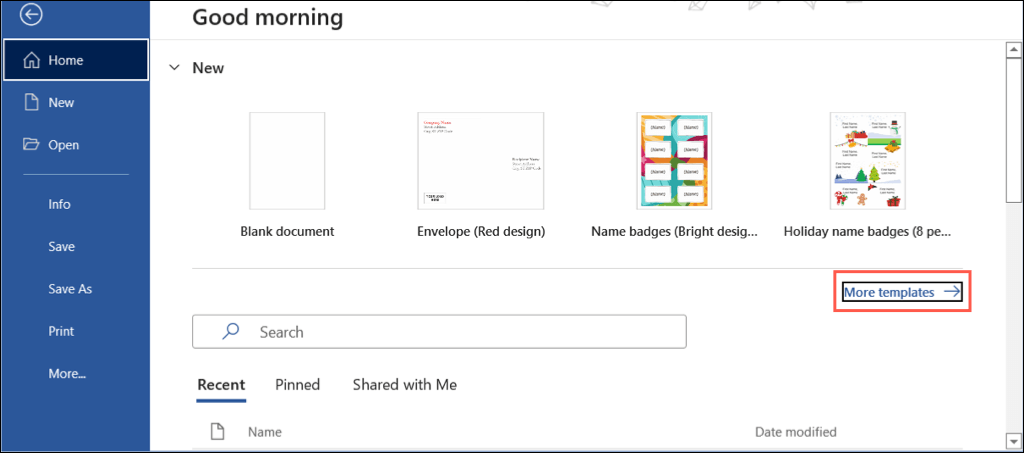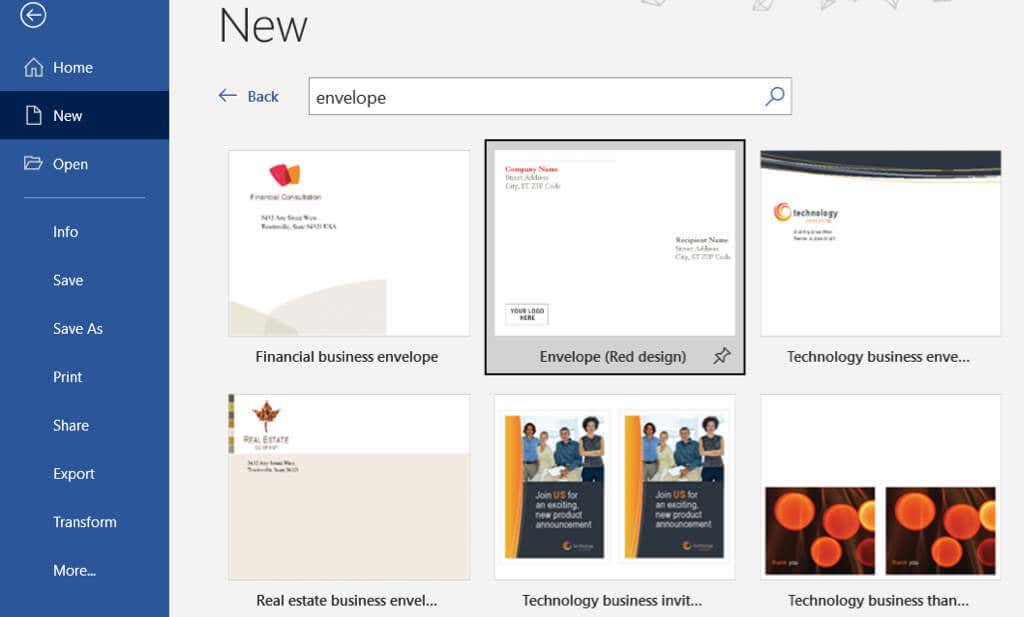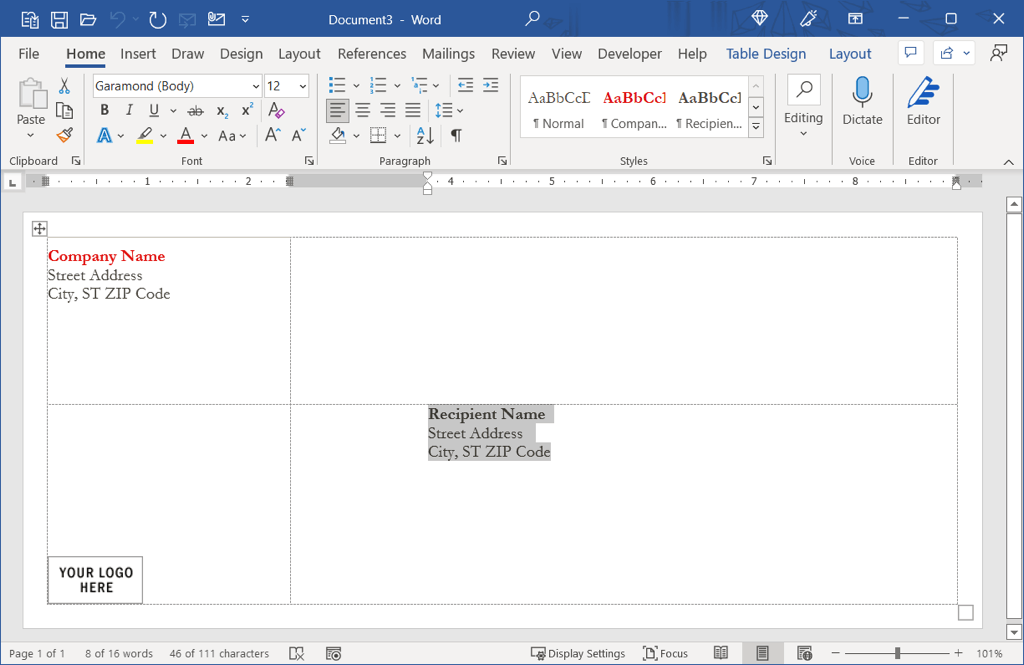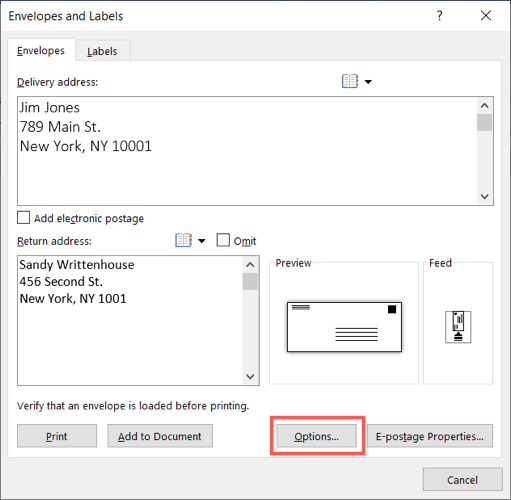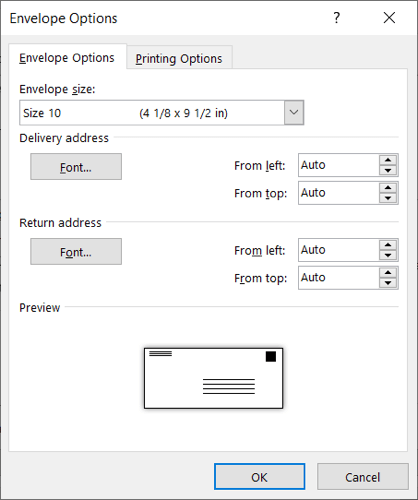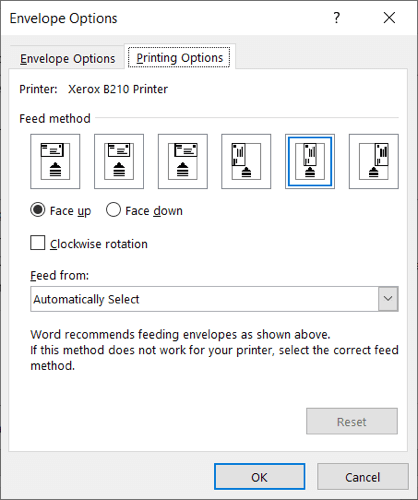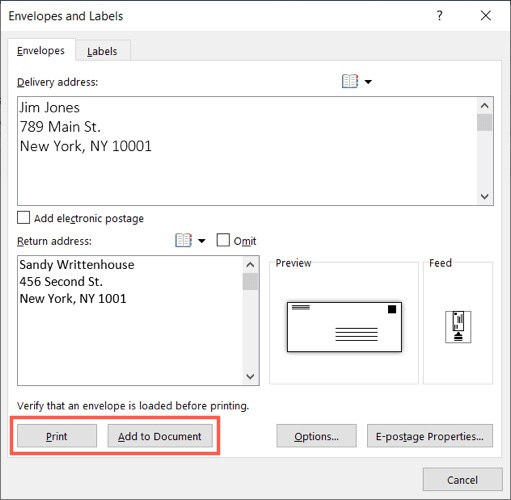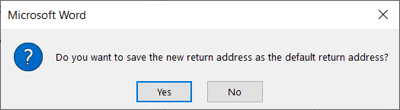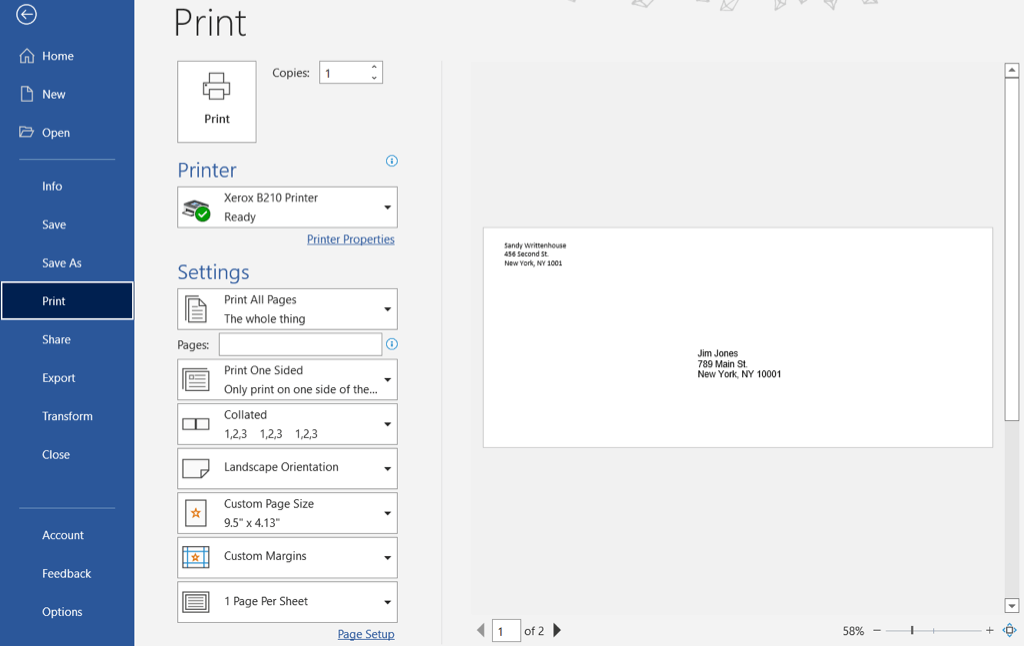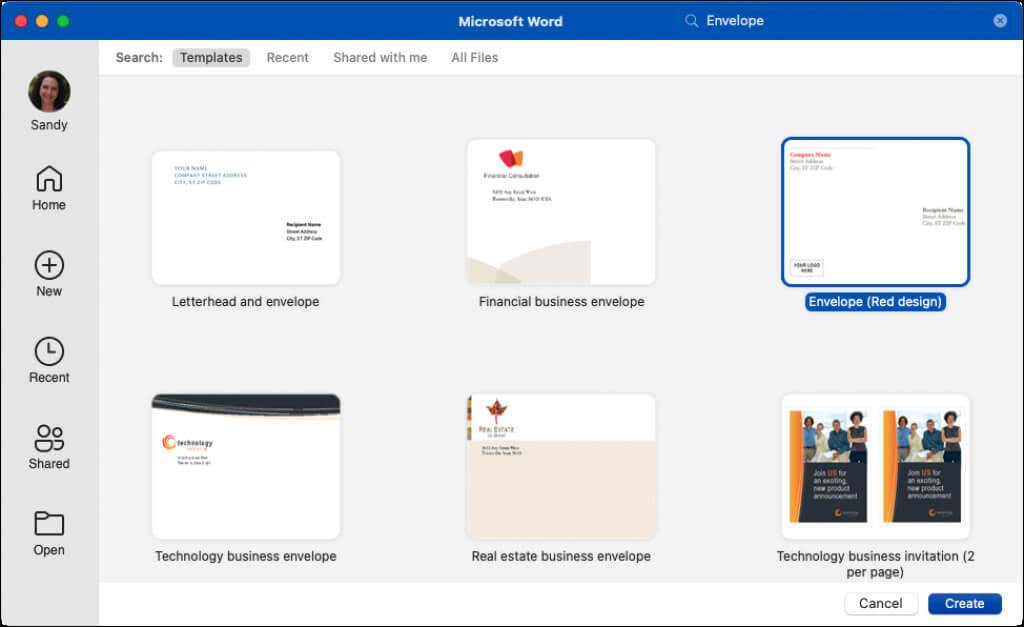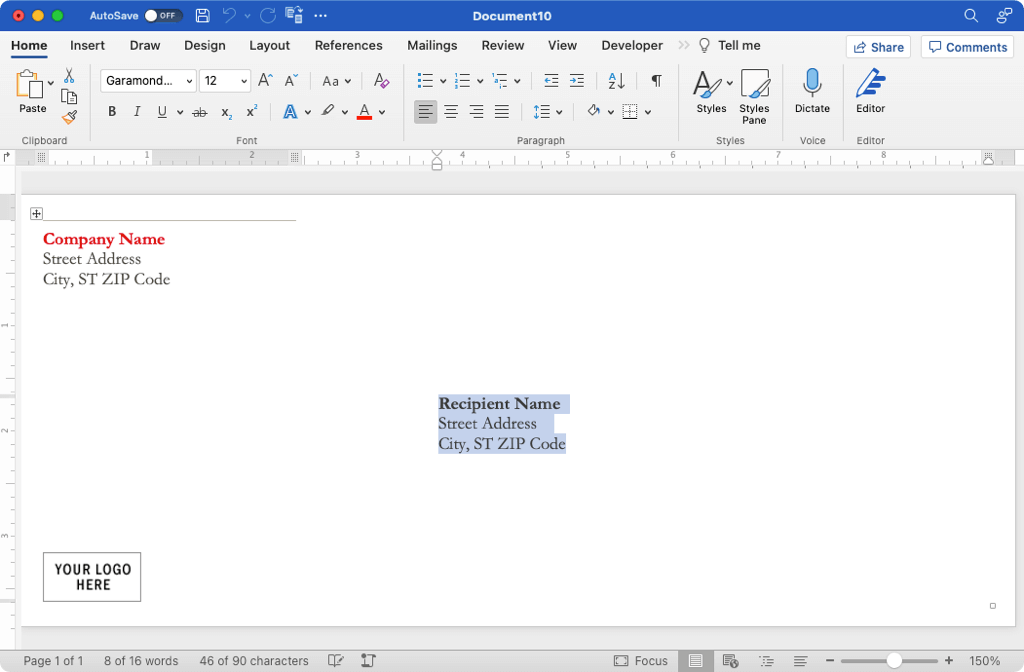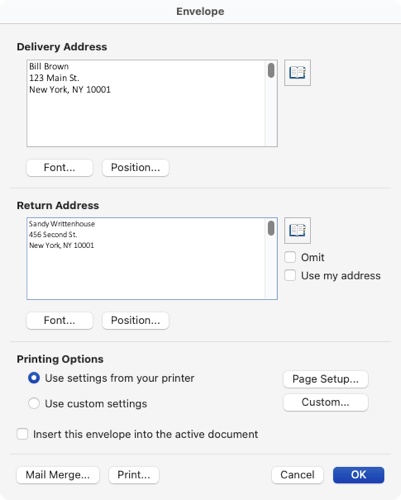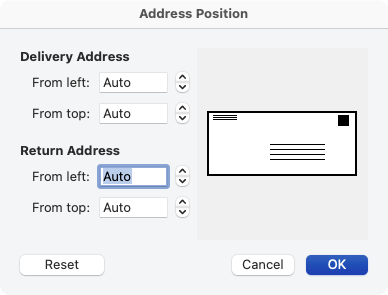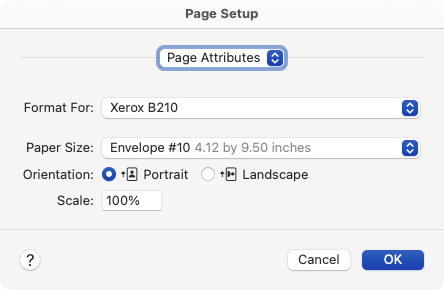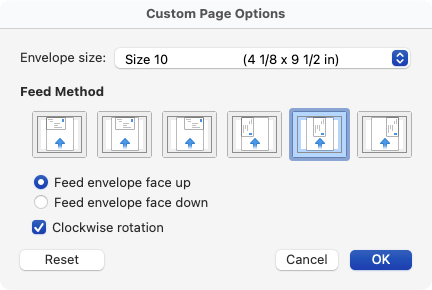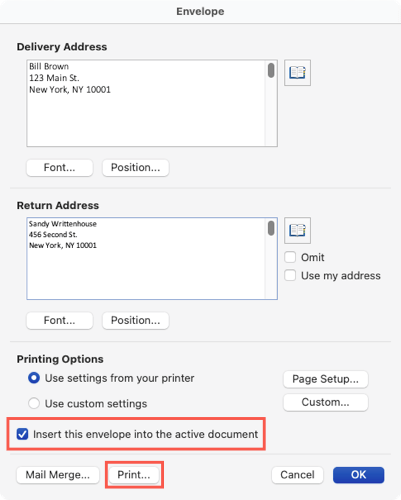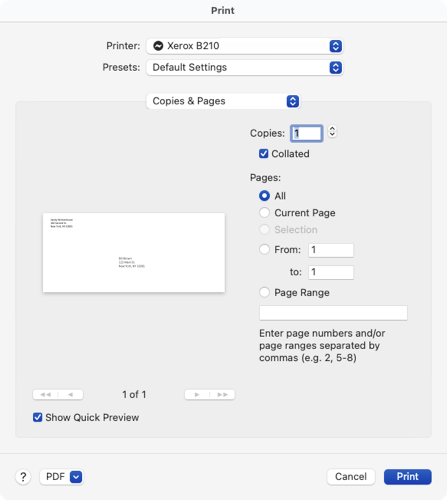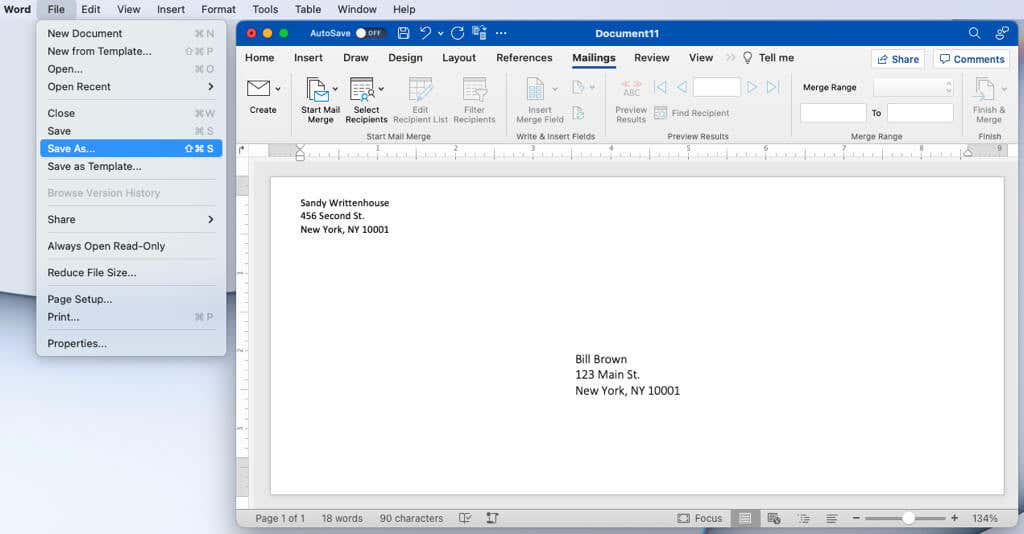Dacă doriți să trimiteți corespondență cu aspect profesional, nu lăsați primul lucru pe care îl vede destinatarul să fie un plic dezordonat scris de mână. Luați un plic, puneți-l în imprimantă și introduceți numele și adresa folosind Microsoft Word.
Aici, vă vom arăta cum să imprimați pe un plic în Word folosind un șablon, precum și de la zero, atât pe Windows, cât și pe Mac.
Notă: În momentul în care scrieți, sunteți nu poate imprima un plic din aplicația mobilă Microsoft Word.
Tipărește pe un plic în Word pe Windows
Înainte de a începe, poate doriți să obțineți dimensiunea plicului pe care o veți folosi, deoarece veți avea nevoie de aceasta pentru setările pe care le veți ajusta. De asemenea, puteți pune plicul în imprimantă, astfel încât să fie gata de plecare când sunteți.
Utilizați un șablon de plic
Dacă doriți să adăugați un pic de lumină plicului dvs., puteți să utilizați unul dintre șabloanele Word.
Deschideți Word și asigurați-vă că vă aflați în secțiunea Acasă.
Selectați Mai multe șabloanedin dreapta.
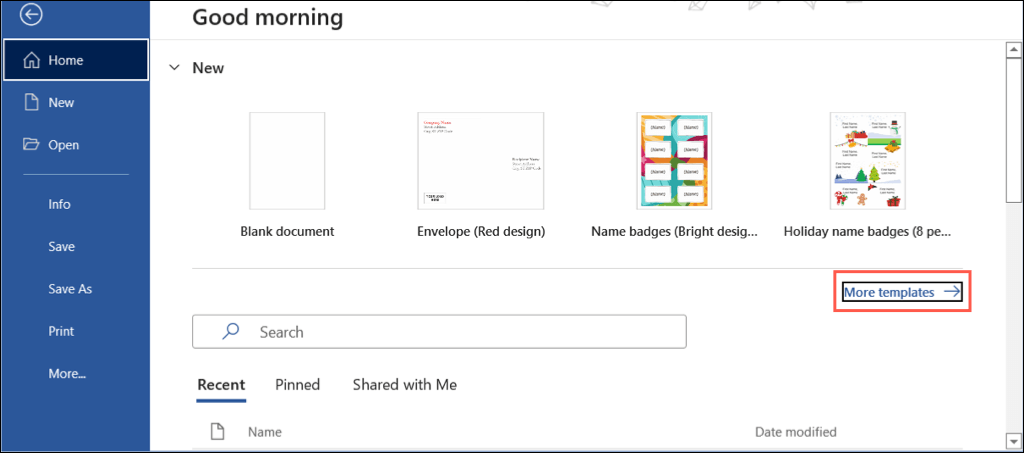
Introduceți „Plicurile” în caseta de căutare și apăsați pe Enter.
Veți vedea apoi o mână de șabloane de plicuri pe care le puteți utiliza. Dacă vedeți unul care vă place, selectați-l și folosiți Creațipentru a-l deschide pentru editare.
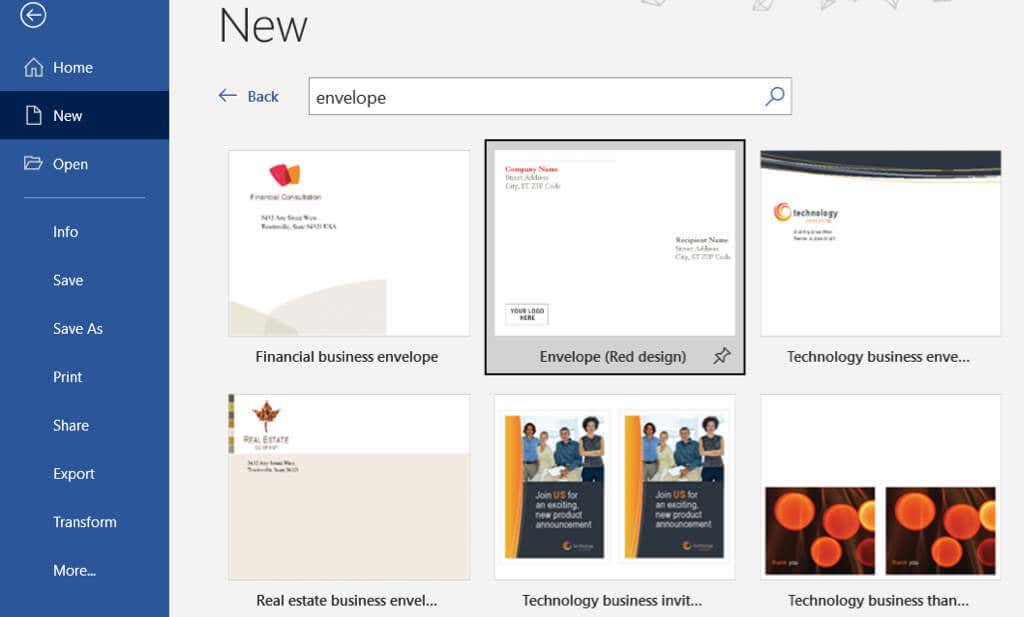
În funcție de șablonul pe care îl alegeți, este posibil să aveți opțiuni pentru a adăuga o siglă sau o imagine. Pentru numele și adresele destinatarului și returnării, introduceți pur și simplu textul în substituenți.
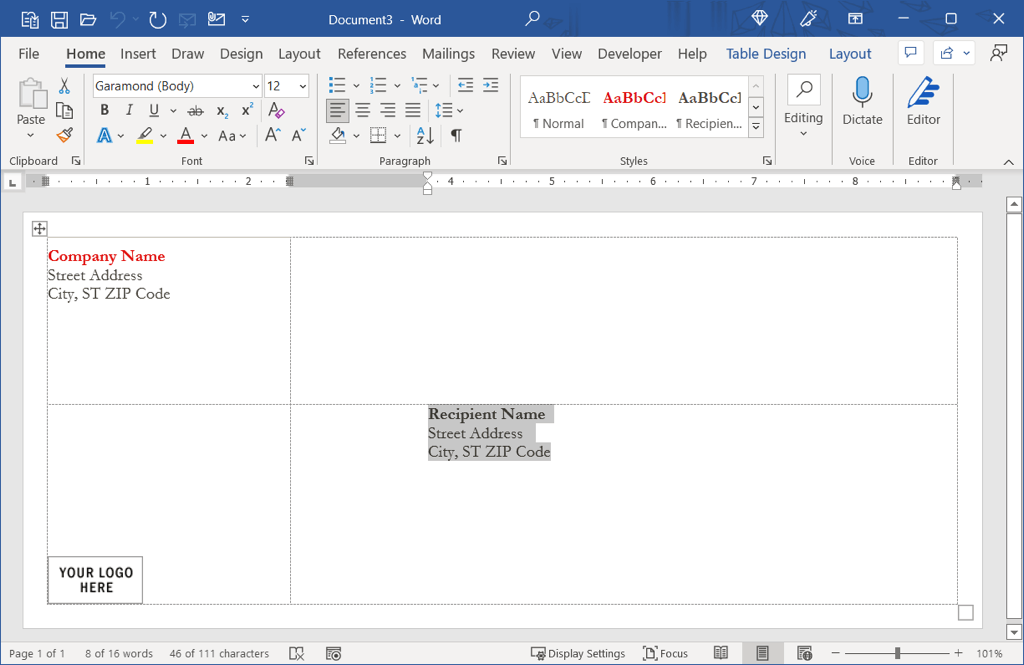
Creați un plic de la zero
Dacă nu vedeți un șablon care vă place, crearea unui plic de la zero este la fel de ușor.
Cu un document gol deschis în Word, selectați fila Mailingsși alegeți Plicuridin stânga.
În fereastra care apare, introduceți detaliile adresei de livrare în partea de sus și adresa de retur dedesubt.
Selectați Opțiunipentru a alege dimensiunea plicului și opțiunile de imprimare.
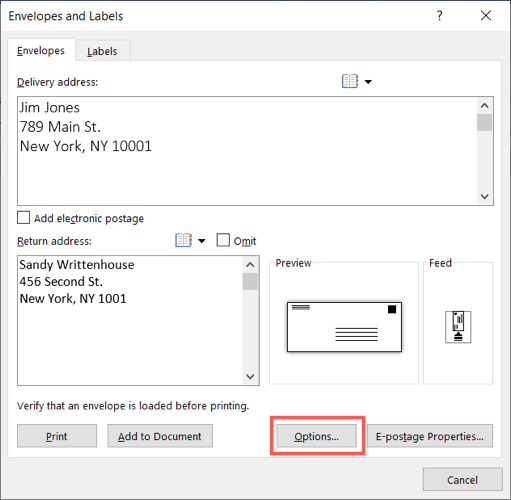
În acea fereastră, utilizați fila Opțiuni plicpentru a alege dimensiunea plicului. Dacă nu vedeți dimensiunea de care aveți nevoie, derulați până în partea de jos a listei, alegeți Dimensiune personalizatăși introduceți lățimea și înălțimea plicului..
În continuare, puteți ajusta locul în care sunt afișate adresele de livrare și de retur pe plic. Folosiți casetele De la stângași De suspentru fiecare adresă, introducând dimensiunea sau folosind săgețile pentru a vă deplasa în sus sau în jos. Pe măsură ce o faceți, veți vedea modificările în Previzualizaredin partea de jos.
În plus, puteți utiliza butonul Fontpentru a alege un anumit stil sau dimensiune de font pentru fiecare adresă.
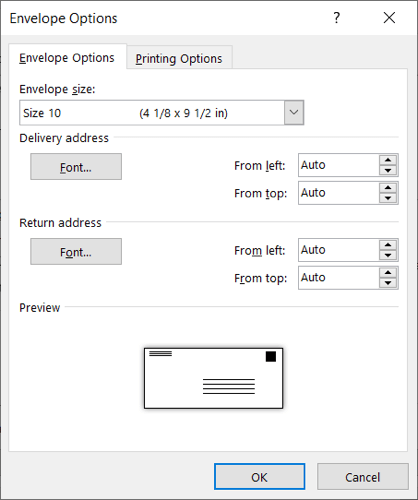
În continuare, selectați fila Opțiuni de imprimarepentru a alege metoda de alimentare și fața pentru plic. De asemenea, puteți alege tava de alimentare folosind meniul derulant. Poate fi necesar să verificați amplasarea corectă cu instrucțiunile imprimantei dvs.
Când terminați, selectați OK.
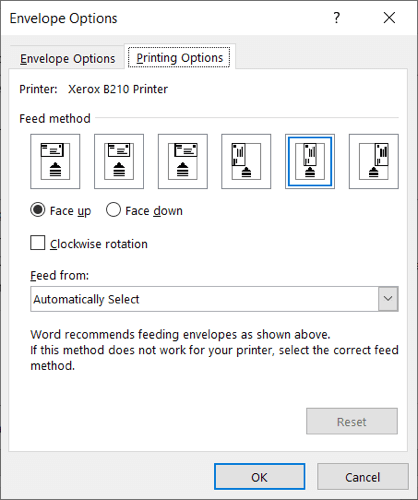
Veți reveni la fereastra Plicuri și etichete de unde ați început. Pentru a imprima plicul imediat, selectați Imprimare. În caz contrar, alegeți Adăugați la documentpentru a crea plicul și urmați pașii de mai jos pentru a imprima.
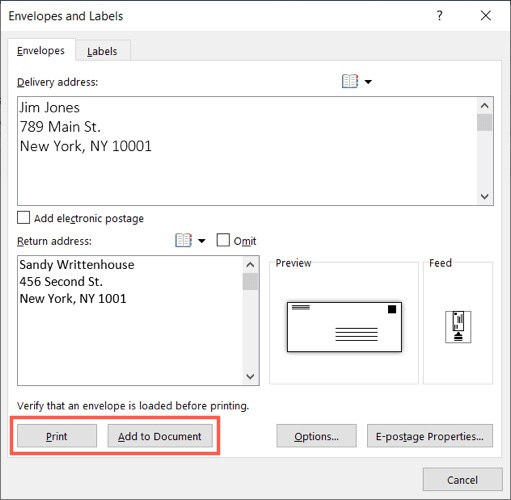
Dacă vi se solicită să salvați adresa de retur, selectați Dasau Nudupă preferință.
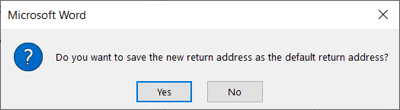
Tipărește plicul pe Windows
Când este timpul să imprimați fie plicul personalizat, fie șablonul editat, plasați plicul(ele) în imprimantă conform instrucțiunilor producătorului și setărilor pe care le-ați ajustat în fila Opțiuni de imprimarede mai sus.
Selectați fila Fișierși alegeți Imprimare.
Puteți apoi să selectați imprimanta din partea de sus și să efectuați orice alte ajustări, după cum este necesar, la setările de imprimare. Veți vedea o previzualizare a plicurilor dvs. în partea dreaptă.
Alegeți Imprimare.
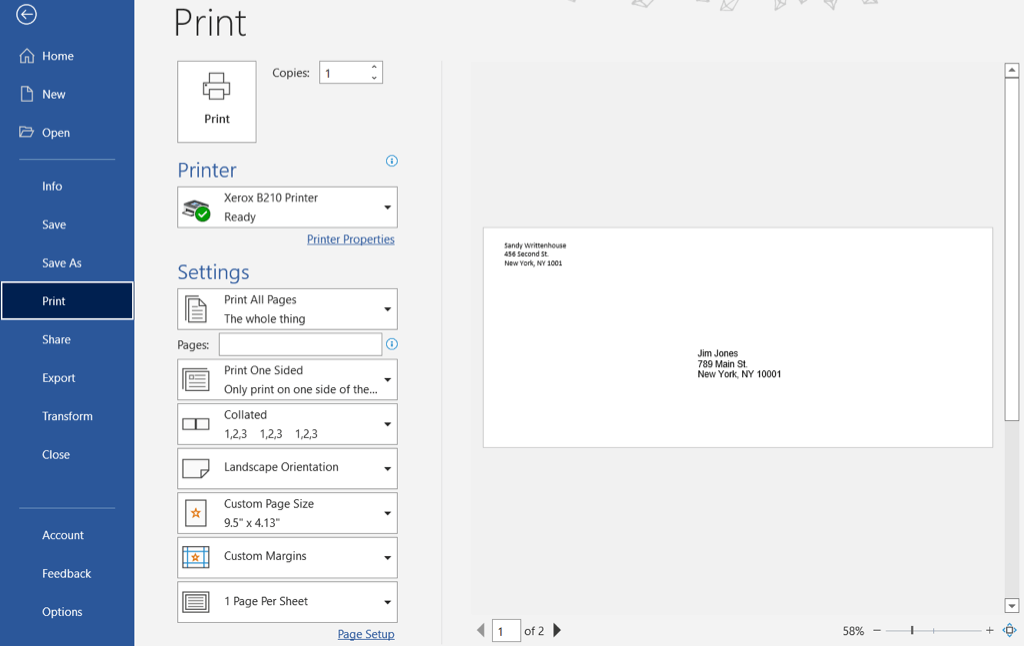
Dacă întâmpinați probleme, consultați Ghid de depanare a imprimantei Windows 10.
Imprimați pe un plic în Word pe Mac
Imprimarea pe un plic în Word pe Mac este similară cu Windows, dar există câteva mici diferențe. Deci, vă rugăm să urmați mai jos dacă lucrați în Word pe macOS.
Utilizați un șablon de plic
Puteți găsi aceleași șabloane în Word pe Mac ca și pe Windows pentru a obține un început rapid pe plicul dvs.
.
Deschideți Word și selectați Fișier>Nou din șablonîn bara de meniu.
Tastați „Plic” în caseta de căutare. Veți vedea câteva stiluri diferite de plicuri.
Dacă găsiți unul pe care doriți să îl utilizați, selectați-l și folosiți Creațipentru al deschide.
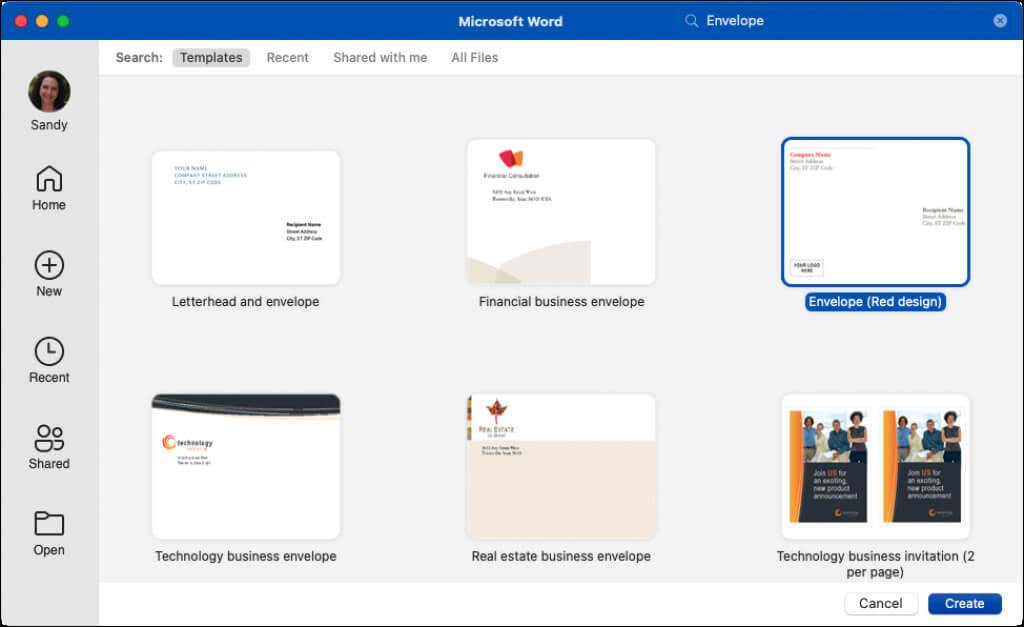
Apoi puteți înlocui exemplele de nume și adrese pentru destinatarul dvs. și puteți reveni în fiecare casetă de text.
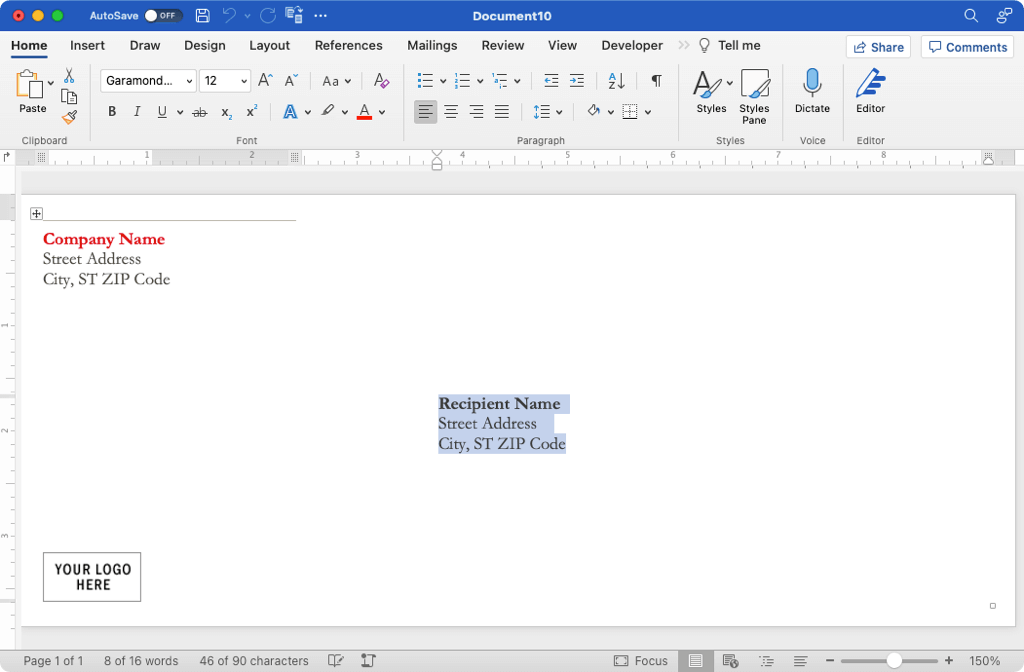
Creați un plic de la zero
Dacă nu găsiți un șablon pe care doriți să-l utilizați, puteți crea cu ușurință un plic de la zero.
Cu un document gol deschis în Word, selectați fila Mailingsși alegeți Plicuridin stânga.
În fereastra care apare, introduceți detaliile adresei de livrare în partea de sus și adresa de retur dedesubt.
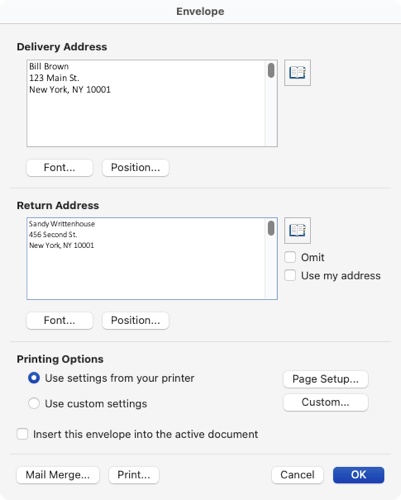
Utilizați butonul Fontpentru a selecta un anumit stil sau dimensiune de font pentru fiecare adresă, dacă doriți.
Selectați butonul Pozițiepentru a ajusta plasarea adreselor de livrare și de retur. Utilizați casetele De la stângași De suspentru fiecare adresă, introducând dimensiunea sau folosind săgețile pentru a vă deplasa în sus sau în jos. Veți vedea modificările în Previzualizaredin dreapta.
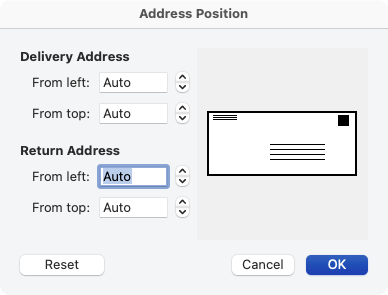
În secțiunea Opțiuni de imprimare, selectați Configurare paginăpentru a selecta imprimanta, dimensiunea hârtiei și setarea opțională de scară.
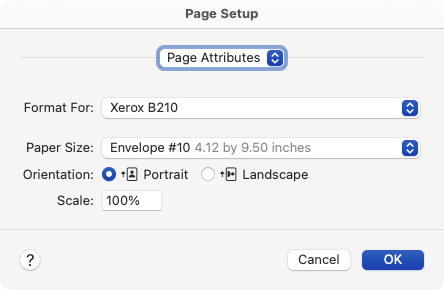
În continuare, puteți alege Personalizatîn aceeași secțiune pentru a alege dimensiunea plicului, metoda de alimentare și fața pentru plic. Dacă nu vedeți dimensiunea de care aveți nevoie, mergeți în partea de jos a listei, alegeți Dimensiune personalizatăși introduceți lățimea și înălțimea plicului. Din nou, poate fi necesar să revizuiți instrucțiunile imprimantei pentru setările corecte de plasare.
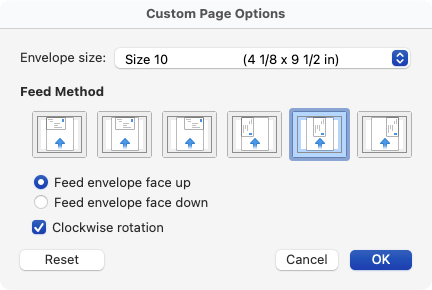
Selectați OKîn fiecare dintre acele ferestre pop-up pentru a le închide, a salva modificările și a reveni la fereastra Plic de unde ați început.
Pentru a imprima plicul imediat, apăsați pe Imprimare. În caz contrar, puteți bifa caseta de validare pentru Inserați acest plic în documentul activ, selectați OKși urmați pașii de mai jos pentru a imprima..
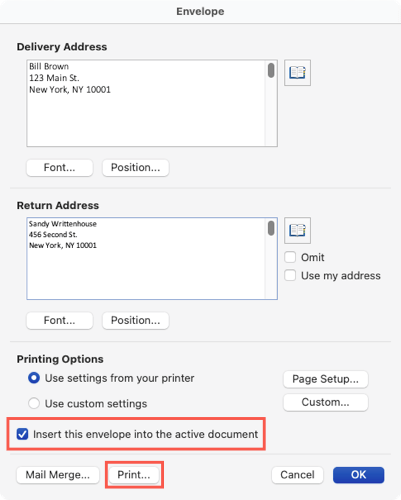
Tipărește plicul pe Mac
Când sunteți gata să imprimați plicul personalizat sau șablonul editat, puneți plicul(ele) în imprimantă conform instrucțiunilor producătorului și setărilor pe care le-ați ajustat în Opțiuni de imprimaredescrise mai sus.
Selectați Fișier>Imprimaredin bara de meniu.
Puteți să selectați o altă imprimantă în partea de sus și să faceți orice alte modificări de care aveți nevoie la setările de imprimare. Veți vedea, de asemenea, o previzualizare a plicurilor dvs.
Alegeți Imprimare.
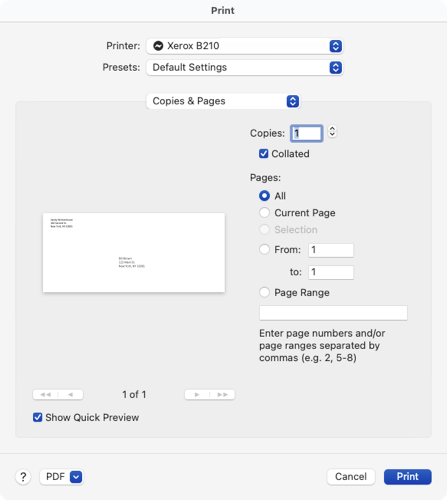
Salvați-vă plicul
În Word atât pe Windows, cât și pe Mac, puteți salva documentul plic pe care l-ați creat utilizând Fișier>Salvațisau Salvați ca. Alegeți o locație, dați un nume documentului și selectați Salvați. Apoi pur și simplu redeschideți pentru a edita și reutiliza documentul Word plic.
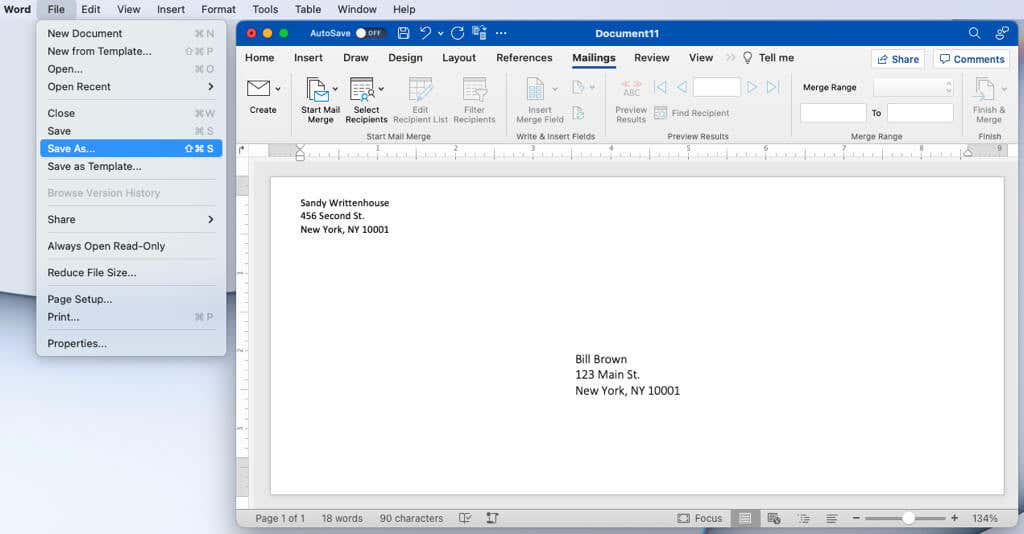
Acum că știți cum să imprimați pe un plic în Word, vedeți cum să creați etichete în Word dintr-o foaie Microsoft Excel sau cum să faceți o felicitare în Word.
.
Postări asemănatoare: