Imbinarea corespondenței este o funcție Microsoft Word care vă ajută să simplificați crearea de scrisori, etichete, plicuri, e-mailuri și un director personalizat. Deoarece îmbinarea corespondenței nu se numără printre cele mai frecvent utilizate funcții MS Word, este posibil ca unii utilizatori să nu știe cum să facă o îmbinare a corespondenței în Word pentru a crea scrisori, etichete și plicuri.
Dacă încercați să economisiți timpul petrecut cu personalizarea manuală a fiecărei litere, etichete sau alte documente, îmbinarea corespondenței poate fi utilă. Chiar dacă nu ați încercat niciodată să creați o scrisoare de îmbinare a corespondenței, procesul este destul de simplu și vă ghidăm prin fiecare pas de mai jos.
Cum să creați scrisori de îmbinare a corespondenței
Microsoft Word are un vrăjitor care te ghidează prin crearea de scrisori de îmbinare a corespondenței. Expertul vă va cere scrisoarea pe care doriți să o utilizați și destinatarii scrisorii pe parcurs, așa că asigurați-vă că aveți o listă de destinatari gata de inserat. Dacă nu, nu mare lucru, puteți adăuga oricând o listă de destinatari manual.
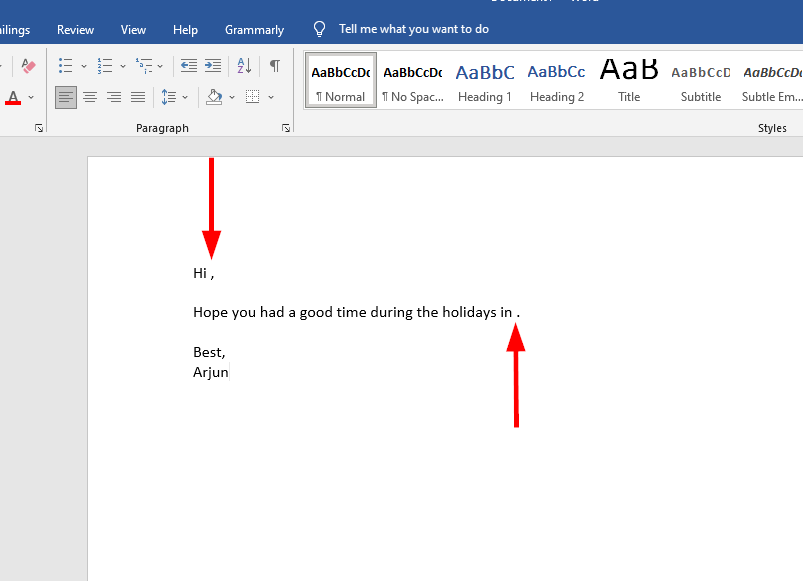
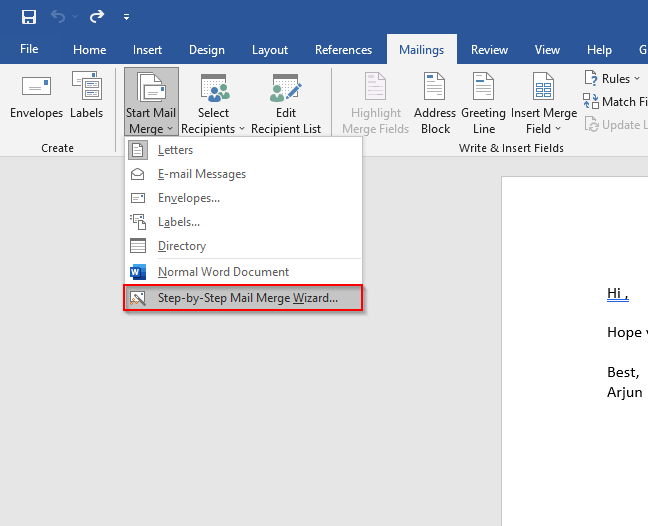
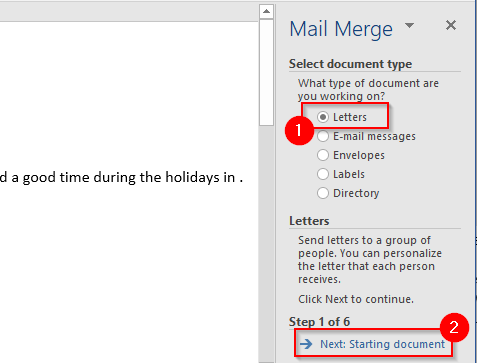
Dacă ați introdus deja conținut pentru scrisoarea dvs., selectați Utilizați documentul curent.
Dacă doriți să utilizați un șablon gata de utilizat, selectați Începeți de la un șablon.După ce ați ales un document de pornire, faceți clic pe Selectați destinatari.
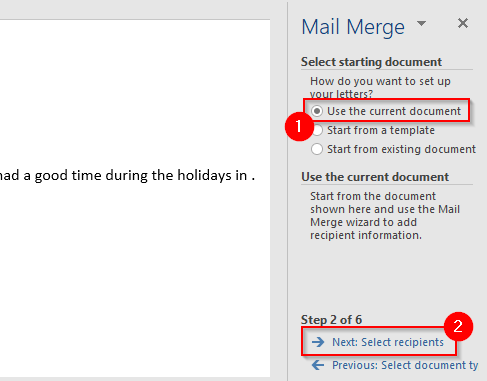
Navigați la foaia care conține lista de destinatari utilizând exploratorul, selectați foaia și selectați Deschide.
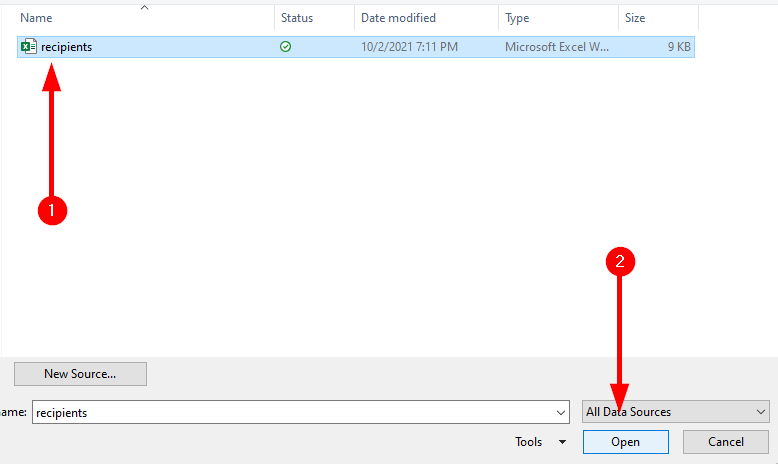
Când selectați foaia, veți vedea fereastra Selectați tabel. Selectați tabelele relevante. Asigurați-vă că bifați caseta de lângă textul Primul rând de date conține anteturi de coloanădacă acest lucru este valabil pentru datele dvs. și selectați OK.
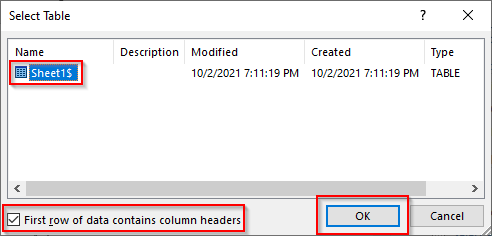
În continuare, veți vedea lista de destinatari pe care Word îi va folosi în îmbinare. Dacă totul arată bine, selectați OK.
După ce ați adăugat foaia Excel, selectați Următorul: scrieți scrisoarea.
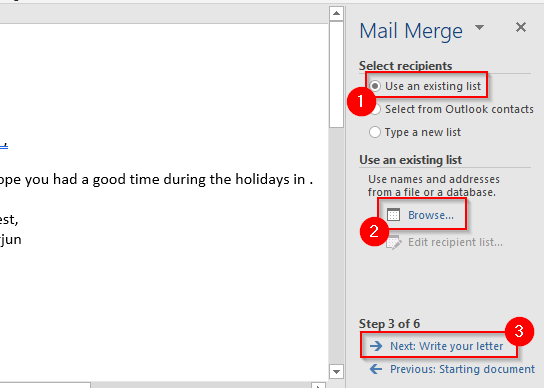
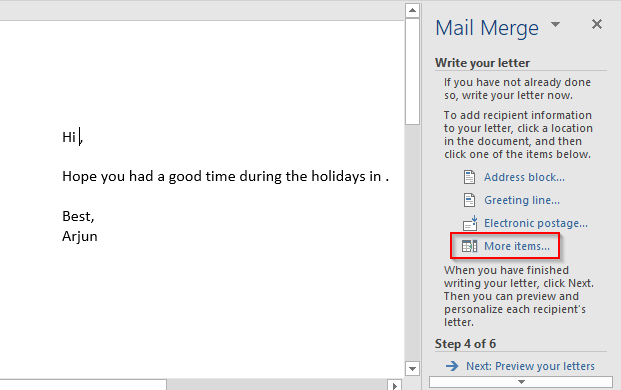
Se va deschide caseta de dialog >Inserați câmpul de îmbinare, de unde puteți selecta substituentul relevant și selectați Inserațipentru a-l adăuga la scrisoarea dvs.
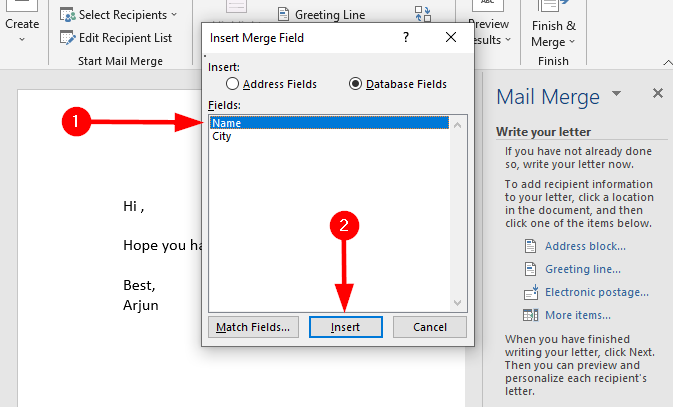
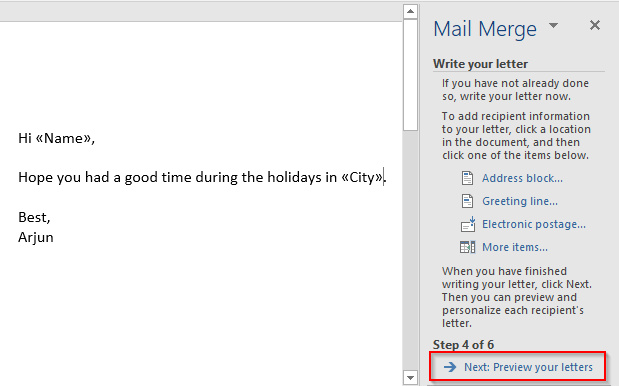
Acest lucru vă va afișa o previzualizare a tuturor scrisorilor generate prin îmbinare prin corespondență. Puteți folosi butoanele săgeți din panoul de îmbinare a corespondenței pentru a comuta previzualizarea literelor.
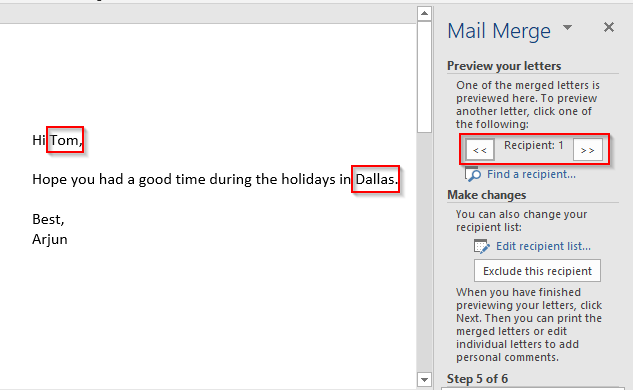
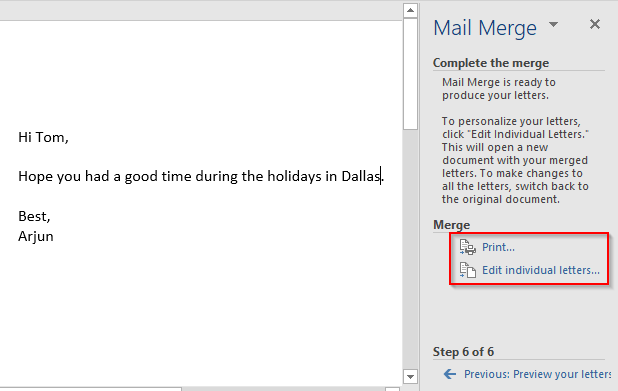
Cum să creați etichete de îmbinare prin corespondență
Întotdeauna este o idee bună să compilați lista de corespondență ordonată într-o foaie Excel, astfel încât să nu vă simțiți amețiți când aveți nevoie de detaliile de corespondență ale cuiva. Cu toate acestea, dacă doriți să imprimați etichetele, compilația de foi Excel nu o va tăia. În schimb, va trebui să creați etichete de îmbinare a corespondenței pe MS Word.
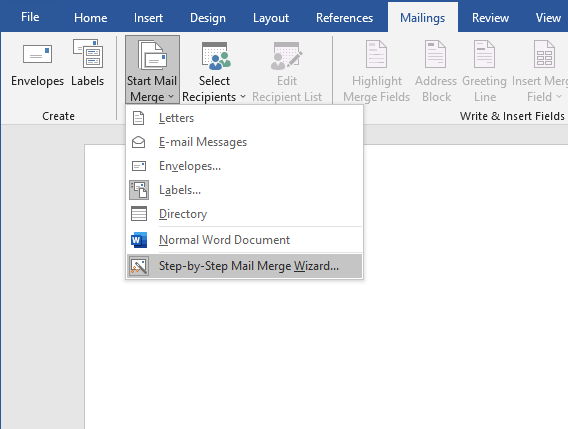
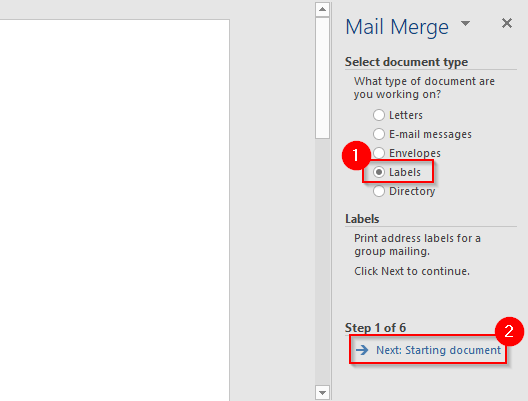
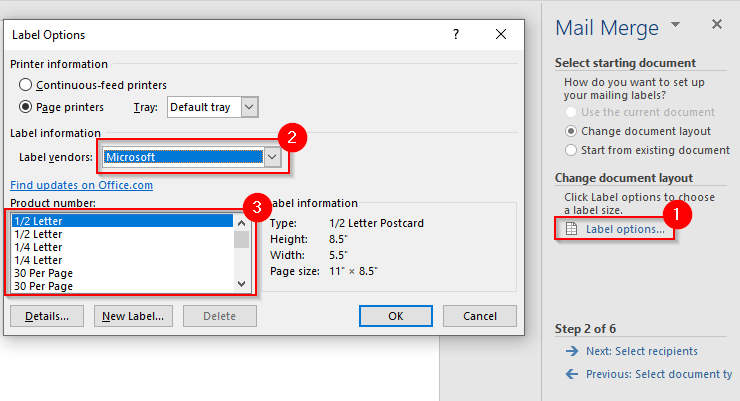
După ce selectați OK>, veți vedea etichetele subliniate pe documentul dvs. Dacă nu, accesați Design tabel>Chenaruriși selectați Vedeți grila.
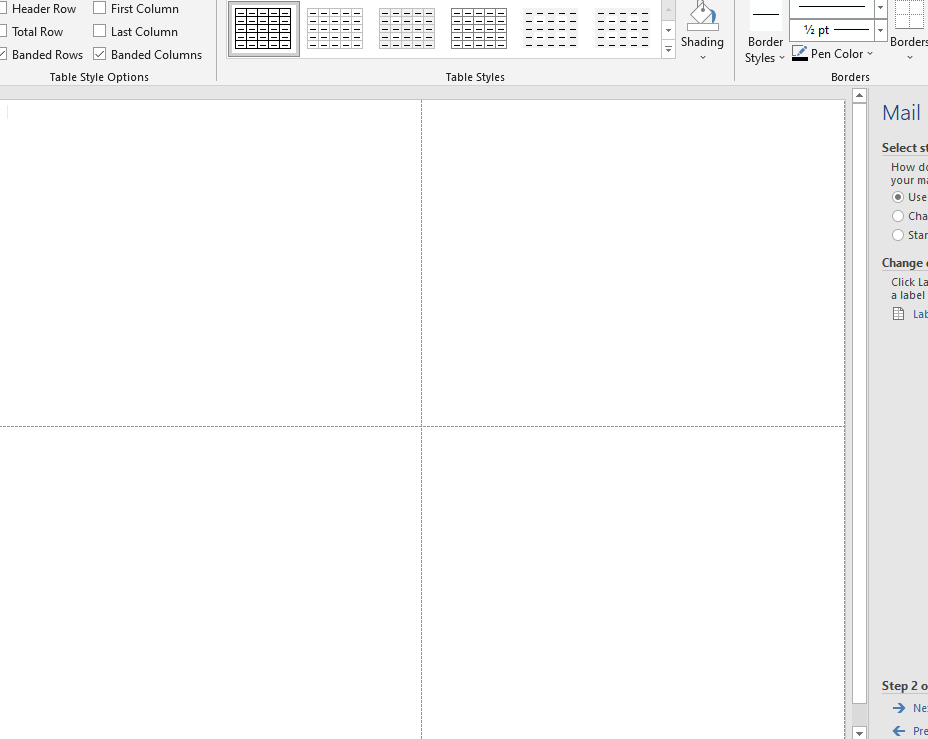
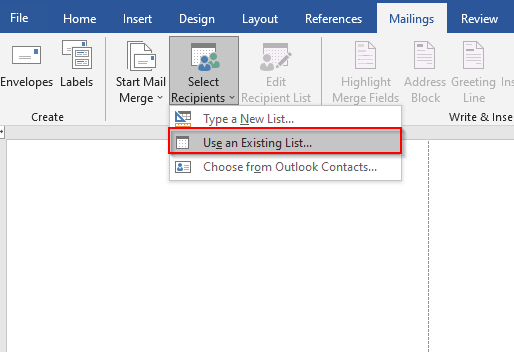
Navigați la fișierul Excel care conține lista de corespondență. Selectați fișierul și selectați Deschidere.
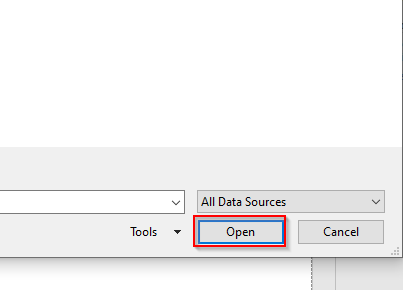
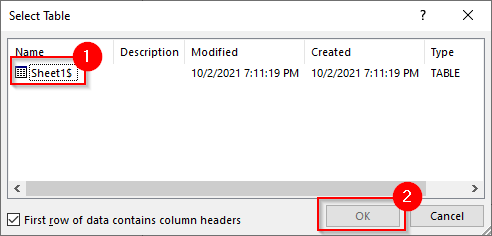
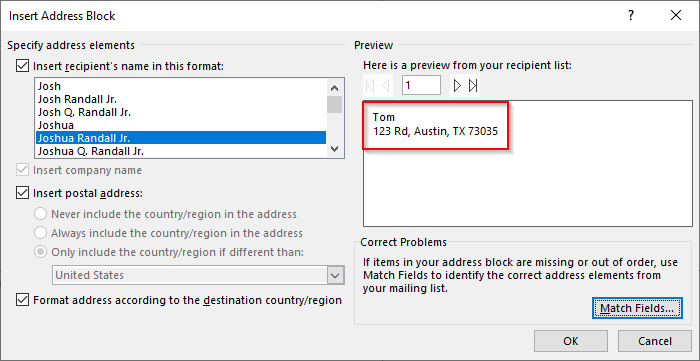
Dacă nu arată așa cum doriți, selectați Potriviți câmpuri.Asigurați-vă că toate detaliile corespund unui antet adecvat din foaia de lucru și selectați OK.
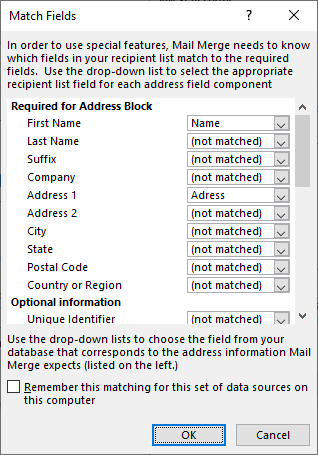
Uitați-vă din nou la previzualizare. Dacă arată bine, selectați OK.
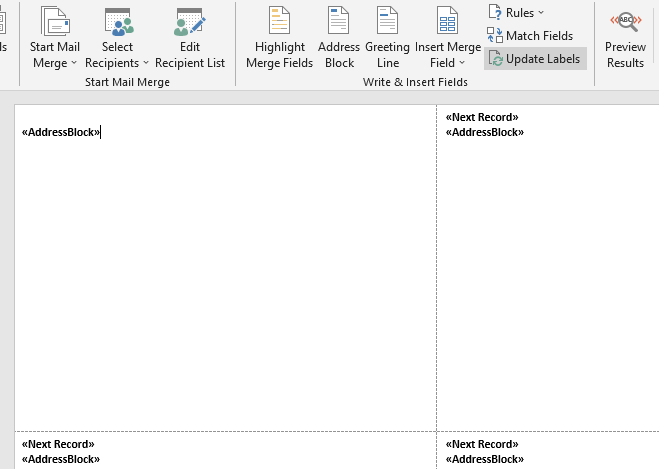
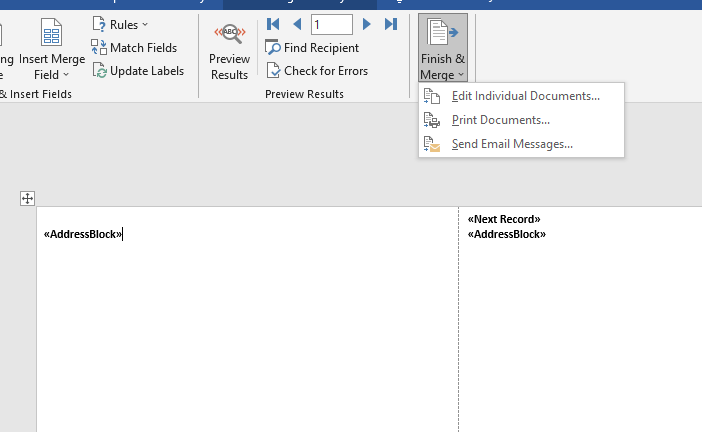
Veți vedea o fereastră mică. Selectați Toateși apoi OK.
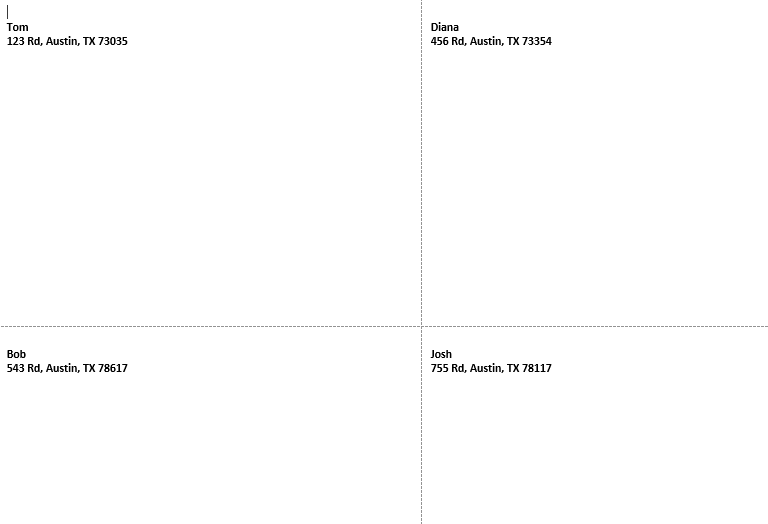
Cum se creează plicuri de îmbinare a corespondenței
Crearea plicurilor de îmbinare a corespondenței este în mare parte aceeași cu cea pentru etichete, dar cu câteva modificări.
Din nou, faceți clic pe Mailing-uri>Porniți corespondență>Asistent pentru îmbinare corespondență pas cu pas, dar de data aceasta , selectați Plicuriși apoi selectați Următorul: documentul de porniredin partea de jos.
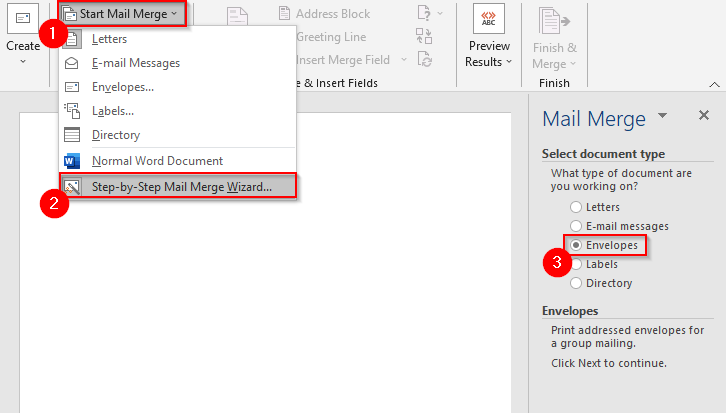
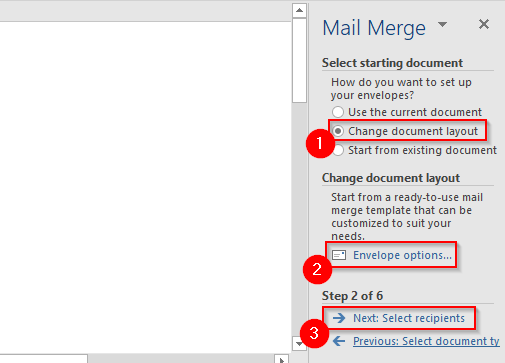
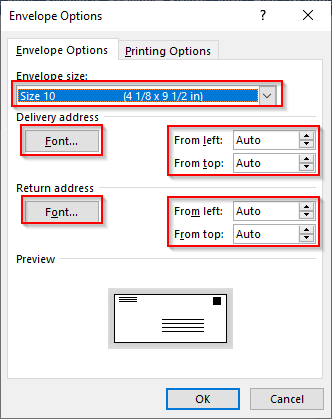
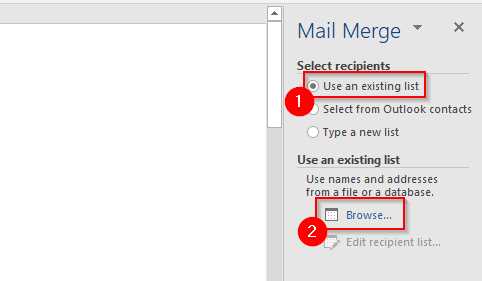
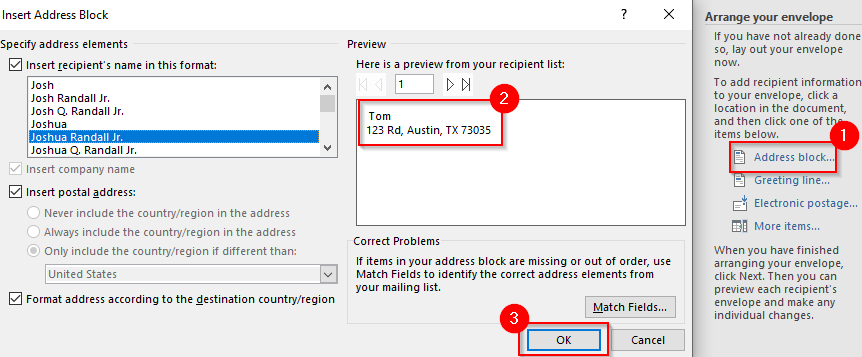
Acum veți vedea <
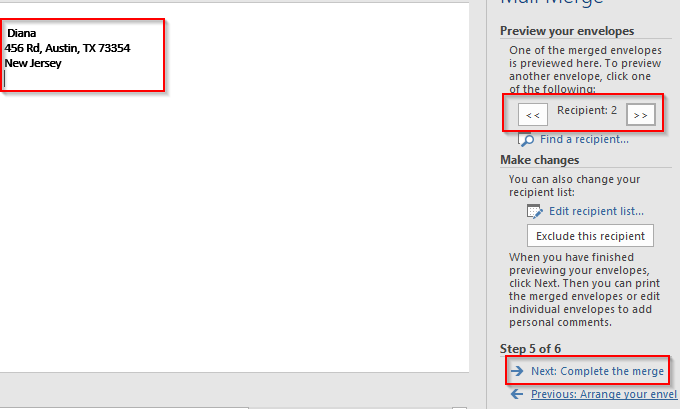
Plicurile dvs. sunt acum gata pentru a fi îmbinate. Selectați Următorul: finalizați îmbinarea.
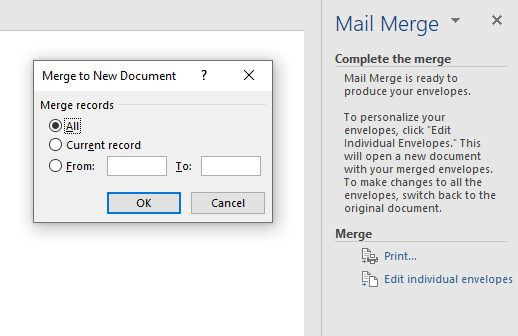
Acum veți vedea toate plicurile îmbinate într-un singur document.
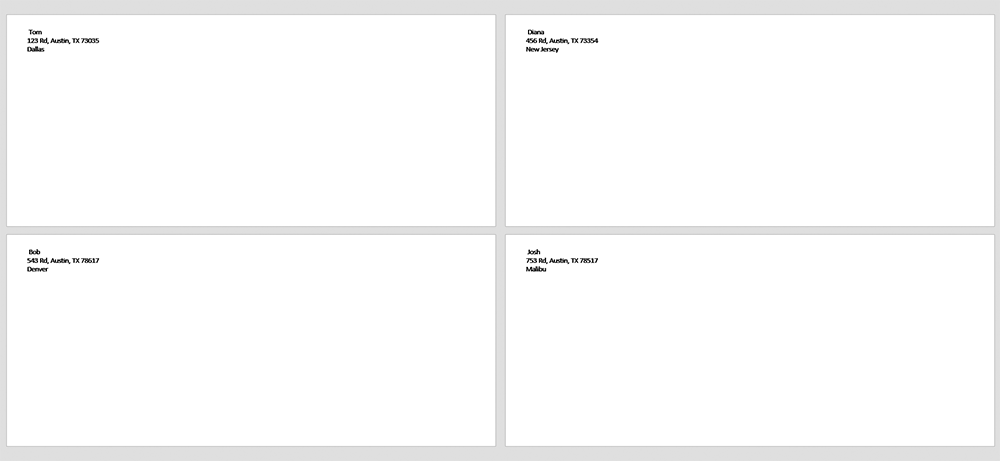
Imprimarea în bloc și e-mailurile simplificate
Folosirea îmbinării corespondenței vă poate economisi o mulțime de timp pe care altfel l-ați petrece personalizând scrisorile, etichetele sau plicurile. Totuși, asta nu este tot ce poți face cu MS Word. De asemenea, puteți crea Carduri de felicitări, broșuri și fișe de index.
Imbinarea prin corespondență există de ceva vreme, dar dacă căutați să vă eficientizați procesele, Microsoft Office 2019 a introdus câteva caracteristici îngrijite la care vă recomandăm să vă uitați.