Uneori, când rulați instrumentul de depanare a rețelei Windows încorporat pentru a remedia orice problemă de internet, este posibil să vedeți o eroare care să spună „Dispozitivul sau resursa de la distanță nu vor accepta conexiunea”. Există diverse motive pentru care apare această eroare, dintre care multe sunt legate de setările de rețea.
Deoarece mesajul de eroare nu vă spune ce trebuie reparat, va trebui să vă bazați pe mai multe remedieri standard pentru a rezolva problema.
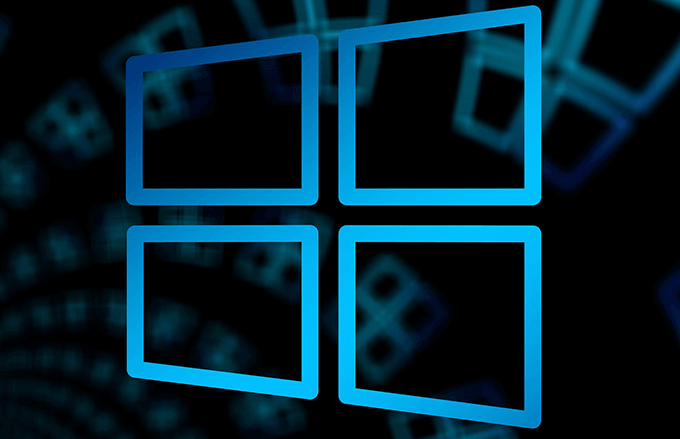
Dezactivează serverul proxy
Una dintre posibilele motive pentru eroarea „Dispozitivul la distanță nu va accepta conexiunea” este Serverul proxy al computerului dvs. Când proxy-ul este activat, datele dvs. de rețea sunt transmise diferit decât ar fi atunci când proxy-ul este dezactivat.
Prin urmare, opriți serverul proxy de pe computer și vedeți dacă acest lucru vă ajută să scăpați de problema dvs. Puteți porni întotdeauna serverul proxy cu câteva clicuri.
Iată cum să dezactivați proxy-ul:
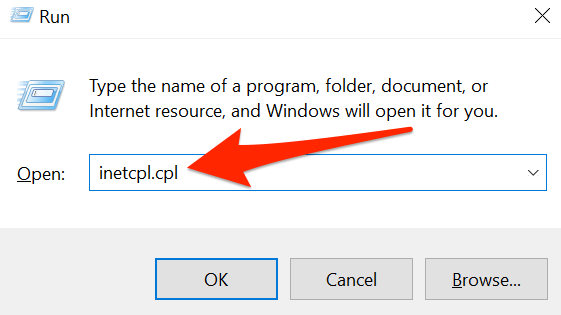
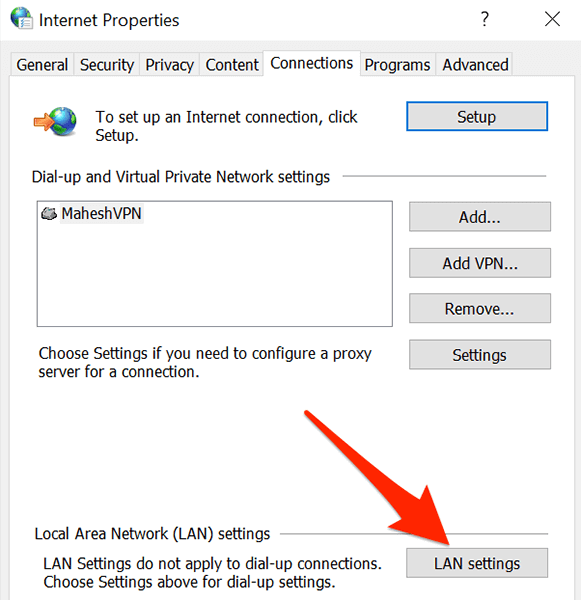
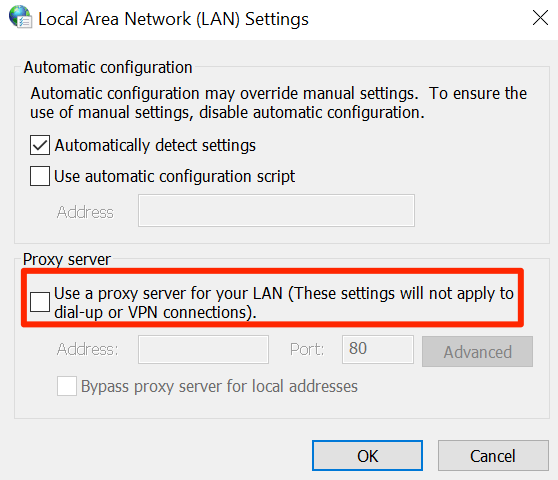
Resetați browserul web
Dacă aveți probleme la accesarea site-urilor web din browser web, ar putea exista o problemă cu browserul dvs.. În acest caz, puteți reseta setările pentru browserul dvs. și puteți vedea dacă acest lucru vă ajută să rezolvați problema „Dispozitivul la distanță nu va accepta conexiunea”.
Din secțiunile de mai jos, utilizați cea care este pentru browserul dvs. pentru a reseta browserul.
Resetați Internet Explorer
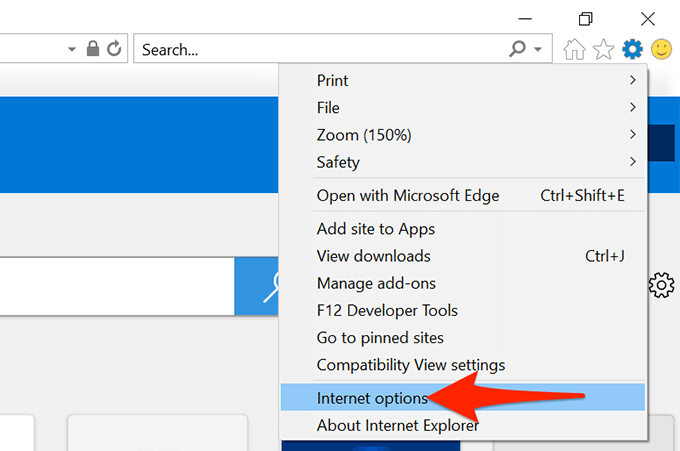
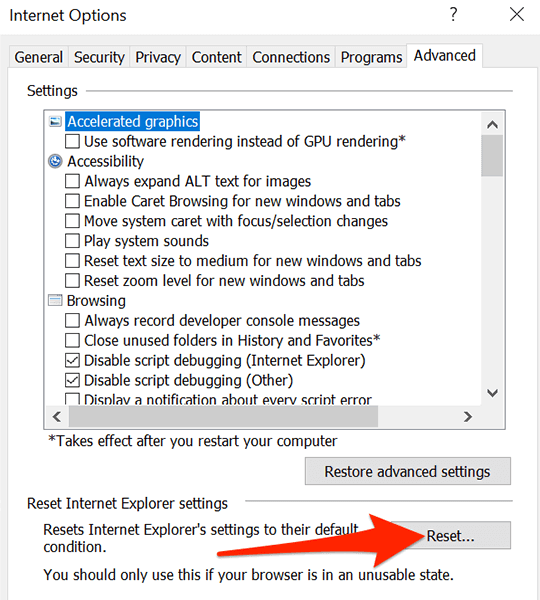
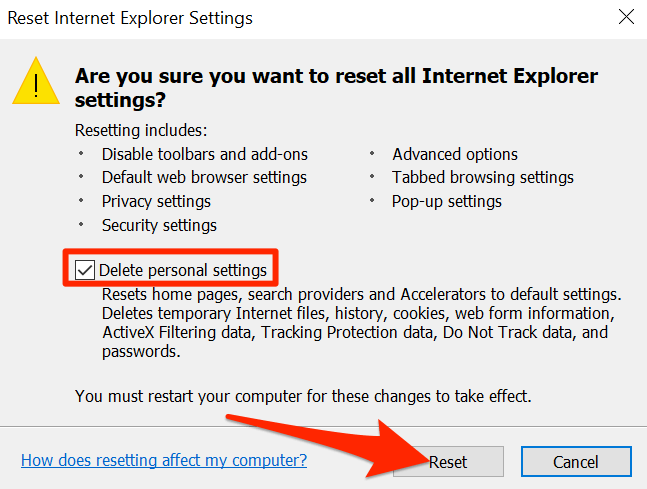
Resetați Microsoft Edge
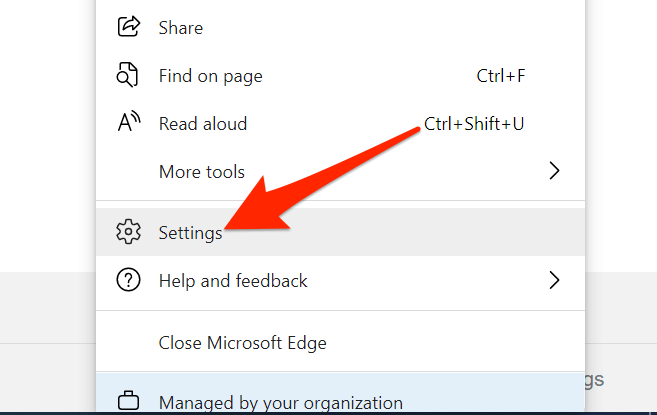
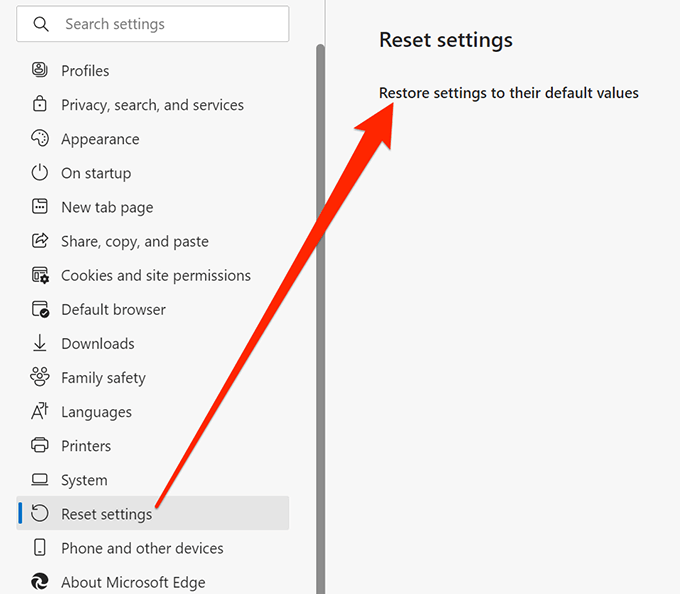
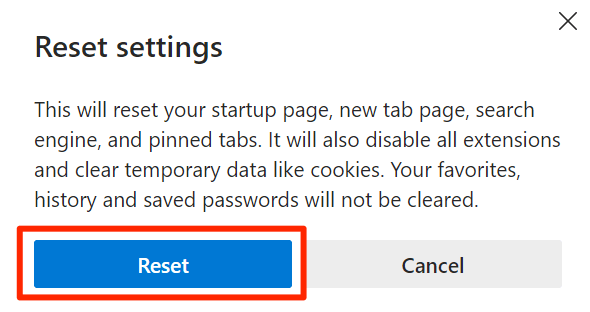
Resetați Google Chrome
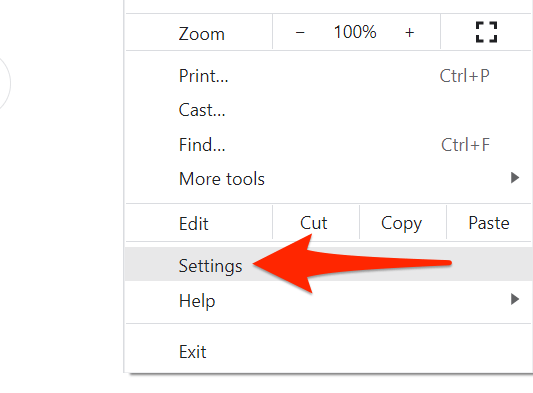
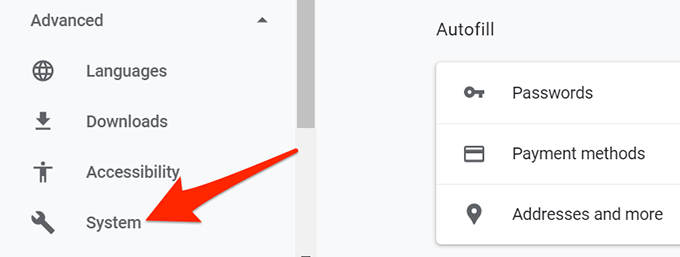
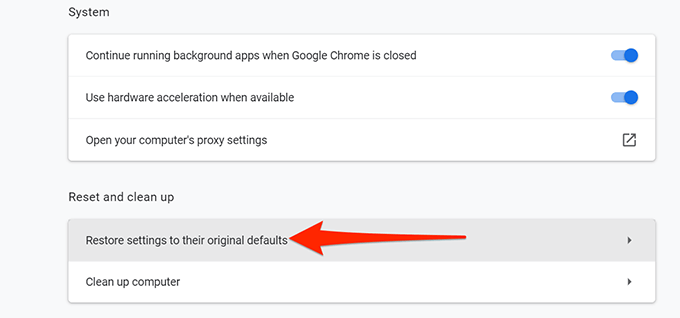
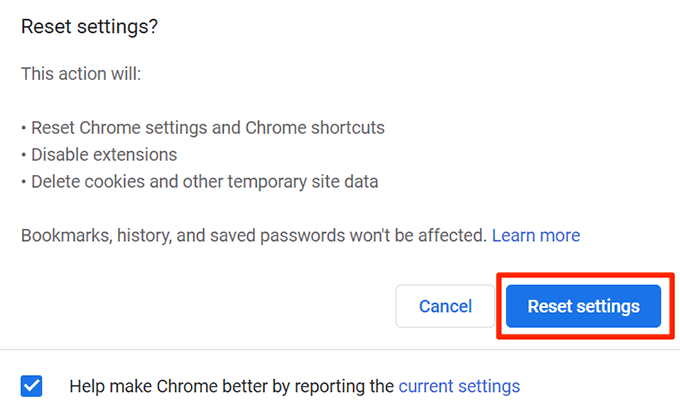
Dezactivați Windows Firewall
Firewall-ul Windows definește modul în care ar trebui să funcționeze conexiunile de rețea de intrare și de ieșire . Dacă în firewall există o regulă care blochează anumite conexiuni, aceasta poate determina computerul să afișeze eroarea „Dispozitivul la distanță nu va accepta conexiunea”.
În acest caz, opriți paravanul de protecție temporar și vedeți dacă rezolvă problema. Puteți reporni firewall-ul oricând doriți.
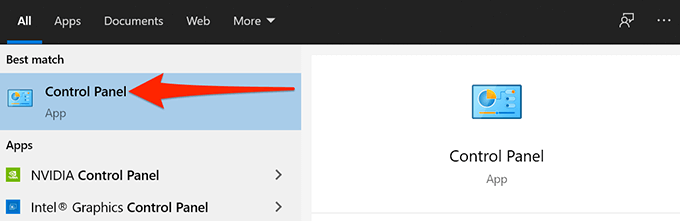
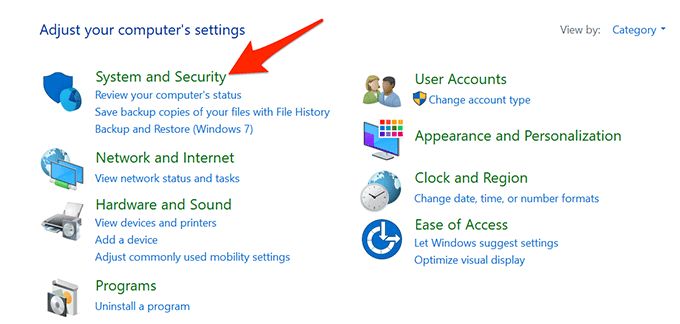
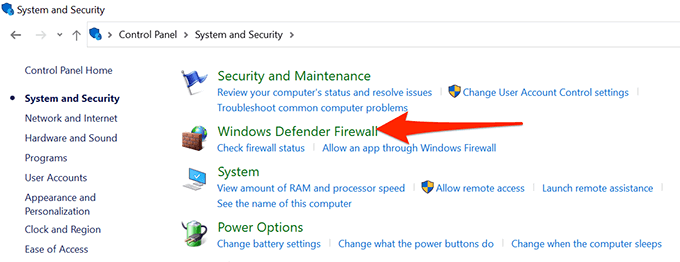
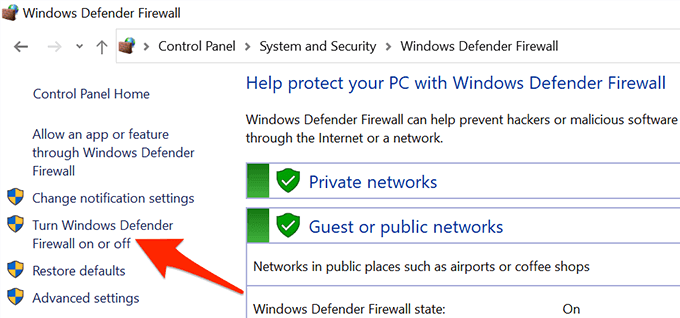
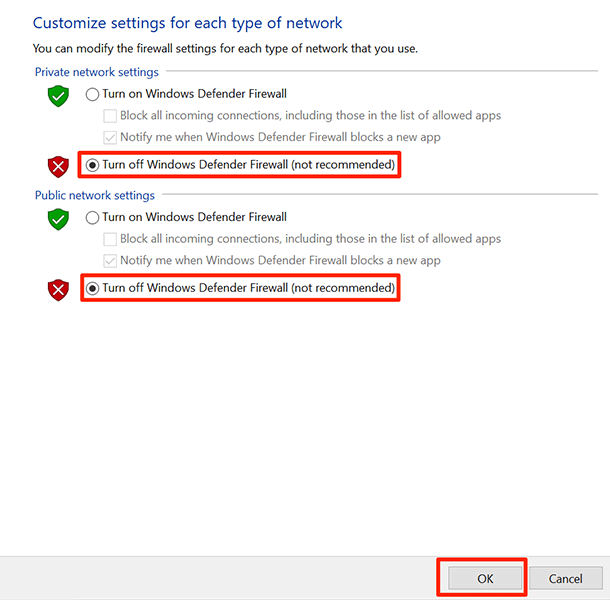
Dezactivează antivirusul
Când întâmpini probleme legate de rețea pe computerul tău, nu poți exclude posibilitatea ca antivirusul tău să fie referindu-vă la conexiunile dvs. Este posibil ca antivirusul dvs. să blocheze anumite conexiuni și să provoace afișarea mesajului „Dispozitivul sau resursa de la distanță nu acceptă conexiunea”.
Dacă acesta este cazul, remedierea problemei este ușoară. Tot ce trebuie să faceți este dezactivați antivirusul și să vedeți dacă eroarea persistă. Modul în care dezactivați programul antivirus depinde de programul pe care îl utilizați.
În general, puteți găsi opțiunea de a dezactiva protecția pe ecranul principal al programului antivirus.
Dacă acest lucru nu vă rezolvă problema, continuați cu metodele de mai jos.
Actualizați politicile de grup
Dacă administratorul dvs. de rețea a făcut modificări la grup politici, va trebui să așteptați până când aceste politici vor intra în vigoare. De obicei, durează aproximativ 90 de minute, dar puteți accelera acest proces folosind o comandă de pe computer.
Prin executarea unei comenzi din Promptul de comandă, puteți aduce imediat toate modificările politicii de grup. Acest lucru ar putea fi util pentru remedierea problemei de rețea.
Pentru aceasta:
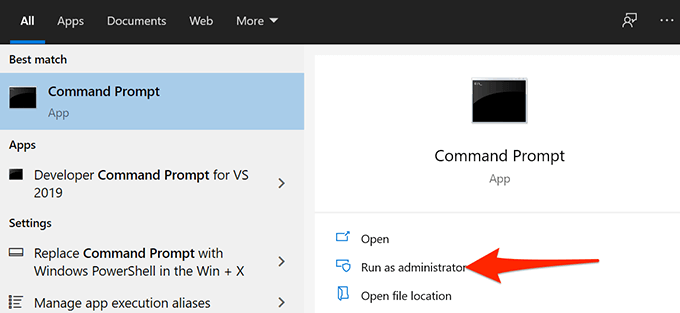
gpupdate / force
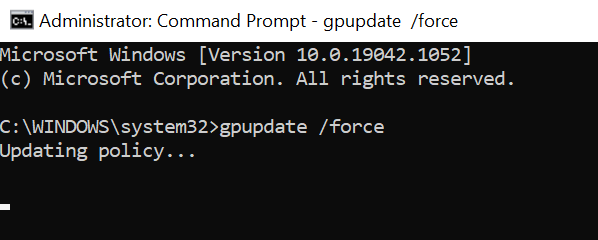
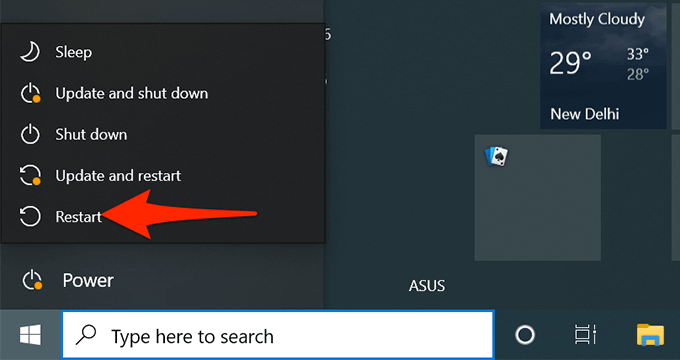
Eliberați și reînnoiți adresa IP
Când întâmpinați probleme de rețea, cum ar fi „Dispozitivul sau resursa nu acceptă conexiunea”, merită eliberat și reînnoirea adresei IP a computerului pentru a remedia problema.
Eliberarea și reînnoirea permit computerului dvs. să elibereze adresa IP curentă și să solicite routerului Server DHCP o nouă adresă IP nouă. Ca utilizator, trebuie doar să executați câteva comenzi din Command Prompt, iar acest utilitar se va ocupa de restul pentru dvs.
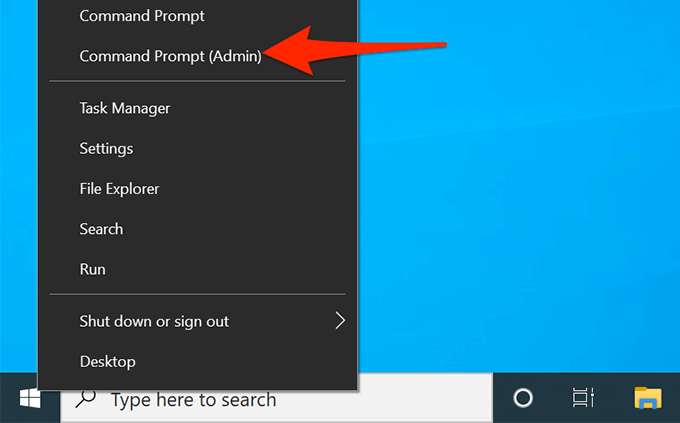
- Selectați Daîn promptul Control cont utilizator.
ipconfig / release
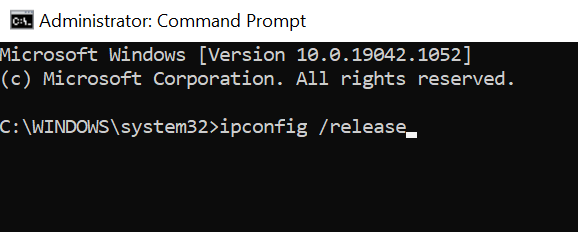
ipconfig / renew
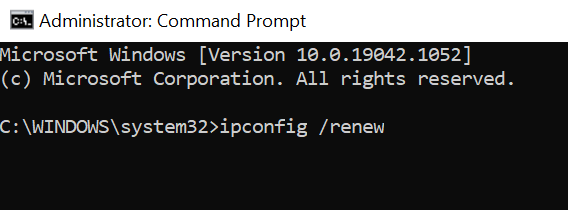
Sperăm că, folosind una dintre metodele descrise mai sus, ar trebui să puteți remedia „Dispozitivul sau resursa de la distanță nu acceptă conexiunea” eroare pe computerul dvs. și reluați activitățile de rețea.