Serverul DNS (Domain Name System) este locul în care sunt stocate toate numele de domeniu pentru site-urile pe care le-ați vizitat. Când căutați un nume de domeniu într-un browser web, acesta este transmis de router către un server DNS. Dacă numele de domeniu al site-ului respectiv a fost salvat, acesta va returna adresa IP corespunzătoare. Acest lucru face ca procesul de încărcare pentru aceste site-uri să fie deosebit de rapid.
Oricât de mare este acest proces, nu este neobișnuit ca serverul DNS să nu stabilească din când în când o conexiune. Încercarea de a rezolva browserul dvs. web în această instanță poate duce adesea la o eroare de „server DNS care nu răspunde”.
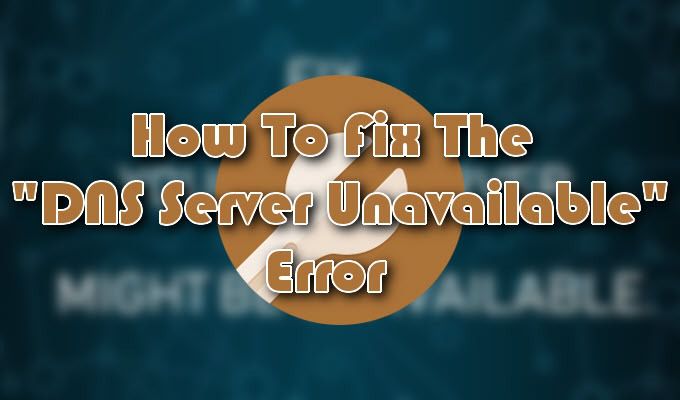
Mulți factori pot cauza apariția acestei erori pe ecranul dvs. Cea mai proeminentă este posibilitatea ca serverul însuși să aibă în prezent o întrerupere. Din fericire, această problemă este adesea însoțită de câteva soluții ușoare.
Cum să remediați eroarea „Server DNS indisponibil”
Ați primit o eroare că serverul DNS nu este disponibil? Pentru o rezolvare rapidă, aceste probleme pot fi uneori corectate de ceva atât de simplu precum schimbarea browserelor, încurcarea cu câteva dintre setările firewallului sau repornirea routerului. Depindeți de dvs. să aflați cauza și corectarea ulterioară a problemei.
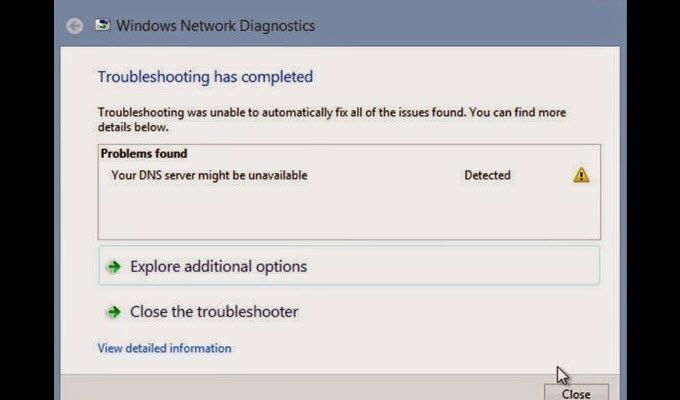
Începeți să utilizați un alt browser pentru paginile web pe care încercați să le deschideți. Aceasta înseamnă că, dacă primiți în prezent eroarea în timp ce utilizați browserul Mozilla Firefox, treceți-o la Microsoft Edge sau Google Chrome. Dacă problema persistă, putem trece la testarea altor dispozitive.
Încercăm să deschidem o pagină web folosind un dispozitiv mobil, pe aceeași rețea, pentru a ne asigura că problema nu este rezultatul eșecurilor hardware. . De asemenea, ar fi benefic să încercați să vă conectați la aceleași pagini web folosind planul dvs. de date pentru a identifica dacă, de fapt, cauza este cu serverul DNS.
In_content_1 all: [300x250] / DFP: [640x360]->După ce ați epuizat acești pași, reporniți routerul. Dacă eroarea „Serverul DNS indisponibil” este încă prezentă, va trebui să supunem câteva metode mai eficiente.
Ștergere DNS (Windows)

Cea mai eficientă metodă pentru remedierea problemei cu DNS serverul care nu este disponibil este să îl spălați folosind prompt de comandă.




Puteți de asemenea să spălați DNS pe un Mac. Modul în care faceți acest lucru va varia ușor în funcție de versiunea de Mac pe care computerul dvs. o rulează. Adesea implică doar o modificare a sintaxei utilizate în timpul procesului.
Ștergerea cache-ului MacOS X va avea nevoie de câțiva pași adăugați pentru a o elimina complet. Va trebui să aruncați ambele cache MDNS și UDNS pe deasupra pașilor făcuți anterior.
Înainte de a ieși din terminal, efectuați următoarele comenzi:
Eliminați mai multe antivirusuri
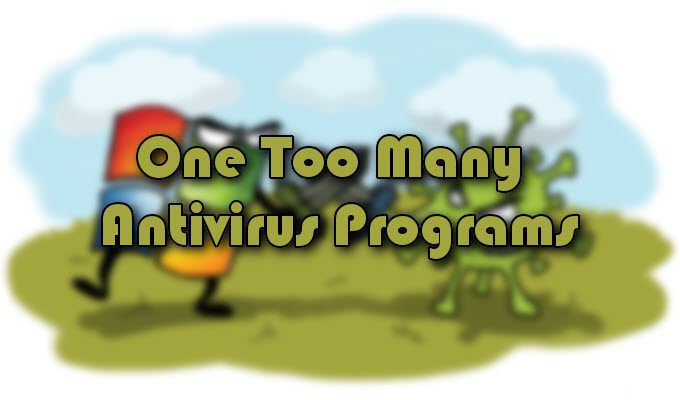
„Nu puteți avea niciodată prea multă protecție.” Acest lucru poate fi oarecum adevărat în lumea reală, dar în lumea tehnologiei, faptul că instalarea mai multor programe antivirus instalate pe același computer poate împiedica de fapt protecția oferită.
Verificați dacă aveți două sau mai multe programe antivirus care funcționează în prezent, deoarece acesta poate fi motivul problemei DNS. Odată ce dezactivați toate programele suplimentare, reporniți sistemul și problema ar trebui să se rezolve el însuși.
Asigurați-vă că, înainte de a face, vă mențineți un singur program software care funcționează pentru a vă ajuta să vă apărați de atacuri malware nedorite. Acest lucru nu numai că crește securitatea, dar vă poate ajuta să evitați mai multe erori de server DNS.
Schimbarea serverelor DNS
 >
>Dacă ați încercat deja toate corecțiile scrise aici și primiți în continuare aceeași eroare de „server DNS indisponibil”, vă poate interesa cel mai bine să schimbați serverele DNS. Există o mulțime de DNS publice din care să alegeți, DNS-ul gratuit al Google fiind una dintre alegerile mai populare.
Procesul pentru aceasta este foarte simplu și poate fi făcut în câteva clicuri, în funcție de locul în care alegeți s-o schimb. Vom folosi sistemul de operare Windows în fiecare dintre exemplele noastre.
Modificări DNS prin router
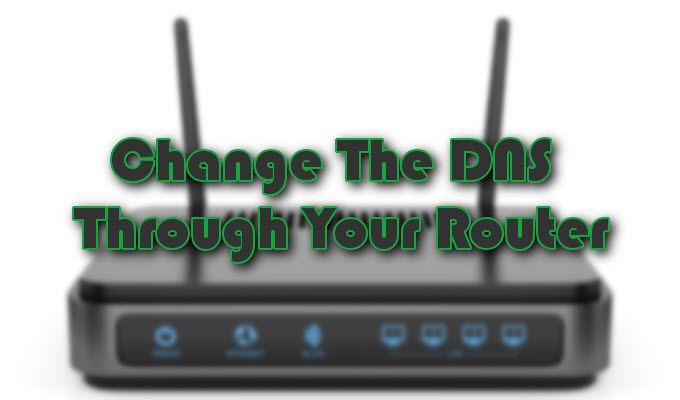

Modificări DNS prin sistemul de operare Windows

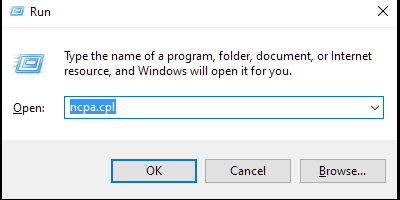
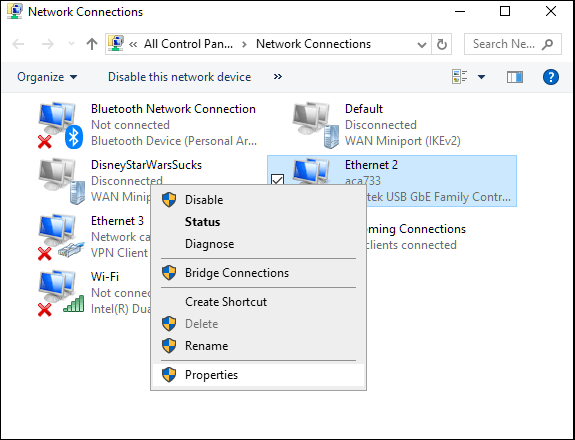
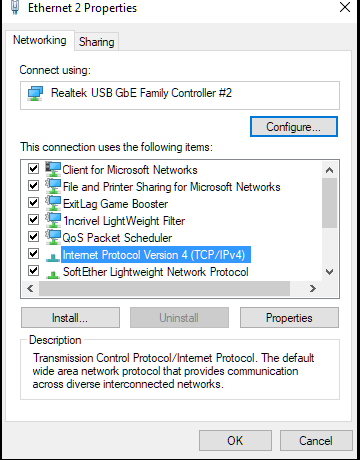
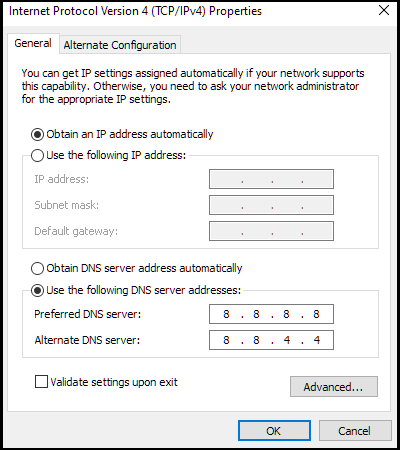
Testează noul server DNS
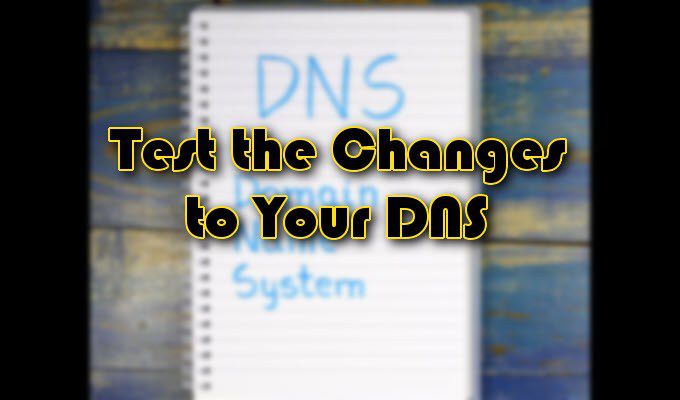
După ce serverele DNS au fost schimbate, deschideți un browser și încercați să lansați un site cunoscut precum www.google.com. Dacă site-ul este accesibil imediat, noul DNS funcționează corect. Dacă nu, introduceți una dintre adresele IP ale Google, 172.217.16.195, direct în browser și apăsați Enter.
Așteptați să apară logo-ul Google și bara de căutare familiară. Dacă acest lucru nu reușește, atunci problema poate fi cu internetul și nu cu serverul DNS în sine. Pentru ajutor suplimentar, contactați furnizorul de servicii de internet.