Ați primit o eroare „A apărut o problemă la conectarea la OneDrive” cu codul 0x8004de40 pe computerul dvs. Windows? OneDrive se poate confrunta cu probleme de conectare la cloud, ceea ce duce la eroarea de mai sus. Puteți aplica câteva soluții pentru a vă rezolva eroarea și a reveni la activitățile aplicației OneDrive. Iată cum să faci asta pe Windows 11 și Windows 10.
OneDrive afișează o eroare 0x8004de40 din mai multe motive. Este posibil ca conexiunea dvs. la internet să nu funcționeze, este posibil să nu fi activat versiunile TLS necesare, firewall-ul poate să fi blocat accesul OneDrive la internet și multe altele.

Verificați-vă conexiunea la internet
Motivul cel mai frecvent primești o eroare OneDrive 0x8004de40 este că conexiunea dvs. la internet nu funcționează. Este posibil ca conexiunea dvs. să nu mai funcționeze, ceea ce face ca OneDrive să nu stabilească o legătură către cloud.
În acest caz, verificați și asigurați-vă că conexiunea dvs. la internet funcționează. Puteți face acest lucru deschizând un browser web pe computer și accesând un site. Dacă conexiunea dvs. are probleme, browserul dvs. web nu vă va încărca site-ul.
Puteți încerca să rezolva problemele tale de internet folosind remedieri de bază precum repornind routerul. Dacă acest lucru nu funcționează, contactați furnizorul dvs. de servicii de internet (ISP) pentru mai mult ajutor.
Reporniți computerul Windows
Următoarea remediere din listă este să reporniți computerul. OneDrive sau computerul dvs. ar putea întâmpina o eroare minoră, pe care o puteți rezolva prin oprirea și repornirea computerului. Acest lucru închide toate serviciile care rulează pe computerul dvs. și reîncarcă acele servicii, reparând multe probleme minore.
Puteți reporniți computerul Windows deschizând meniul Start, selectând pictograma Pornireși alegând Reporniți.
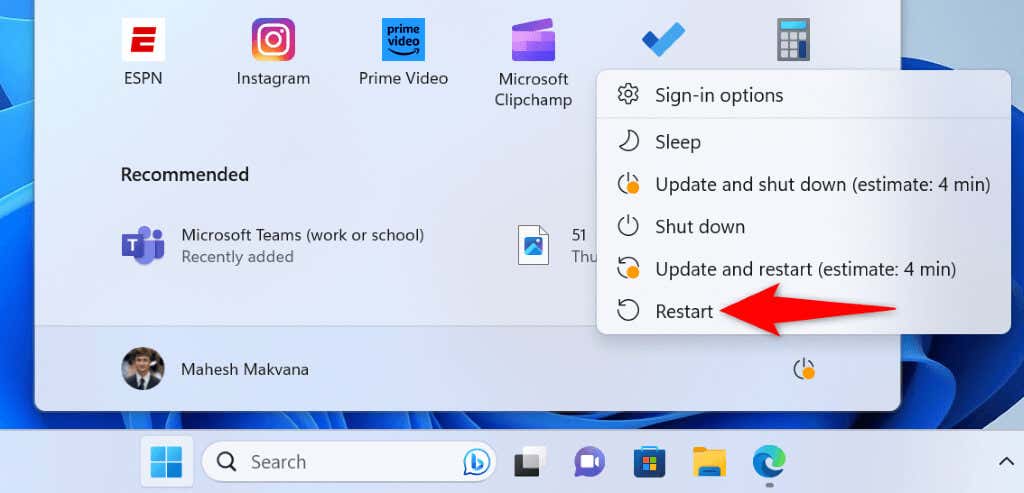
Lansați OneDrivecând pornește computerul și vedeți dacă aplicația se conectează la internet.
Activați TLS obligatoriu Versiuni pe computerul dvs. Windows
Microsoft recomandă activarea diferitelor versiuni TLS pe computer pentru a rezolva o eroare 0x8004de40 în OneDrive. Este ușor să activați aceste versiuni TLS pe computer.
Utilizați TLS 1.0
Utilizați TLS 1.1
Utilizați TLS 1.2.
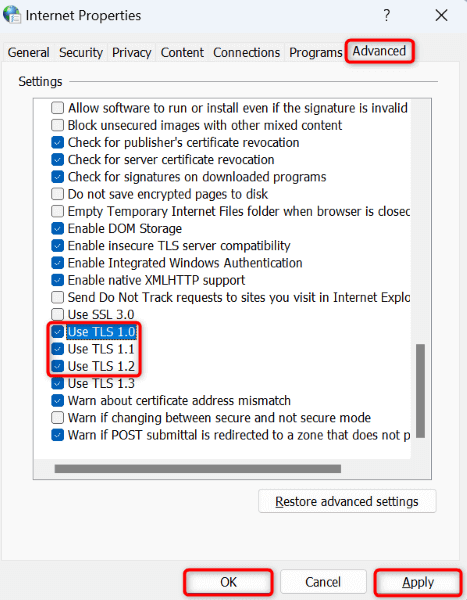
Resetați Winsock pentru a remedia un cod de eroare OneDrive 0x8004de40
Winsock este un API care permite aplicațiilor dvs. activate pentru internet, cum ar fi OneDrive, să vorbească cu protocoalele de comunicare subiacente, cum ar fi TCP/IP. Merită să resetați acest API când întâmpină probleme la conectarea OneDrive accesați cloud.
netsh winsock reset
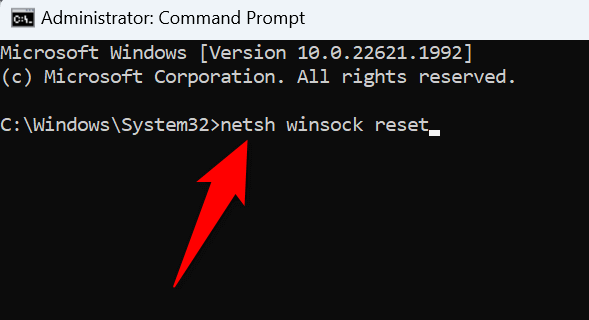
Dezactivați proxy-ul pe computerul dvs.
Merită să dezactivați opțiunea proxy a computerului dvs. când obțineți un 0x8004de40 eroare în OneDrive. Este posibil ca proxy-ul dvs. să afecteze conexiunea OneDrive la internet, pe care o puteți rezolva prin dezactivarea funcției.
Pe Windows 11
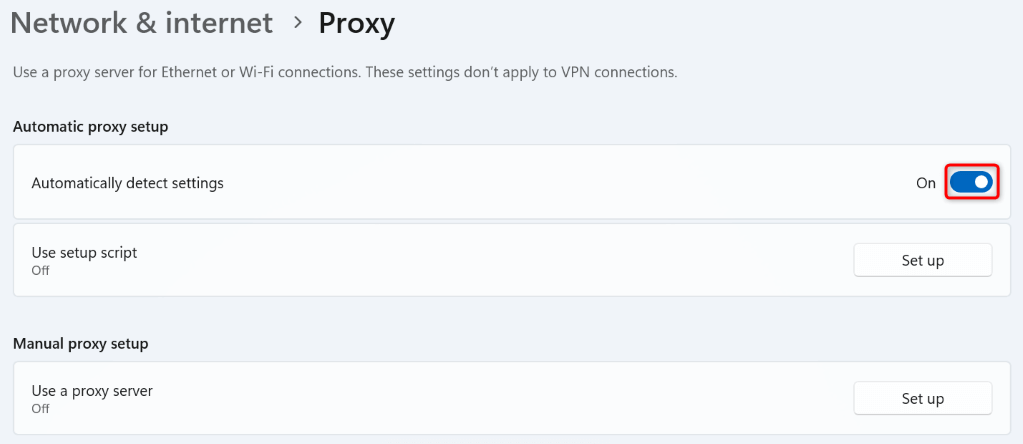
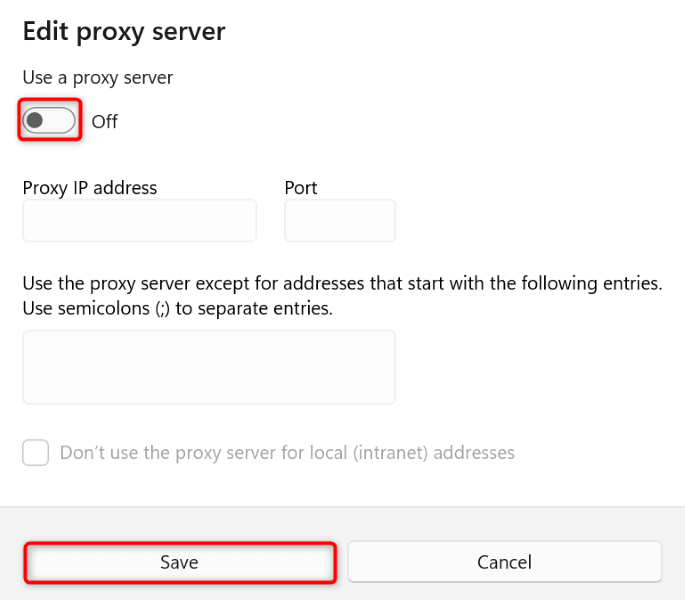
- Pe Windows 10
- Accesați Setăriapăsând pe Windows+ I.
- Alegeți Rețea și Internetdin Setări.
- Selectați Proxyîn bara laterală din stânga.
- Dezactivați Detectarea automată a setărilordin dreapta.
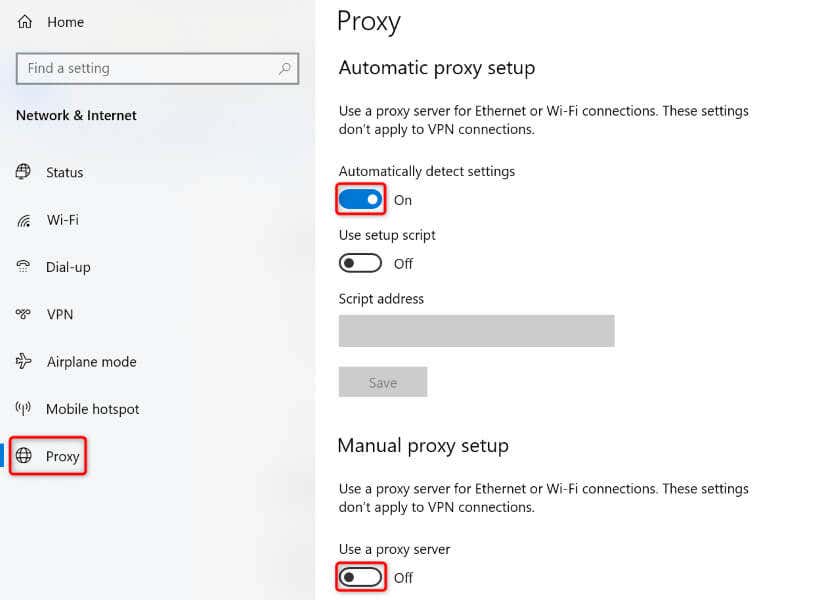
Adăugați OneDrive la lista de siguranță a firewall-ului dvs..
Un motiv pentru care OneDrive nu se conectează la internet este că firewall a blocat conexiunea aplicației. În acest caz, modificați setările firewall-ului, astfel încât OneDrive să aibă întotdeauna permisiunea de a face conexiuni de rețea de ieșire și de intrare.
Puteți face acest lucru adăugând aplicația OneDrive la lista albă a paravanului de protecție, după cum urmează:
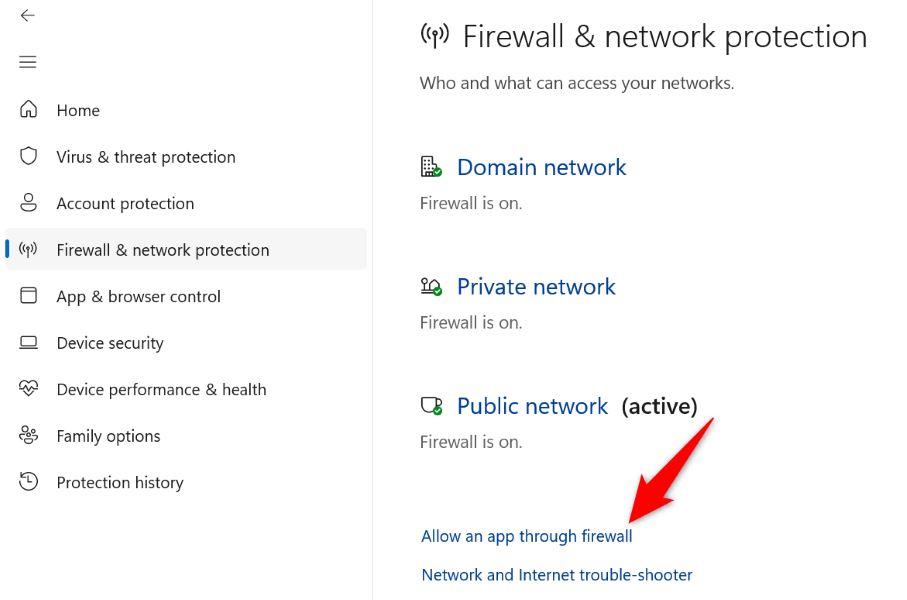
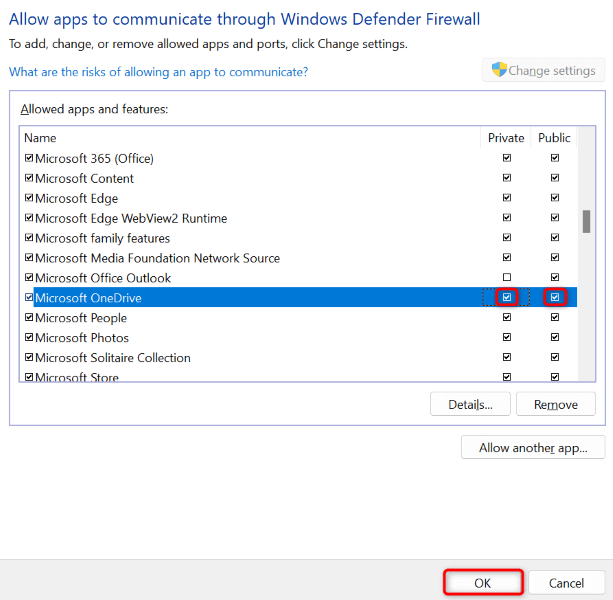
Dezactivați programul antivirus terță parte al computeruluispan>
Dacă ați instalat un program antivirus al unei terțe părți pe computerul dvs. Windows, este posibil ca programul respectiv să interfereze cu funcționarea OneDrive. Acesta poate fi motivul pentru care aplicația nu se poate conecta la internet și nu se poate încărca fișierele.
În acest caz, dezactivați protecția în timp real din aplicația antivirus și vedeți dacă aceasta vă rezolvă problema. Dacă problema persistă, dezinstalează programul antivirus și vedeți dacă aceasta rezolvă problema.
Resetați OneDrive pe computerul Windows
Dacă nimic altceva nu funcționează, aduceți aplicația OneDrive la setările din fabrică pentru a vă remedia eventual problema. Această metodă ar trebui să funcționeze dacă aplicația în sine are o problemă care face ca aplicația să nu se conecteze la internet.
Nu vă pierdeți fișierele stocate pe OneDrive atunci când resetați aplicația. Cu toate acestea, procesul vă va șterge preferințele personalizate din aplicație.
%localappdata%\Microsoft\OneDrive\onedrive.exe /reset
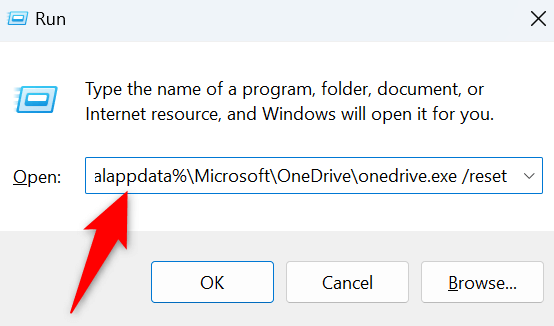
C:\Program Files\Microsoft OneDrive\onedrive.exe /reset
C:\Program Files (x86)\Microsoft OneDrive\onedrive.exe /reset
Rezolvați cu ușurință erorile de conectivitate OneDrive
Erorile de conectivitate ale OneDrive vă împiedică să încărcați și să descărcați fișiere din stocarea în cloud. Puteți face câteva modificări în aplicație și pe computer pentru a vă remedia problema. Metodele prezentate mai sus vă ajută să faceți exact asta.
După ce ați rezolvat eroarea OneDrive, puteți încărca și descărca orice fișier doriți din spațiul de stocare online. Bucură-te!
.