Obțineți un „0x8019019a” eroare în timp ce utilizați contul de e-mail cu aplicația Mail pe Windows 10 sau Windows 11? Sunt șanse să utilizați parola principală a contului dvs. de e-mail în loc de cea specifică aplicației. Iată cum să remediați problema.
Alte motive nu poți folosi aplicația Mail și obțineți eroarea de mai sus sunt că aplicația Mail sau sistemul dvs. de operare Windows are o eroare, fișierele de bază ale aplicației Mail sunt corupte, fișierele dvs. de sistem sunt inutilizabile și multe altele.
Actualizați aplicația de e-mail la cea mai recentă versiune
O modalitate de a rezolva problemele unei aplicații este actualizarea aplicației la cea mai recentă versiune. Este posibil să utilizați o versiune învechită a aplicației Mail, care cauzează eroarea de mai sus. Puteți remedia problema actualizând aplicația.
Ar trebui să mențineți aplicațiile la zi indiferent dacă întâmpinați probleme sau nu.
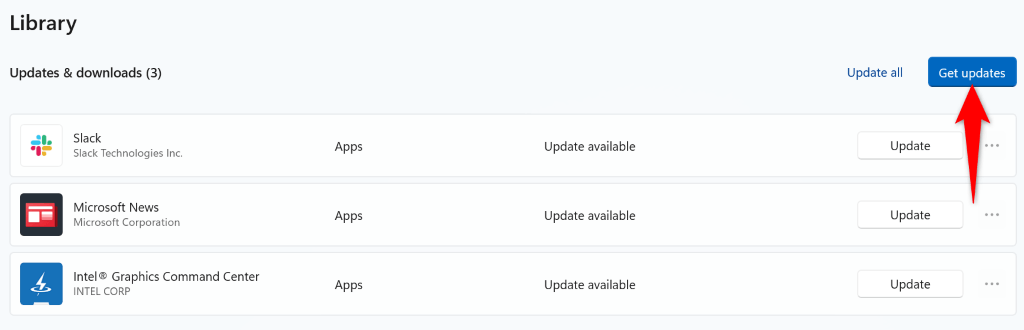
Actualizați Windows pentru a remedia codul de eroare 0x8019019a
S-ar putea ca sistemul dvs. de operare Windows să întâmpine o problemă, ceea ce face ca aplicația Mail să afișeze o eroare „0x8019019a”. Puteți rezolva multe probleme cu sistemul dvs. prin simpla actualizare a sistemului la cea mai recentă versiune.
Actualizarea Windows aduce multe remedieri de erori, precum și posibile funcții noi, rezolvând problemele PC-ului și îmbunătățind experiența generală cu computerul.
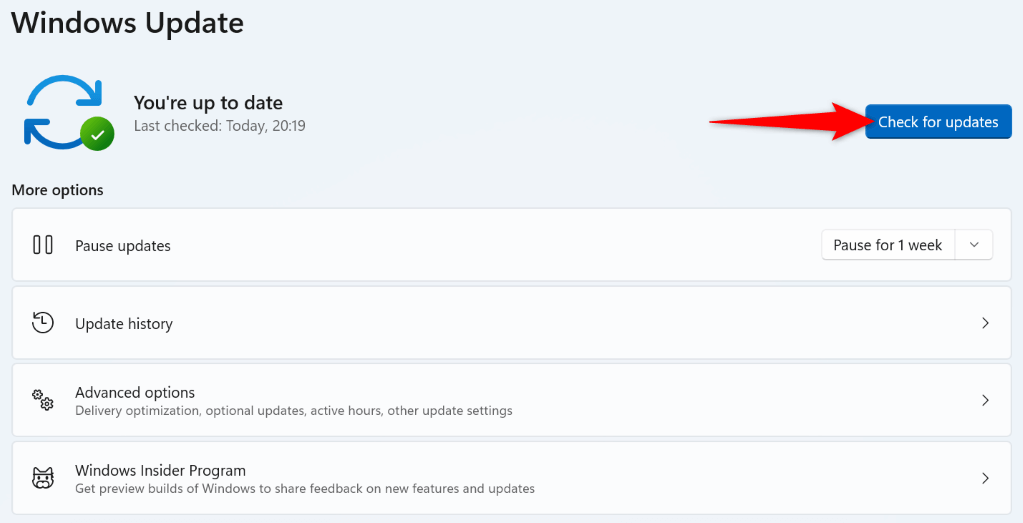
Adăugați din nou Yahoo Mail sau un alt cont de e-mail în aplicația Mail.
Dacă nu ați avut noroc să remediați eroarea „0x8019019a” folosind metodele de mai sus, eliminați și adăugați din nou contul de e-mail în aplicație pentru a vă rezolva eventual problema. De data aceasta, utilizați o parolă specifică aplicației pentru a vă adăuga din nou contul de e-mail în aplicație.
Deoarece eroarea de mai sus apare de obicei în timpul utilizării unui cont de e-mail Yahoo, vă vom arăta cum să generați o parolă specifică aplicației cu acest furnizor de e-mail.
Pasul 1:Eliminați contul de e-mail din aplicația de e-mail
Nu vă veți pierde e-mailurile când vă eliminați contul de e-mail, deoarece e-mailurile sunt sincronizate cu serverele online ale furnizorului dvs. de e-mail.
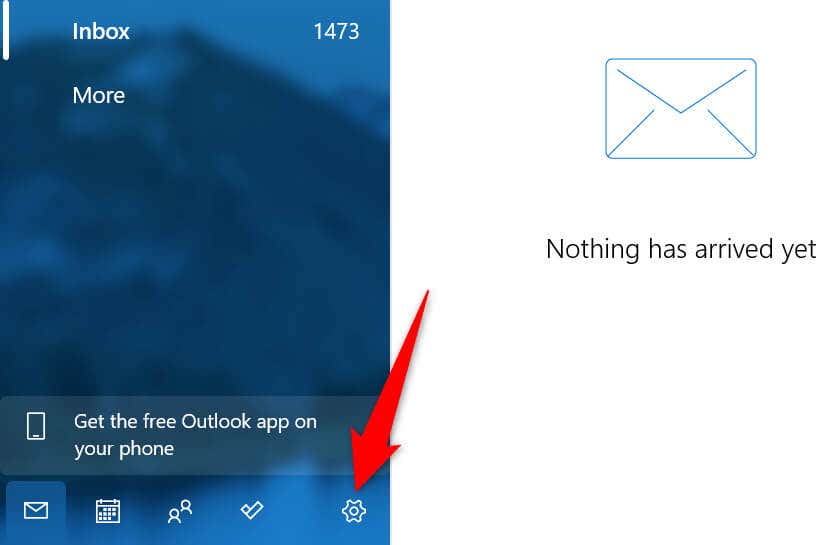
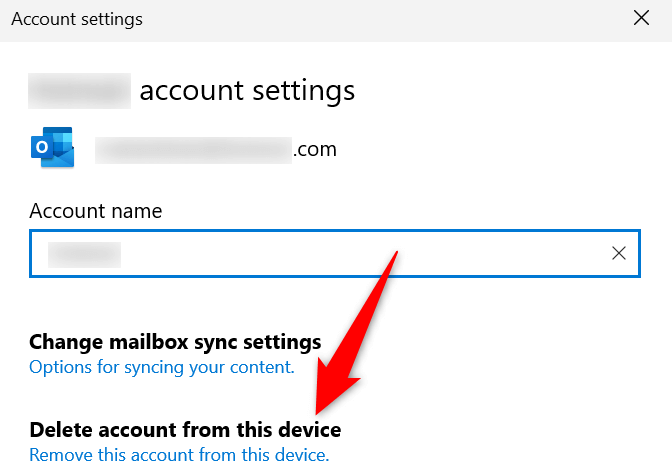
Pasul 2:Generează o parolă pentru aplicație
Veți folosi o parolă specifică aplicației în loc de parola principală de e-mail în timp ce vă adăugați din nou contul de e-mail în aplicația Mail. Următoarele vă arată cum să generați o astfel de parolă într-un cont de e-mail Yahoo.
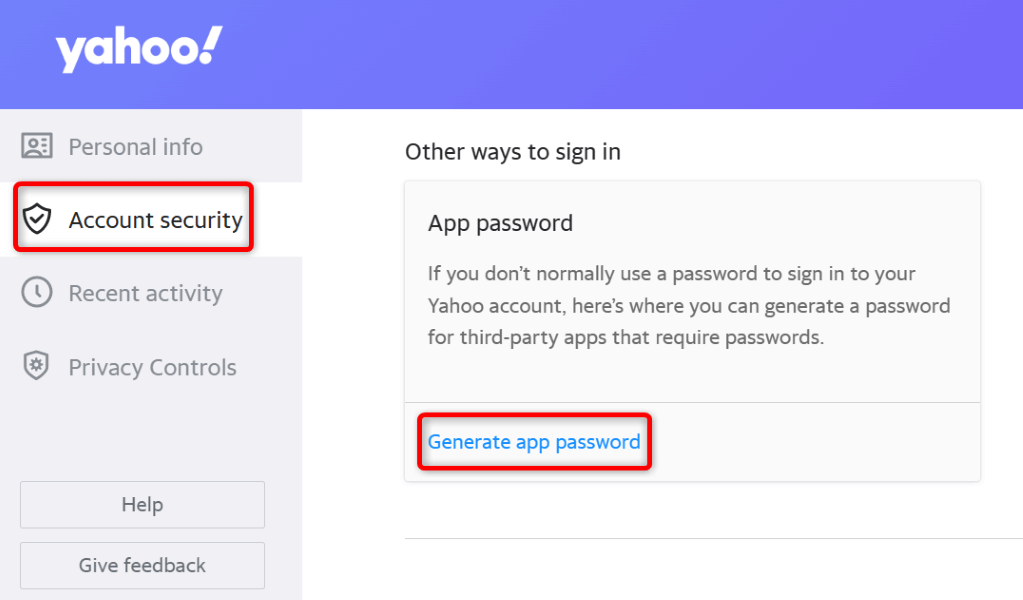
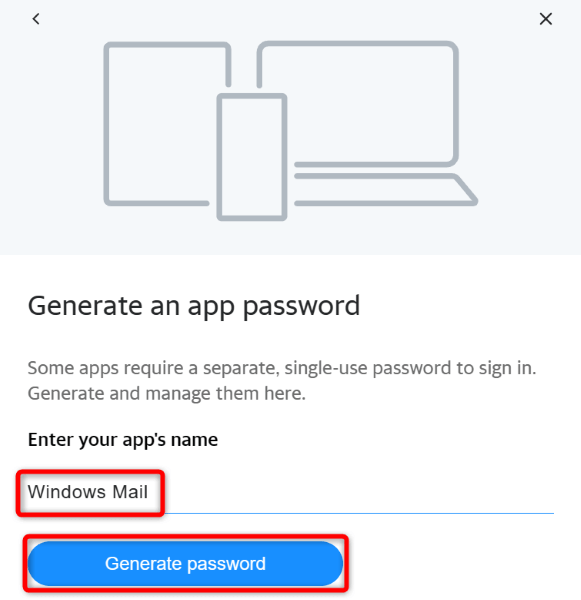 figura>
figura>Pasul 3:Adăugați contul dvs. de e-mail în aplicația de e-mail
Cu numele de utilizator și parola contului dvs. de e-mail gata, urmați acești pași pentru a vă adăuga contul înapoi în aplicația Mail:
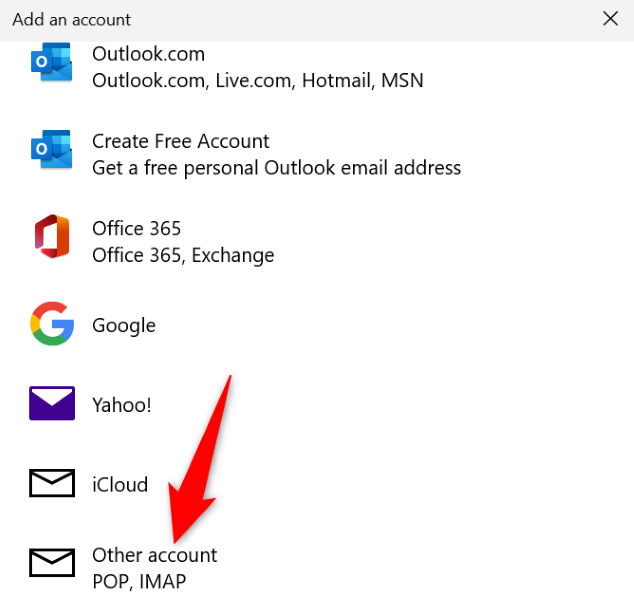
Resetați aplicația Windows Mail
Dacă eroarea aplicației Mail „0x8019019a” încă vă deranjează, este posibil ca aplicația să întâmpine probleme tehnice. În acest caz, puteți utiliza opțiunea de reparare încorporată a Windows pentru a încerca să reparați aplicația. Dacă nu reușește, resetați aplicația, care șterge toate fișierele aplicației.
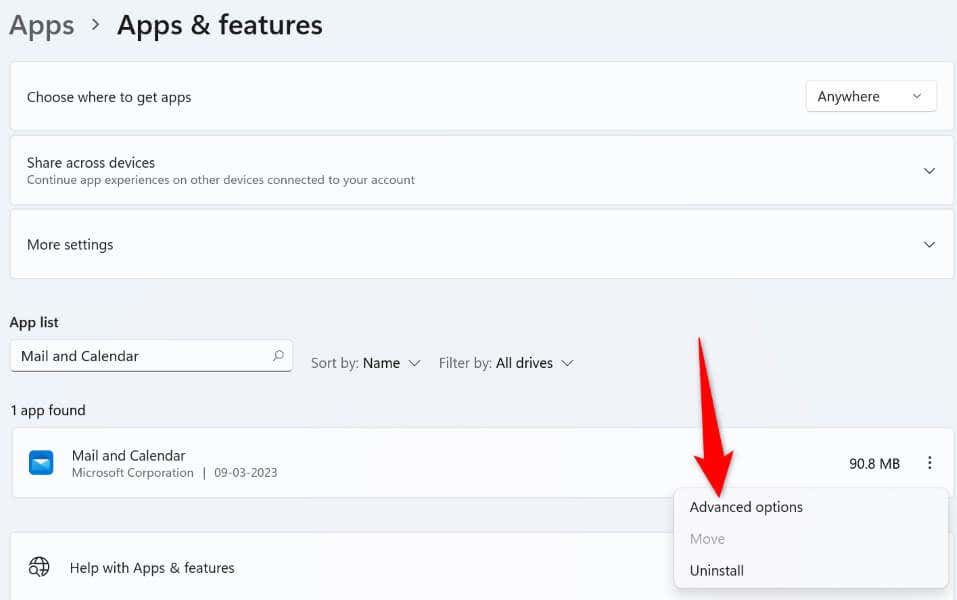
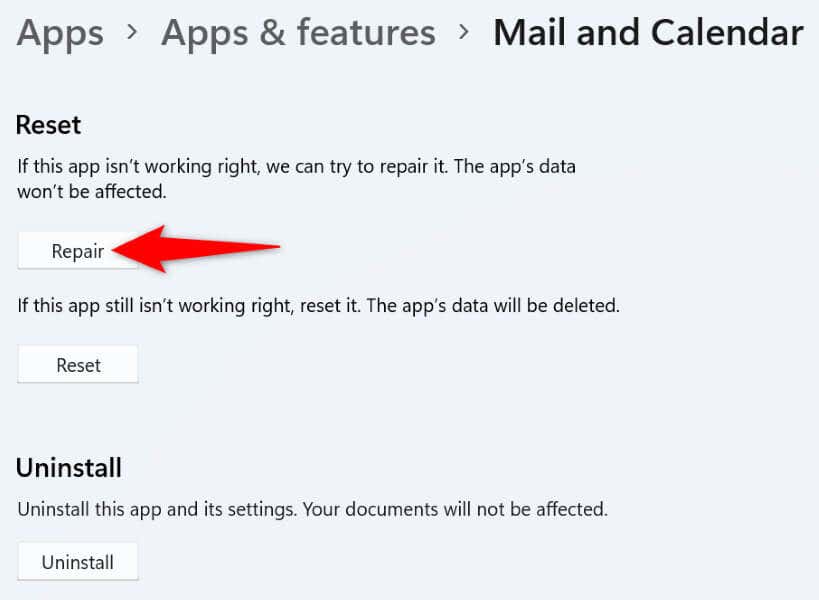
Remediați fișierele corupte ale Windows
Un motiv pentru care Mail afișează o eroare „0x8019019a” este că fișierele de bază ale sistemului sunt corupte. Acest lucru se întâmplă atunci când un virus vă infectează sistemul sau o aplicație rău intenționată vă modifică fișierele de bază Windows.
În acest caz, puteți utiliza instrumentul SFC (Verificator fișiere de sistem) încorporat din Windows până la găsiți și reparați toate fișierele corupte de pe computer.
DISM.exe /Online /Cleanup-image /Restorehealth
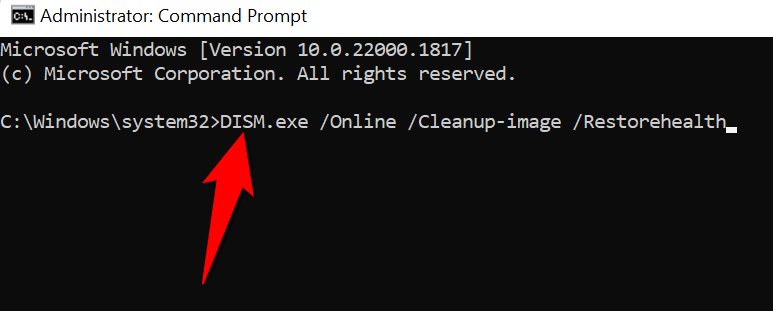
sfc /scannow
Eliminați și reinstalați aplicația Windows 10 Mail
Dacă eroarea aplicației de e-mail „0x8019019a” nu a dispărut încă, puteți eliminați și reinstalați întreaga aplicație pentru a vă rezolva problema. Procedând astfel, se șterg toate fișierele existente ale aplicației și se aduc fișiere noi funcționale, rezolvând problemele cu orice elemente problematice.
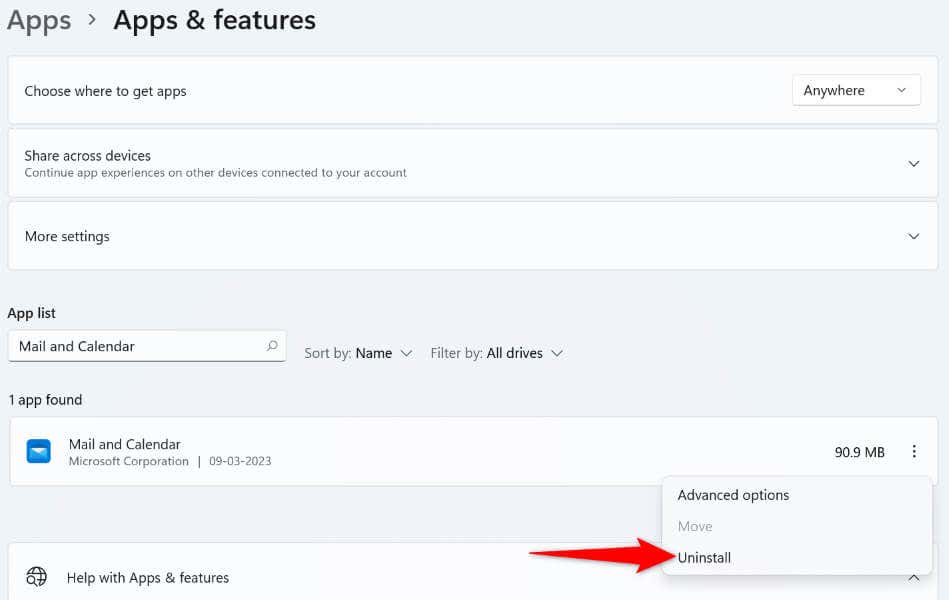
Rezolvați erorile aplicației de e-mail folosind diverse moduri
Când aplicația Mail afișează o eroare „0x8019019a”, nu intrați în panică. În schimb, utilizați metodele prezentate mai sus și problema dvs. va fi rezolvată. Veți reveni apoi la sesiunile obișnuite de e-mail fără probleme.
Mult succes și e-mailuri fericite!
.