Tratarea cu foi de calcul Excel foarte mari nu este întotdeauna ușoară. Acest lucru este valabil mai ales când aveți o mulțime de calcule încorporate în care rezultatele dintr-un rând depind de datele din alte rânduri. Să știi cum să rezolvi un rând în Excel implică manipularea foii în moduri în care aceste calcule nu se rup.
Alte probleme care pot cauza probleme atunci când schimbi datele celulare este că este dificil să vezi etichete în partea de sus rândul sau coloana din stânga.
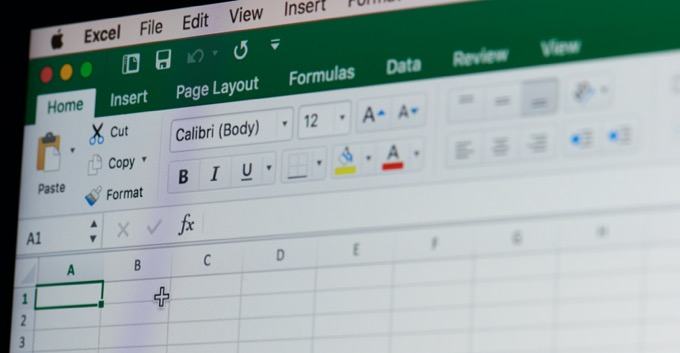
Există trucuri pe care le puteți utiliza pentru a manipula foile de calcul mari, fixând un rând în Excel, astfel încât să puteți modifica alte date fără a provoca probleme.
Cum să Fixarea unei rânduri în Excel prin congelare
Trebuie să fixați un rând în loc, astfel încât să puteți vedea încă antetul sau alte coloane în timp ce editați alte zone ale coloanei?
>Acest lucru este foarte ușor. Selectați meniul Vizualizați. Apoi selectați Înghețarea panourilordin grupul Fereastră din panglică. Selectați Înghețarea panourilordin meniul derulant.
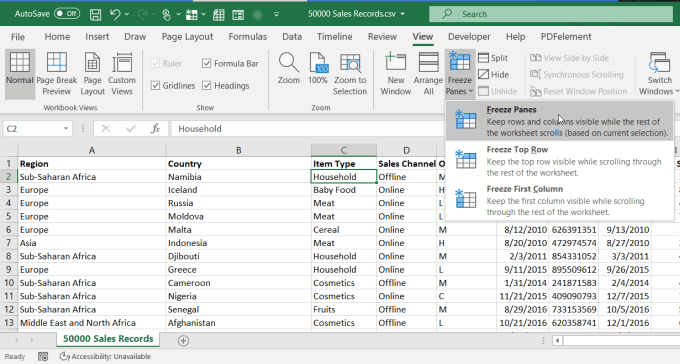
Această opțiune stabilește atât rândurile de deasupra unde se află cursorul dvs., cât și coloanele din stânga locului unde se află cursorul este.
In_content_1 all: [300x250] / dfp: [640x360]->Dacă doriți să înghețați doar rândurile de mai sus sau coloanele din stânga, puteți utiliza una dintre celelalte opțiuni.
Funcția de „înghețare” în Excel este foarte utilă, în special pentru foile foarte mari în care trebuie să derulați până la dreapta sau în jos, încât rândul sau coloana de etichetă să fie dezactivată de pe foaie.
Înghețarea oricărui rând sau coloană îl rezolvă în loc, astfel încât să-l puteți vedea indiferent unde mutați cursorul în foaia de calcul.
Adăugați o nouă linie cu calcule fixe
Într-o foaie mare ca aceasta, poate fi dificil să adăugați sau să ștergeți un rând și să vedeți rezultatul unei actualizări de calcul în partea de jos a unei coloane sau la sfârșitul unui rând. Și deoarece, de obicei, calculele sunt în partea de jos sau în dreapta unei foi, rezultatul de obicei nu este listat pe foaie atunci când încercați să ștergeți sau să adăugați un rând.
Dacă încercați să utilizați opțiunea de îngheț pentru a remedia celula de jos sau dreapta, nu va funcționa. Acest lucru se datorează faptului că funcția de îngheț îngheață doar rândurile de deasupra sau în dreapta cursorului.
Trucul pentru a repara rândul sau coloana de calcul în loc este să utilizați funcția Split Excel.
Pentru a face acest lucru, așezați cursorul pe calculul pe care doriți să îl rezolvați. Selectați Vizualizațidin meniu, apoi selectați Împărțiredin grupul Windows din panglică.

Acest lucru va repara calculul în partea de jos a coloanei în loc. Acum puteți face clic dreapta pe numerele gri din stânga oricărui rând și selectați Șterge.
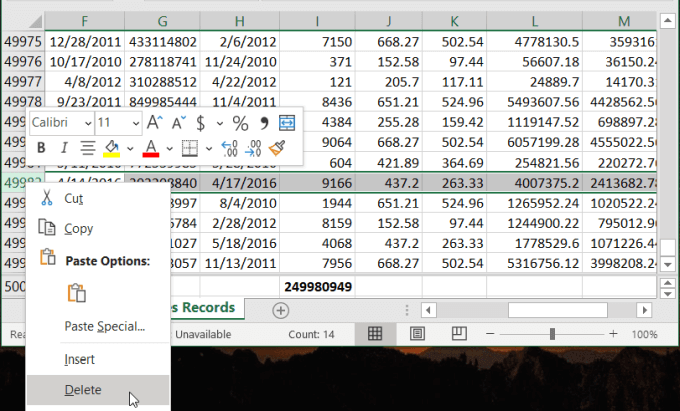
Când se șterge rândul, puteți urmări calculul actualizându-se automat astfel că știți că a încorporat modificarea.
Aceeași abordare funcționează și dacă calculul este la sfârșitul unui rând. Trebuie doar să plasați cursorul pe calcul, împărțiți foaia și ștergeți coloana. Veți vedea calculul se actualizează automat.
Cum să remediați toate înălțimile rândului în Excel
În timp ce acest truc nu se rezolvă tehnic un rând în loc, este o modalitate de a format toate rândurile în Excel deodată. Acest lucru va economisi mult timp prin reglarea individuală a rândurilor unu la rând. Acest lucru este util în special într-o foaie de calcul masivă.
Pentru a regla înălțimea tuturor rândurilor din foaie, selectați fiecare rând. Apoi, faceți clic dreapta pe oricare dintre numerele gri din stânga rândurilor și selectați Înălțimea rânduluidin meniu.
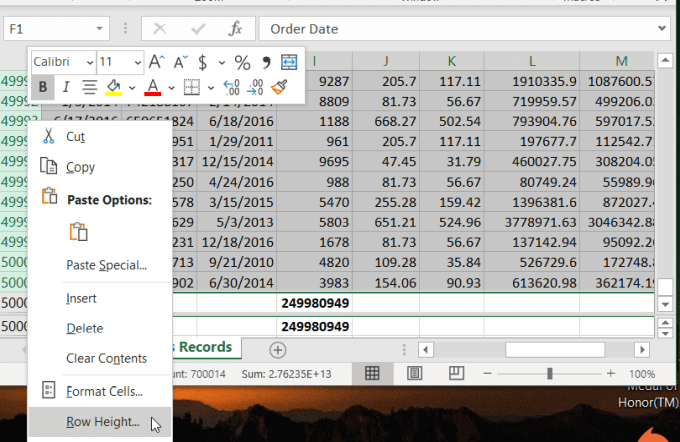
Aceasta va deschide o nouă fereastră în care poate tasta înălțimea rândului. Înălțimea rândului este măsurată în puncte și există 72 de puncte în inch. Înălțimea implicită a rândului este 12,75, care se potrivește cu dimensiunea fontului de 10 sau 12 puncte. Pentru fonturi sau imagini mai mari, puteți introduce orice dimensiune de înălțime mai mare care funcționează.
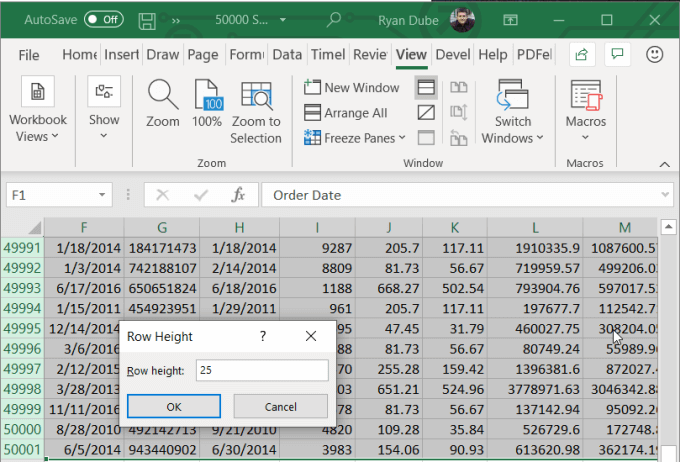
Când selectați OK, va ajusta înălțimea pentru toate rândurile. în foaia pe care ai selectat-o.
Editează o singură celulă în rând
Un alt lucru cu care oamenii se luptă într-o foaie mare, cu o mulțime de rânduri este editarea sau inserarea unei celule într-un singur rând, fără a afecta negativ restul foii.
De exemplu, dacă ați introdus un nou rând de date în foaie, dar doriți un punct de date suplimentar pe care îl doriți pentru a elimina pentru alinierea la restul foii, va trebui să ștergeți o singură celulă din acel rând.
Pentru a face acest lucru, selectați și faceți clic dreapta pe acea singură celulă. Selectați Ștergeți din meniul derulant. Întrucât singura celulă se află în mijlocul foii de calcul și înconjurată de date, Excel va afișa o fereastră specială Șterge.
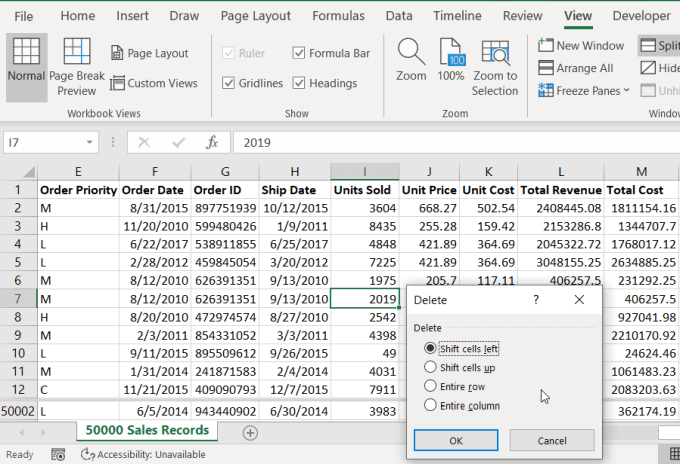
Această fereastră vă permite să schimbați toate alte celule de date înapoi în locurile din dreapta pentru a se alinia cu restul foii.
Toate aceste Trucuri Excel vă permit să remediați un rând (sau o coloană) în Excel, păstrând calculele sau pozițiile restului de date în foaie.