Se pare că toată lumea știe despre Zoom, deoarece este ușor de utilizat și gratuit pentru oricine să găzduiască întâlniri virtuale, cluburi digitale, reuniuni de familie și chiar nunți.
Cu toate acestea, există anumite caracteristici în software de conferințe video că nu toată lumea este familiarizată cu Camerele cu zoom sau fundaluri Zoom personalizate.
Una dintre cele mai comune caracteristici care poate fi confuză pentru prima dată Utilizatorul Time Zoom este mâna digitală mică. Această mână vă permite să interacționați cu gazda întâlnirii pentru a-i alerta că doriți să împărtășiți o preocupare sau să contribuiți la subiect.

Dacă nu știi unde să găsești mâna Zoom, s-ar putea să te trezești ridicând mâna fizică de fiecare dată și gazda s-ar putea să nu te observe, mai ales într-o întâlnire mare.
Vă vom prezenta prin tot ceea ce trebuie să știți despre cum să ridicați o mână într-o întâlnire Zoom pe computerul sau dispozitivul dvs. mobil.
Cum să ridicați mâna într-o întâlnire Zoom
Dacă participați la o întâlnire Zoom de pe computerul dvs. Windows sau Mac, utilizați instrucțiunile de mai jos pentru ridică mâna și cere o șansă de a vorbi.
Ridicați o mână în Zoom pe Windows PC sau Mac
Notă: Nu puteți accesa opțiunea Ridicați mâna dacă sunteți gazda întâlnirii.
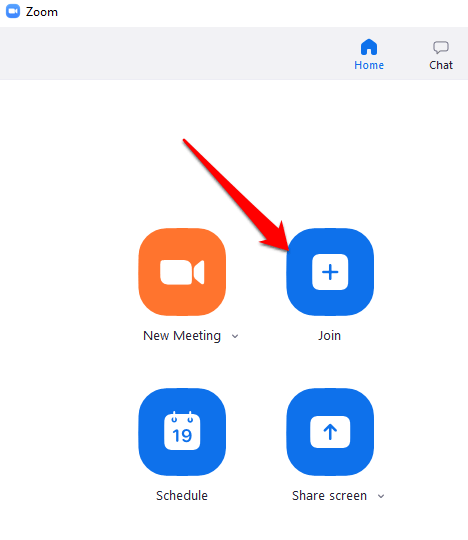

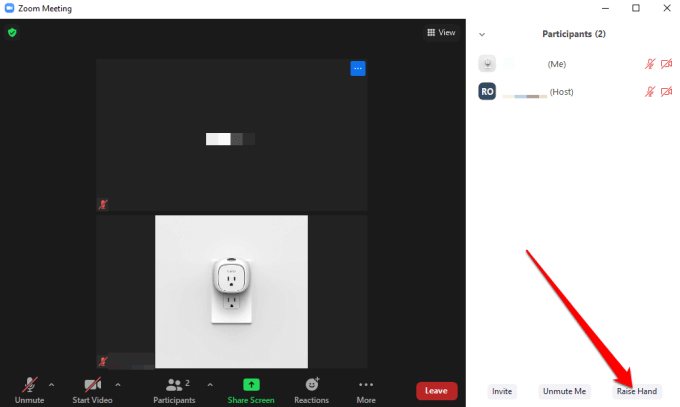
Notă: Există comenzile rapide de la tastatură pe care le puteți utiliza pe computerul dvs. Windows sau Mac pentru a ridica mâna în Zoom. Pe computerul Windows, apăsați Alt + Yși comutați opțiunea Ridică mânala Activatsau Dezactivat. Veți vedea pictograma mână albastră lângă numele dvs. când opțiunea este activată.
Notă: Dacă sunteți folosind un Chromebook, accesați ghidul nostru de pe cum se utilizează Zoom pe Chromebook.
Ridicați mâna în Zoom pe Android sau iPhone
Dacă utilizați Zoom din Smartphon Android e sau iPhone, puteți ridica mâna folosind aplicația Zoom pentru dispozitive mobile.
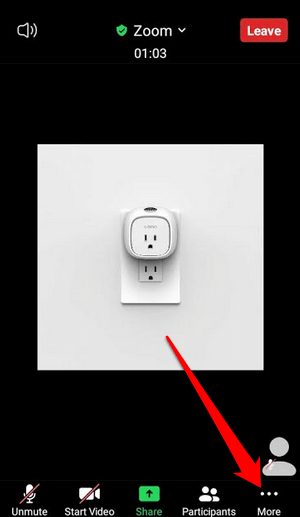
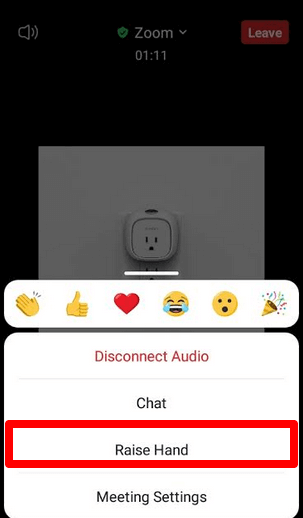
Notă: Când mâna dvs. digitală este ridicată, veți vedea o mică pictogramă albastră pe ecran, iar gazda va vedea și mâna de lângă Nume. Zoom listează participanții în funcție de ordinea în care și-au ridicat mâinile.
Cum să ridicați mâna în apelurile cu apelare cu zoom
Dacă doriți să participați la o întâlnire Zoom apelând cu un număr de telefon, pașii veți lua pentru a ridica mâna sunt ușor diferite.
După ce vă înscrieți la întâlnire, formați * 9pe tastatura telefonului pentru a ridica mâna și faceți același lucru pentru a coborî mâna.
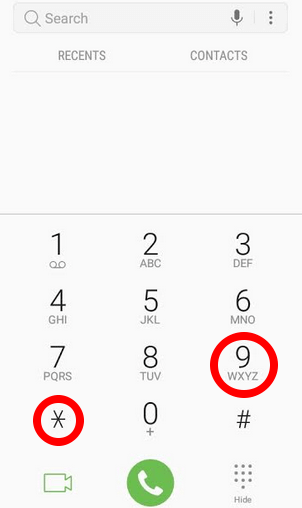
Ce trebuie să faceți când nu puteți vedea opțiunea Ridică mâna în zoom
Dacă opțiunea Ridică mâna nu este disponibilă în întâlnirea dvs. Zoom, s-ar putea datora faptului că gazda întâlnirii a dezactivat feedbackul nonverbal sau vă aflați în modul ecran complet.
În modul ecran complet, bara de instrumente de jos este redusă la minimum, dar o puteți dezvălui pe computer sau pe dispozitivul mobil mutând mouse-ul pe ecran sau atingând ecranul. După ce apare bara de instrumente, selectați sau atingeți Participanțiși va apărea opțiunea Ridicați mâna.
Dacă gazda întâlnirii a dezactivat feedbackul nonverbal, nu veți vedea opțiunea Ridică mâna. Într-un astfel de caz, puteți solicita întotdeauna gazdei să activeze feedback-ul nonverbal pentru a activa caracteristica Ridică mâna.
Dacă sunteți gazda întâlnirii și trebuie să activați funcția Ridicați mâna pentru participanții la întâlnire, puteți face acest lucru în panoul Participanți.
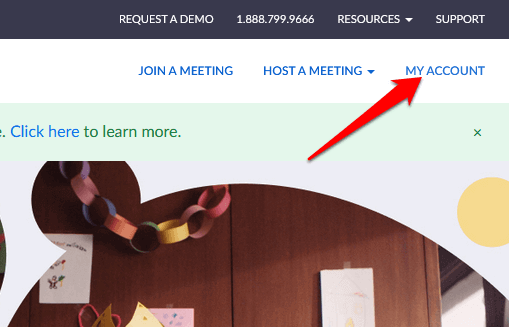
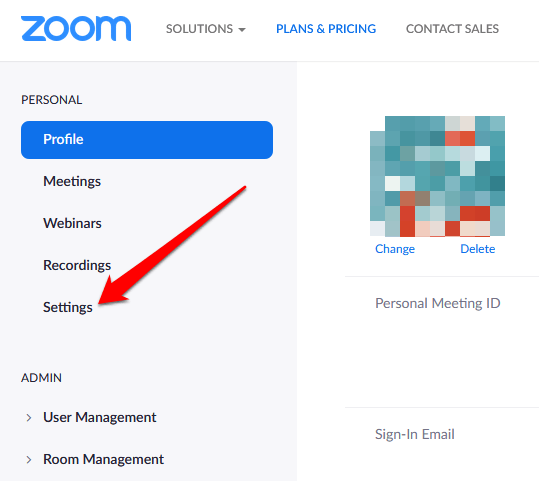
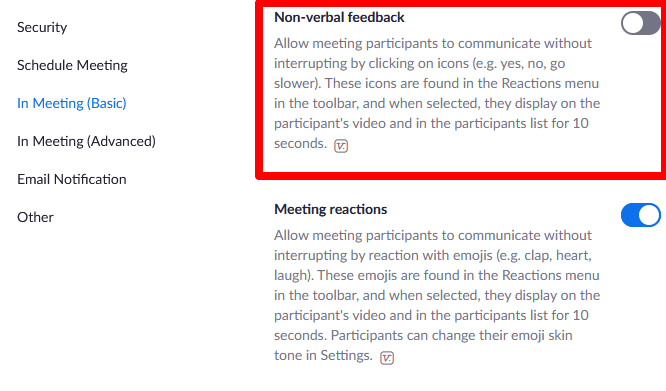
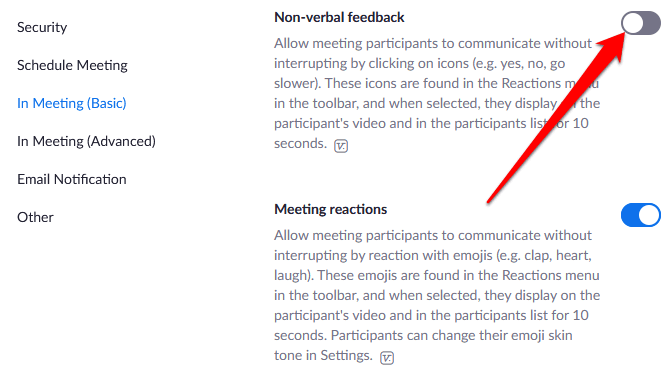
Cum să cobori mâna într-o întâlnire cu zoom
Poate că ai ridicat mâna sau ai ridicat-o accidental și nu știi cum să o cobori. Oricare ar fi cazul, iată cum puteți coborî mâna într-o întâlnire Zoom.
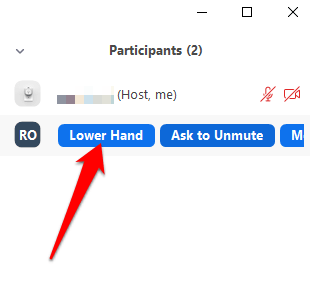
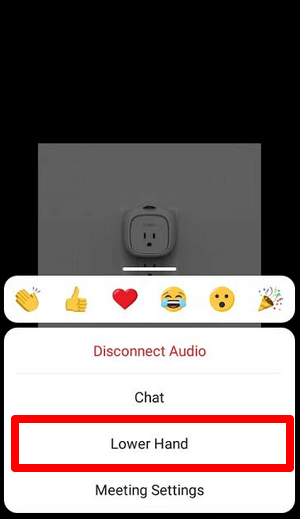
Notă: Dacă sunteți gazda întâlnirii, puteți coborî mâna unui participant selectând Participanțidin comenzile întâlnirii, apoi treceți cu mouse-ul peste cel al participantului nume și selectați Mână inferioară. Pe telefonul dvs. Android sau iPhone, atingeți fila Participanți, atingeți numele utilizatorului și selectați Mâna inferioarădin meniul pop-up.
Întâlnire gazdele pot vizualiza, de asemenea, toți participanții care și-au ridicat mâinile la întâlnirea Zoom selectând pictograma mâinii ridicate de pe ecran sau pot căuta pictograma Mână ridicată de lângă participanții din meniul Participanți.
Atrage atenția gazdei întâlnirii
Funcția de ridicare a mâinii este o modalitate rapidă și ușoară de a atrage atenția gazdei într-o întâlnire Zoom, în comparație cu ridicarea mâinii fizice sau dezactivând microfonul a cere să vorbești. Sperăm că ați reușit să găsiți funcția pe dispozitivul dvs. și acum să știți cum să o utilizați în avantajul dvs.
Consultați mai multe din ghidurile noastre de zoom, inclusiv 7 Teste de zoom pentru efectuarea înainte de următoarea întâlnire sau ce trebuie să faceți când microfonul Zoom nu funcționează pentru a vă ajuta să navigați în aplicație.