Participanții la întâlnire se luptă să te audă în timpul apelurilor Zoom? Microfonul dvs. încetează brusc să funcționeze la mijlocul întâlnirii? Acestea sunt câteva momente jenante de întâlnire online pe care toți încercăm să le evităm. Dacă acest lucru descrie situația dvs. actuală, soluțiile din acest ghid vă vor ajuta să remediați problemele audio legate de Zoom.
Este posibil să întâmpinați defecțiuni la microfon la Zoom din diferite motive, de la erori software temporare la setări audio incorecte, sau chiar probleme hardware.
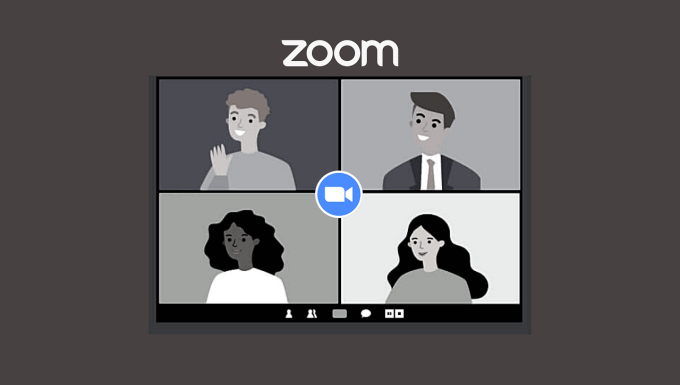
Deci, înainte de orice, verificați dacă microfonul funcționează corect. Puteți declanșa alte aplicații de videoconferință și puteți verifica dacă vă detectează microfonul. Pentru căști externe și microfoane USB portabile, asigurați-vă că cablurile nu sunt rupte. De asemenea, confirmați că acestea sunt conectate corect la porturile corespunzătoare de pe computerul dvs.
De asemenea, puteți comuta microfonul la un alt port de pe computer sau puteți încerca să îl utilizați pe alt computer. Acest lucru vă va ajuta să stabiliți dacă microfonul nu funcționează la Zoom deoarece aveți un microfon defect sau un port deteriorat.
Dacă microfonul nu funcționează în continuare la Zoom, consultați aceste recomandări de depanare de mai jos.
1. Verificați dacă microfonul nu este dezactivat
Dacă participanții nu vă pot auzi într-o întâlnire Zoom, asigurați-vă că microfonul nu este dezactivat. Acesta ar trebui să fie primul dvs. curs de acțiune. Căutați în colțul din stânga jos al ferestrei întâlnirii și faceți clic pe Anulați sunetul.
In_content_1 all: [300x250] / dfp: [640x360]- ->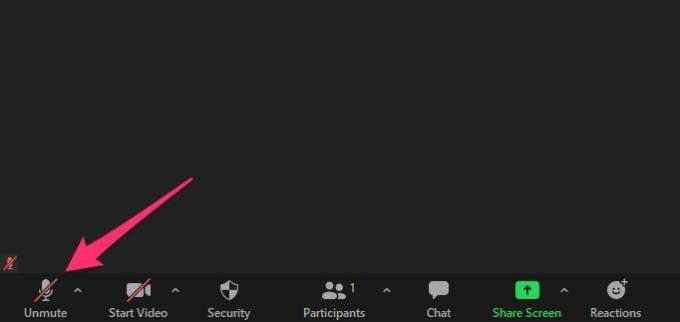
Sfat rapid:utilizați Alt + A(pentru Windows) sau Shift + Comandă + A( pentru Mac) pentru a vă dezactiva sau dezactiva rapid microfonul în Zoom.
Dacă căștile sau microfonul extern are un buton dedicat de dezactivare a sunetului, verificați dacă nu a fost activat accidental.
Pentru a împiedica microfonul Zoom să vă dezactiveze automat microfonul, accesați Setări>Audioși debifați opțiunea care arată Dezactivați microfonul când vă alăturați unei întâlniri(pentru Windows) sau
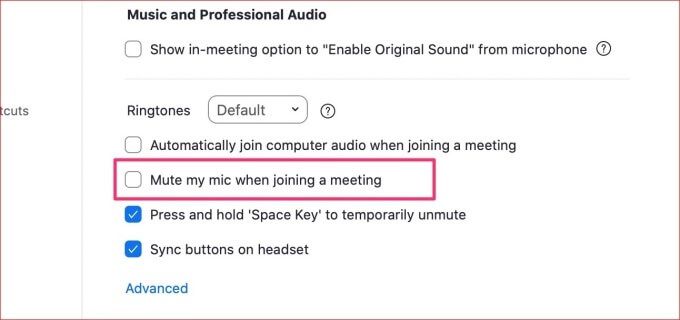
2. Verificați Selecția microfonului Zoom
Când există mai multe dispozitive audio conectate la computer, Zoom utilizează microfonul dispozitivului audio activ. Cu toate acestea, ar trebui să verificați în continuare selecția microfonului Zoom.
În ferestrele întâlnirii, faceți clic pe pictograma săgeată în susdin dreapta butonului Mute și alegeți microfonul preferat în puternic>Selectați un microfonsecțiune.
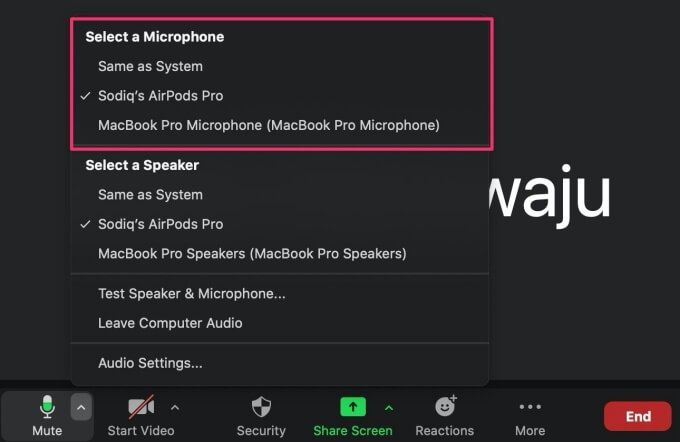
3. Reglați volumul microfonului
Colegii dvs. vă solicită adesea să vorbiți puțin mai tare în timpul întâlnirilor Zoom? Apoi, ar trebui să măriți volumul microfonului. În schimb, micșorați volumul microfonului dacă pareți să vorbiți prea tare.
Reglați volumul microfonului pe Windows
Dacă utilizați un computer Windows , urmați pașii de mai jos pentru a crește (sau micșora) volumul de intrare al microfonului.
1. Accesați Setări>Sistem>Sunetși selectați dispozitivul audio în secțiunea Alegeți dispozitivul de intrare.
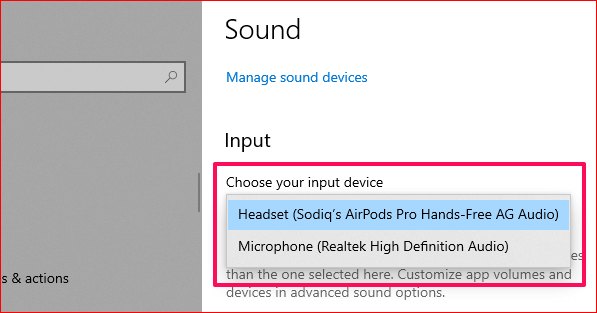
2. Apoi, faceți clic pe Proprietățile dispozitivului și testați microfonulpentru a accesa pagina de setări a dispozitivului.
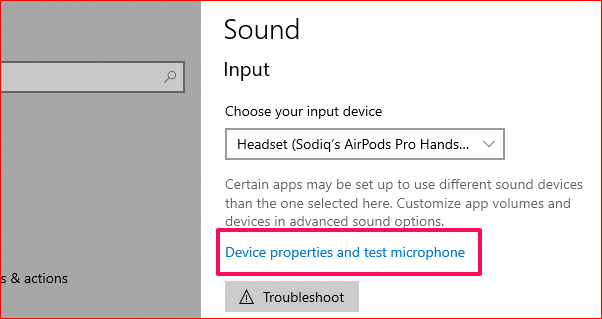
3. Aici, utilizați glisorul Volumpentru a regla volumul microfonului la preferințele dvs.
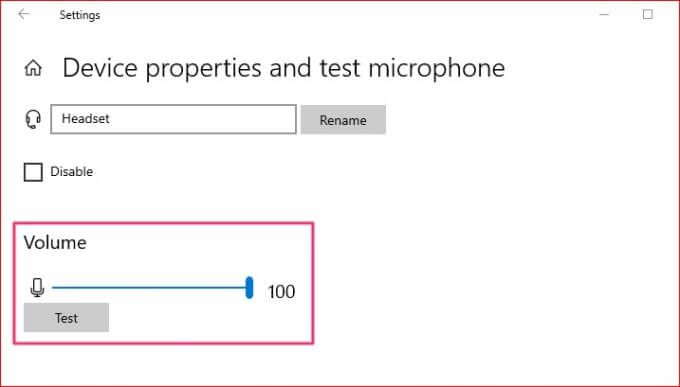
Reglați volumul microfonului pe Mac
Iată cum puteți verifica și regla volumul de intrare al microfonului încorporat al computerului dvs. Mac, precum și al dispozitivelor audio externe.
1. Lansați Preferințe sistem și faceți clic pe Sunet.
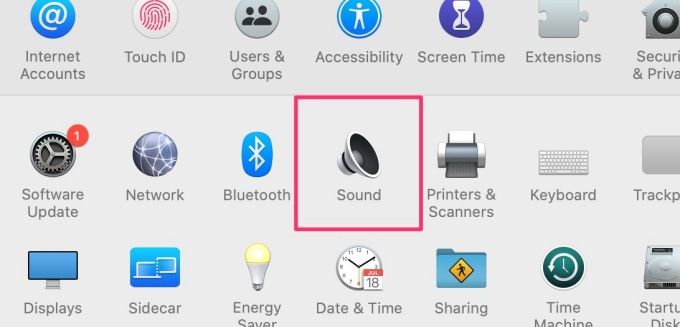
2. Navigați la fila Introducereși faceți clic pe dispozitivul de intrare (adică microfon).
3. Deplasați glisorul Volum de intrarespre dreapta pentru a mări volumul microfonului.
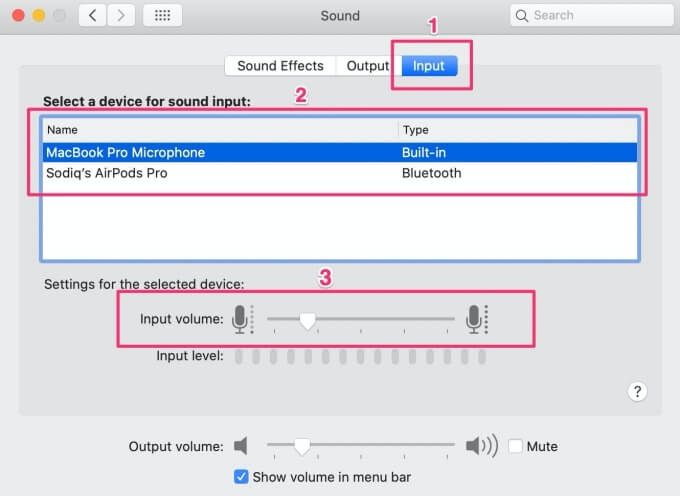
Reglați volumul microfonului în zoom
De asemenea, puteți regla volumul microfonului prin meniul de setări audio al Zoom-ului. Accesați Setări>Audioși mutați glisorul sub bara de nivel de intrare.
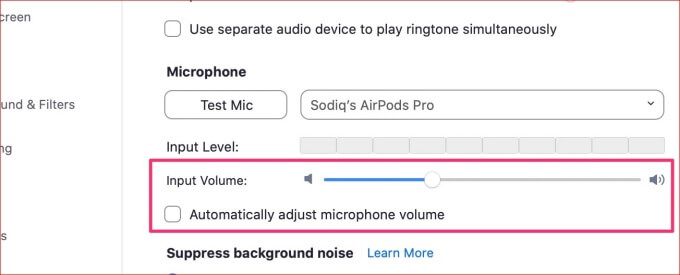
Dacă glisorul de volum este gri, debifați Reglați automat volumul microfonului opțiune.
4. Reduceți sau dezactivați Suprimarea zgomotului de fundal al Zoom-ului
În mod implicit, Zoomul reglează fin ieșirea microfonului utilizând tehnologia sa de suprimare a zgomotului de fundal. Acest lucru elimină zgomotele ambientale distractive pentru a vă îmbunătăți experiența de întâlnire. În ciuda beneficiilor percepute, suprimarea zgomotului de fundal duce uneori la scăderea ieșirii microfonului și a altor probleme audio.
Reduceți agresivitatea suprimării zgomotului Zoom și verificați dacă acest lucru rezolvă problema cu microfonul. Accesați pagina de setări audio Zoom și comutați opțiunea Suprimare zgomot de fundal de la Auto la Scăzut (zgomote de fundal slabe).
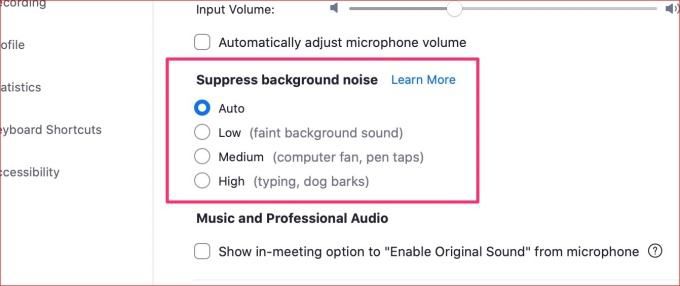
Dacă ieșirea microfonului sună în continuare nenaturală și „supra-filtrată”, dezactivați suprimarea zgomotului Zoom. Pentru a face acest lucru, bifați caseta care arată Afișați opțiunea în cadrul întâlnirii la „Activează sunetul original”. Veți găsi această opțiune în secțiunea Muzică și audio profesional(a se vedea captura de ecran de mai sus).
Mergeți înapoi la fereastra întâlnirii și faceți clic pe Activați sunetul original butonul din colțul din dreapta sus. Dacă aveți mai multe dispozitive audio conectate la computer, faceți clic pe pictograma drop-down de lângă opțiune și selectați microfonul preferat.
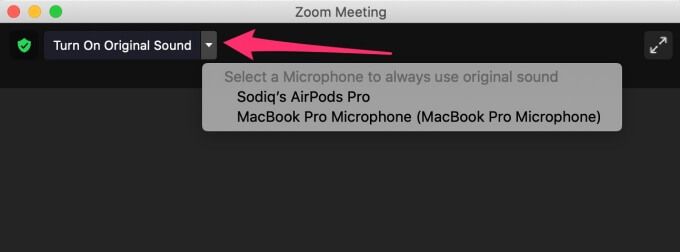
5. Asigurați-vă că Zoomul vă poate accesa microfonul
De asemenea, doriți să vă asigurați că Zoom are acces la microfonul computerului dvs.
Verificați permisiunea microfonului Zoom pe Windows
Lansați aplicația Setări Windows și accesați Confidențialitate. Navigați la secțiunea Permisiuni pentru aplicație din bara laterală din stânga și selectați Microfon.
Trebuie să activați două permisiuni importante pe această pagină pentru ca orice microfon (încorporat sau extern) să funcționeze cu Zoom pe computer. Mai întâi, activați opțiunea Permiteți aplicațiilor să vă acceseze microfonul.
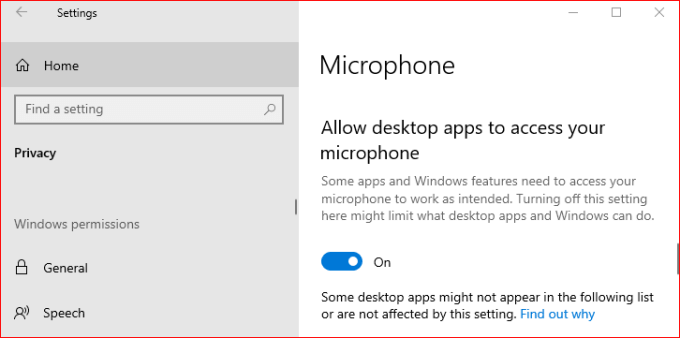
Derulați mai jos pagina și comutați de asemenea pe Permiteți aplicațiilor desktop să vă acceseze microfonul.
Verificați permisiunea microfonului Zoom pe Mac
Accesați Preferințe sistem>Securitate și confidențialitateși accesați fila Confidențialitate. În bara laterală din stânga, faceți clic pe Microfonși asigurați-vă că este activat Zoom (sau zoom.us).
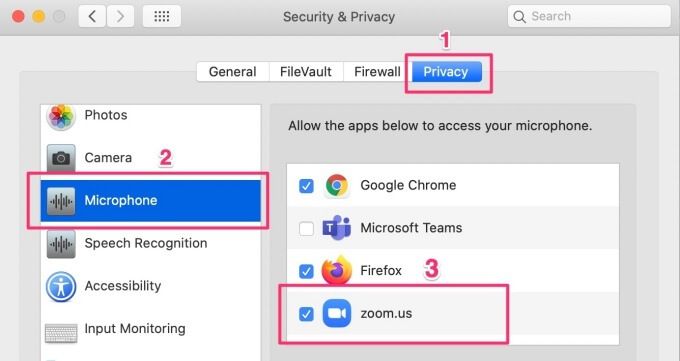
6. Reporniți Zoom (și computerul dvs.)
Zoom - ca orice altă aplicație Windows - poate funcționa defectuos din cauza unor erori temporare cu aplicația sau computerul. În acest caz, închideți aplicația și încercați din nou. Dacă problema continuă când relansați Zoom, încercați să reporniți computerul.
7. Depanarea microfonului computerului (Windows)
Windows are un instrument încorporat care vă ajută să diagnosticați și să remediați problemele cu microfoanele conectate la computer. Pentru a utiliza acest instrument, accesați Setări>Actualizări și securitate>Depanare>Înregistrare audioși faceți clic pe Rulați instrumentul de depanare.
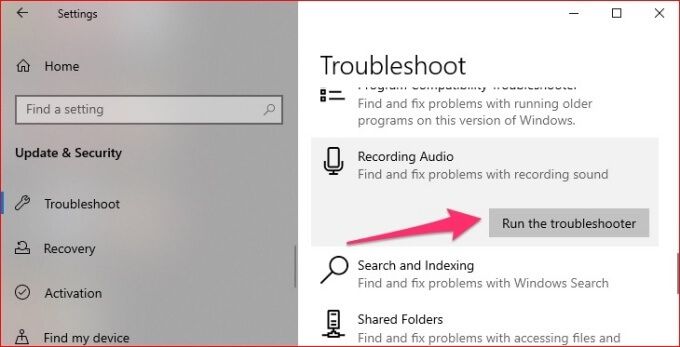
Dacă aveți mai multe microfoane conectate la computer, selectați dispozitivul problematic și faceți clic pe Următorulpentru a continua.
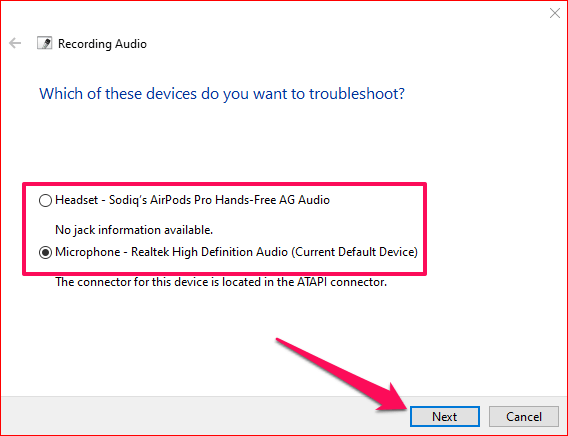
Dacă instrumentul de depanare detectează o problemă, fie o va rezolva automat, fie va oferi instrucțiuni despre cum să remediați problema.
8. Actualizați Zoom
În cele din urmă, asigurați-vă că aveți cea mai recentă versiune de Zoom instalată pe computer. Zoomul lansează adesea actualizări care remediază erorile și rezolvă probleme precum defecțiunile microfonului. Pentru a actualiza Zoom, faceți clic pe Pictograma profiluluidin colțul din dreapta sus și selectați Căutați actualizăridin meniu.
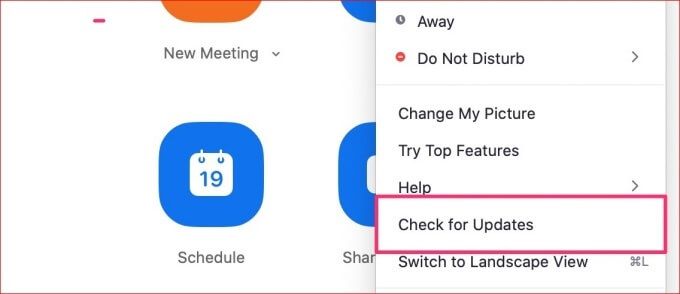
Dacă un versiunea actualizată a aplicației este disponibilă, faceți clic pe butonul Actualizare pentru ao instala pe computer. Sperăm că acest lucru vă ajută să remediați problema microfonului Zoom care nu funcționează.
Restabiliți microfonul Zoom, auziți
Pe lângă sfaturile enumerate mai sus, vă recomandăm și actualizarea driverului microfonului a computerului dvs. Windows. Unele căști și microfoane externe au driverele lor individuale; asigurați-vă că acestea sunt, de asemenea, actualizate.
În cele din urmă, închideți alte aplicații care ar putea utiliza microfonul computerului. Dacă, de exemplu, aveți o aplicație de înregistrare vocală care rulează în fundal, acest lucru ar putea face ca microfonul computerului dvs. să nu funcționeze cu Zoom (sau alte aplicații).
Lucrurile pot merge spre sud cu Zoom destul de repede, mai ales când te aștepți mai puțin. Uneori sunteți pregătit pentru o întâlnire, dar Camera Zoom refuză să funcționeze. Alteori, sunt probleme legate de audio. Utilizați sfaturile din acest articol pentru a rezolva problemele cu microfonul de pe computerele Mac și Windows.