Utilizați orice browser web suficient de mult timp și din când în când veți vedea un fel de mesaj de eroare. Fie că este vorba de un încărcare lentă a paginii web, de conexiune la internet defectă sau de un Pană DNS care cauzează probleme, o problemă cu browserul dvs. poate fi frustrantă.
Una dintre cele mai frecvente erori pentru utilizatorii Google Chrome este eroarea Err_Cache_Miss, care poate apărea atunci când încercați să trimiteți date către un site web (după completarea unui formular, de exemplu). De obicei, este ușor de rezolvat, dar dacă browserul sau conexiunea dvs. se încăpățânează, poate fi necesar să depanați mai departe urmând acești pași.
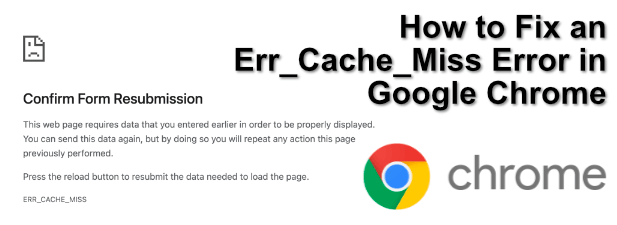
Ce este o eroare Err_Cache_Miss în Google Chrome?
Eroarea Err_Cache_Miss apare atunci când datele, trimise din browserul dvs. către un server online, sunt întrerupte. De obicei, datele sunt necesare pentru ca pagina să se încarce corect, dar acest lucru va necesita ca datele să fie transferate din nou, ceea ce nu este întotdeauna adecvat.
De exemplu, dacă achiziționați un articol și Tocmai ați completat un formular care conține detaliile dvs. de plată, datele ar putea fi trimise de două ori (provocând potențial două tranzacții). Acesta este motivul pentru care sistemul de stocare în cache a Google Chrome vă avertizează cu eroarea Err_Cache_Miss.
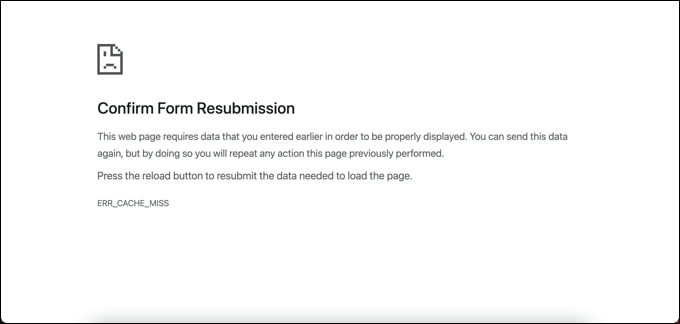
Problema poate fi cauzată și de probleme cu un server web. Dacă acesta este cazul (și serverul nu este configurat corect), nu puteți face multe. Poate fi necesar să contactați administratorul serverului sau gazda web pentru a încerca să rezolvați problema dacă pașii de mai jos nu rezolvă problema.
Există câteva metode pe care puteți încerca să le rezolvați. Aceasta include reîmprospătarea paginii pentru a dezactiva complet motorul de stocare în cache a Google Chrome.
In_content_1 all: [300x250] / dfp: [640x360]->Reîmprospătați pagina
Alegerea simplă este de obicei cea mai bună soluție. Reîmprospătarea paginii va rezolva o eroare Err_Cache_Miss în majoritatea cazurilor. Pentru aceasta, selectați butonul Reîncărcați această paginăîn colțul din stânga sus al paginii browserului Chrome. Alternativ, apăsați tasta F5de pe tastatură.
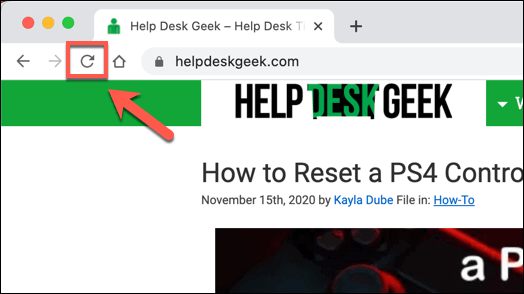
Cu toate acestea, înainte de a face acest lucru, ar trebui să fiți conștienți de ce reîmprospătare ar putea face pagina pentru datele dvs.
Problema cu reîmprospătarea unei pagini cu această eroare este că va încerca să retrimită orice date introduse anterior. De cele mai multe ori, aceasta nu va fi o problemă, dar așa cum am menționat anterior, dacă vă înscrieți pe un site web sau încercați să utilizați un coș de cumpărături online, ați putea face ca aceste date să fie trimise de două ori, duplicând acțiunea.
Dacă vă faceți griji în legătură cu acest lucru, puteți reîncărca pagina fără a o reîmprospăta (asigurându-vă că nu sunt trimise date) selectând adresa din bara URL și apăsând în schimb tasta Enter.
Ștergeți cookie-urile și alte date salvate
Dacă reîncărcarea paginii web nu a rezolvat o eroare Err_Cache_Miss, atunci memoria cache a browserului (inclusiv cookie-urile și alte date ) ar putea fi corupt, împiedicând reîncărcarea corectă a paginii. În acest caz, singura opțiune este să ștergeți datele browserului, inclusiv cookie-urile.
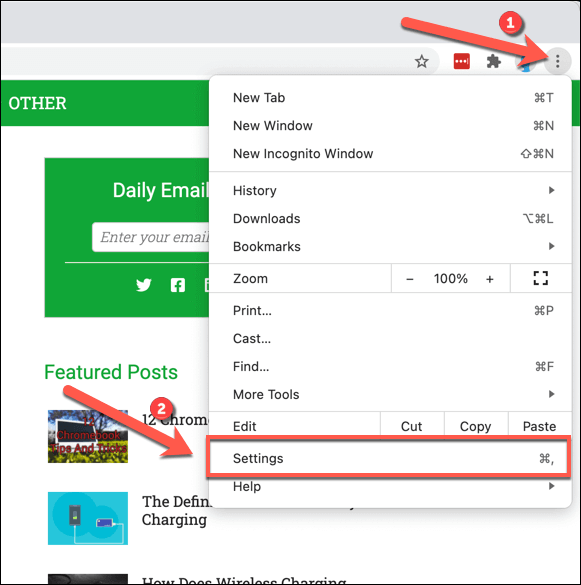
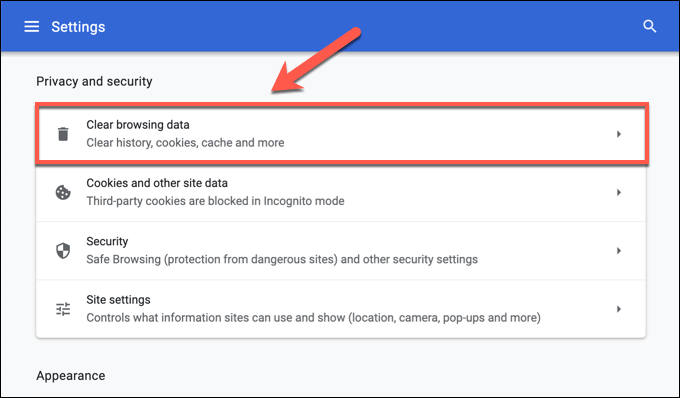
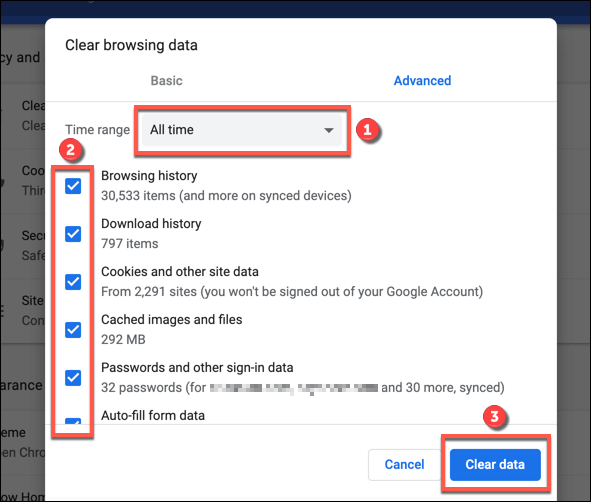
Acest lucru poate dura puțin timp, în funcție de cât de mult datele sunt stocate în prezent în browserul dvs. Reîncărcați pagina web pentru a vă asigura că eroarea Err_Cache_Miss a fost rezolvată odată ce procesul se termină.
Verificați dacă există actualizări ale browserului
Menținerea Chrome actualizată poate fi o modalitate bună de a rezolva blocările inexplicabile ale Chrome. Dacă apare o eroare Err_Cache_Miss care apare frecvent, atunci ar putea indica un browser puțin depășit.
Noile actualizări ale browserului vin cu remedieri urgente pentru erori, precum și cu funcții noi. Deși nu este garantat remedierea problemei, actualizarea browserului merită cu siguranță încercată înainte de a lua în considerare remedieri mai drastice.
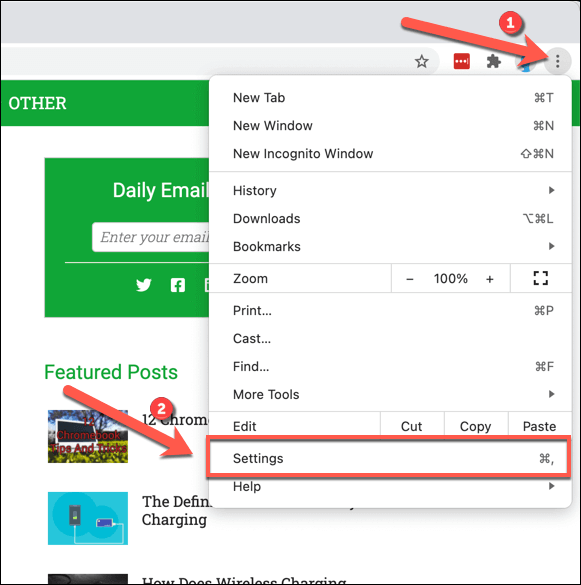
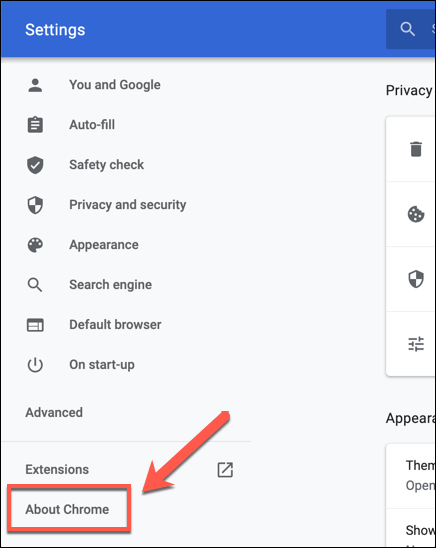
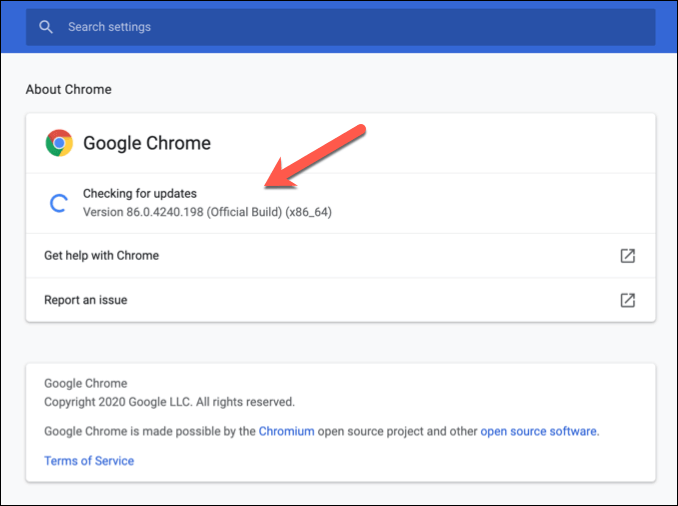
Dezactivați orice extensie Google Chrome aflată în conflict
În timp ce Extensii Google Chrome extinde funcționalitatea browserului, acestea pot provoca instabilitate, mai ales dacă sunt învechite și neacceptate. Dezactivarea extensiilor problematice Google Chrome poate remedia problemele Chrome, cum ar fi eroarea Err_Cache_Miss.
Unele extensii, cum ar fi Extensie de securitate online Avast, pot împiedica încărcarea anumitor pagini atunci când pagina este considerată o amenințare. Acest lucru poate fi în funcție de proiectare, dar dacă aveți nevoie de o pagină de încărcat indiferent, va trebui să dezactivați extensia.
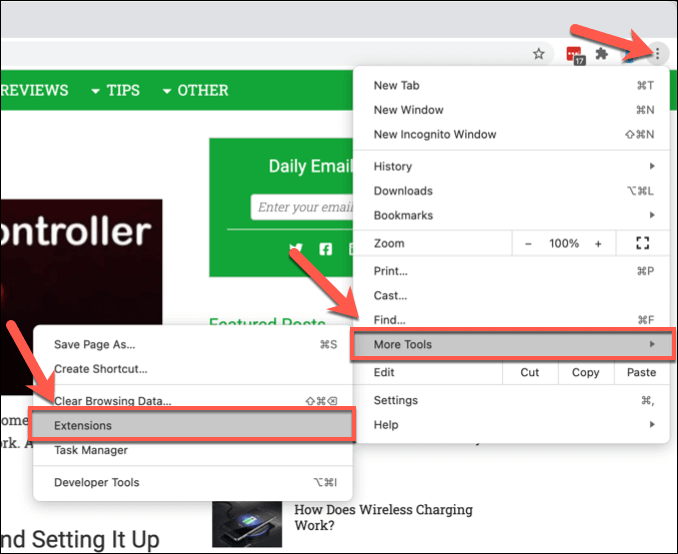
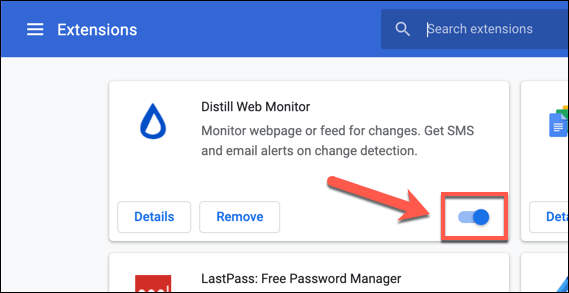
Cu extensiile dezactivate, încercați să reîncărcați pagina problematică. Dacă pagina se încarcă, restaurați fiecare extensie pe rând și reîncărcați pagina pentru a vă ajuta să determinați ce extensie (dacă există) cauzează problema.
Resetați setările de rețea
În cel mai rău caz, o problemă în afara Google Chrome vă poate împiedica să încărcați corect o pagină web. O conexiune la internet configurată greșit sau o memorie cache DNS defectă ar putea rupe lanțul, împiedicând browserul dvs. să trimită corect datele către un server web și să provoace o eroare Err_Cache_Miss în proces.
Dacă este cazul, veți avea nevoie pentru a reseta setările de rețea pentru a rezolva problema.
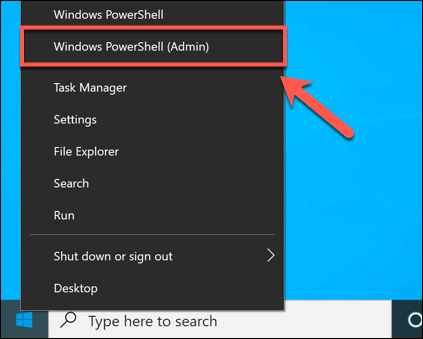
ipconfig / release
ipconfig / flushdns
ipconfig / renew
resetare netsh winsock
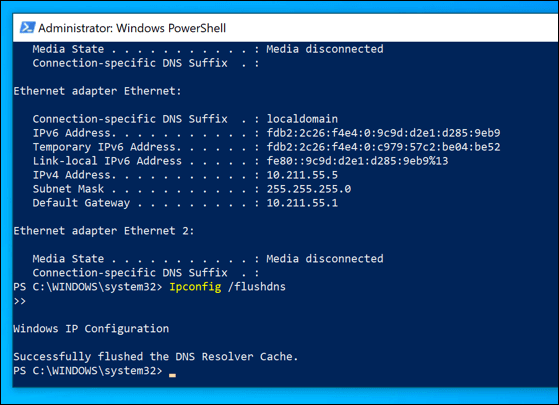
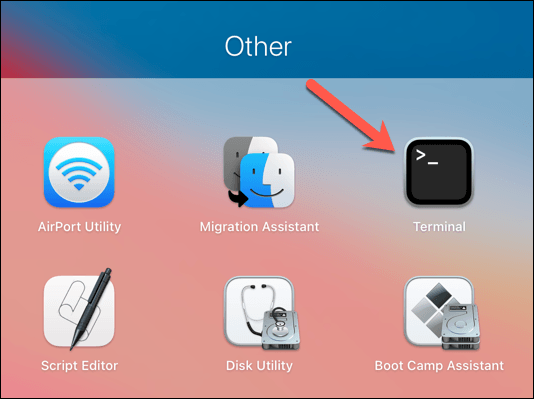
dscacheutil -flushcache
sudo killall -HUP mDNSResponder
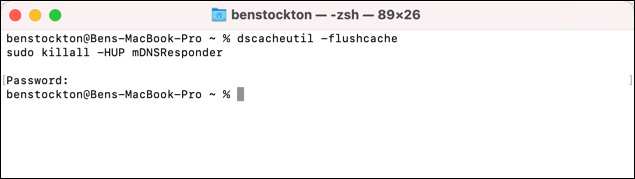
Rularea acestor comenzi ar trebui să vă asigure că conexiunea pe care o utilizați (și memoria cache DNS) este resetată. Dacă nu există o problemă mai profundă cu browserul, serverul web sau conexiunea la internet în sine, aceasta ar trebui să permită transmiterea datelor din browserul dvs. către serverul de la distanță și să prevină apariția unei erori.
Dezactivați cache-ul Google Chrome
Dacă toate celelalte nu reușesc, puteți ocoli o eroare Err_Cache_Miss dezactivând temporar motorul de cache Google Chrome în meniul Instrumente pentru dezvoltatori.
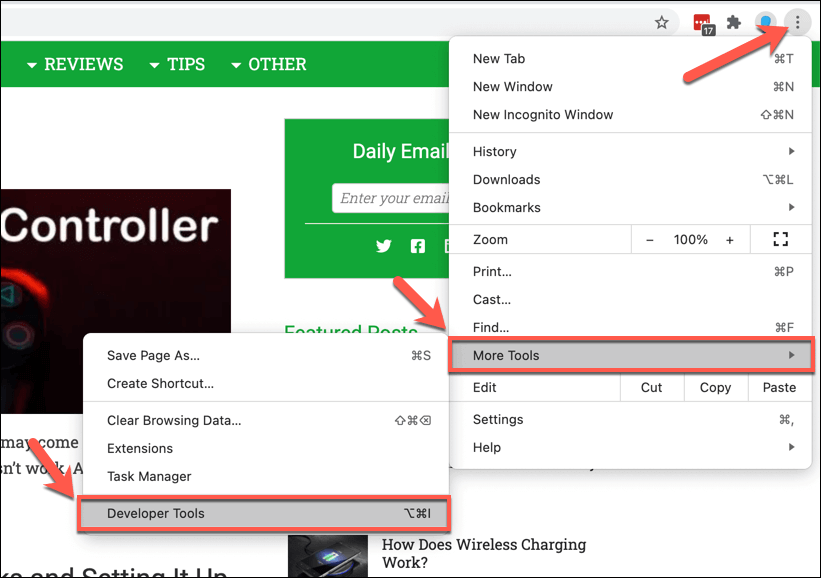
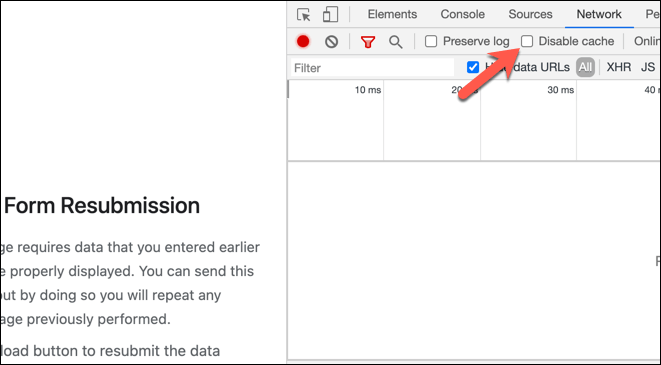
Cu memoria cache Google Chrome dezactivată, reîmprospătați sau reîncărcați pagina. Mesajul de eroare va dispărea, deși este posibil să fie necesar să completați formularul sau datele pe care le-ați trimis anterior.
Rezolvarea problemelor Google Chrome
Pașii de mai sus trebuie vă ajută să remediați o eroare Err_Cache_Mix, dar alte erori pot apărea din când în când utilizând Google Chrome, inclusiv Eroare „Conexiunea dvs. nu este privată”.
Dacă tot nu puteți remedia această eroare sau alte erori Google Chrome, verificați conexiunea la internet pentru probleme și gândiți-vă la folosind un browser alternativ, cum ar fi Firefox sau Microsoft Edge, pentru a rezolva problema.