Microsoft nu a actualizat Windows Media Player de veacuri, ci este încă în Windows 10 și este la fel de rapid, fluid și rapid ca oricând. Totuși, nu este lipsit de probleme. Uneori, puteți ajunge la un mesaj de eroare „Windows Media Player nu poate reda fișierul” în timp ce încercați să redați un fișier audio sau video.
De obicei, acest lucru se întâmplă atunci când Windows Media Player nu are codecuri necesare pentru a decoda anumite tipuri de fișiere media. Mai multe alte motive, cum ar fi codecurile învechite și driverele hardware învechite, pot cauza probleme. Sfaturile de depanare care urmează ar trebui să vă ajute să remediați eroarea „Windows Media Player nu poate reda fișierul”.

1. Descărcați codecurile automat
Windows Media Player acceptă o gamă largă de formate audio și video, dar în cele din urmă veți rula într-un tip de fișier care nu este acceptat. Puteți remedia acest lucru configurând programul pentru a descărca automat codecurile relevante.
1. Deschideți meniul Instrumenteîn Windows Media Player - apăsați Ctrl+ Mdacă nu puteți vedea bara de meniu. Apoi, selectați Opțiuni.
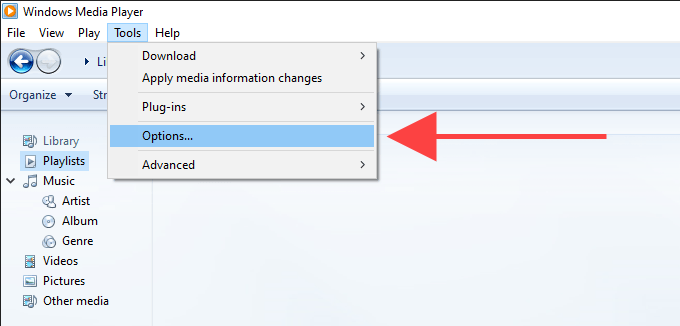
2. În caseta de dialog Opțiuni, selectați fila Playerși bifați caseta de lângă Descărcați codecurile automat.
Notă:Dacă nu găsiți Descărcați codecurile automatîn fila Player, treceți la următoarea corecție.
In_content_1 all: [300x250] / dfp: [640x360 ]->3. Selectați Aplicațiși OKpentru a salva modificările.
Încercați să redați fișierul media care a cauzat eroarea „Windows Media Player nu poate reda fișierul”.
2. Instalați codecurile separat
Dacă activarea Descărcarea codecurilor automatnu a ajutat (sau dacă nu ați putut să o găsiți în listă în Windows Media Player Options), atunci trebuie să instalați suportul media necesar codecuri manual.
Cel mai bun mod de a face acest lucru este instalarea K-Lite Codec Pack. Este complet gratuit și adaugă codecuri pentru majoritatea formatelor audio și video. De asemenea, va actualiza orice decodoare media învechite de pe computerul dvs.
1. Descărcați K-Lite Codec Pack. Există patru versiuni - Basic, Standard, Full și Mega. Versiunea Basic sau Standard ar trebui să fie suficient de bună.
2. Rulați programul de instalare K-Lite Codec Pack.
3. Păstrați selecțiile implicite în timp ce vă deplasați prin configurarea K-Lite Codec. Cu toate acestea, când întâlniți ecranul Preferințe de instalare, setați Windows Media Playerca Player video preferatși Player audio preferat.
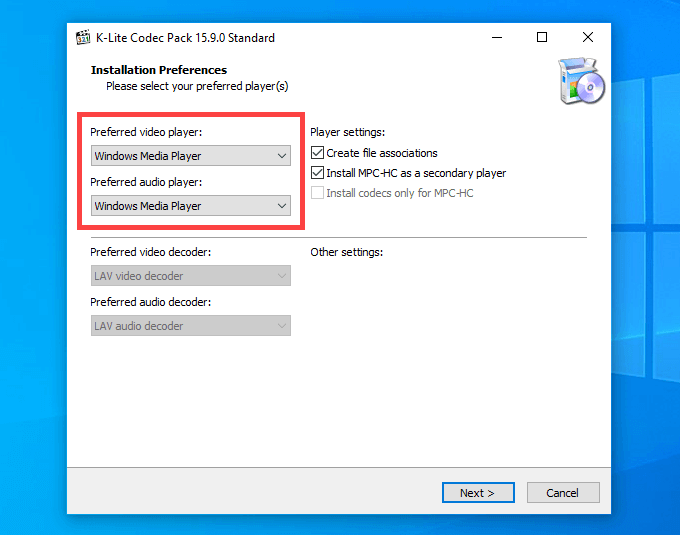
După ce ați terminat instalarea K-Lite Codec Pack, reporniți computerul și încercați să redați fișierul. Cel mai probabil ar trebui să se deschidă fără mesajul de eroare „Windows Media Player nu poate reda fișierul”.
Dacă aveți probleme la instalarea K-Lite Codec Pack, încercați Pachet de codec comunitar combinat sau Media Player Codec Pack în schimb.
3. Setați dispozitivul audio corect
Uneori, veți vedea eroarea „Windows Media Player nu poate reda fișierul” dacă Windows Media Player folosește dispozitivul de ieșire audio greșit. Puteți exclude acest lucru accesând opțiunile WMP.
1. Deschideți meniul Instrumenteîn Windows Media Player. Apoi, selectați Opțiuni}.
2. Comutați la fila Dispozitive.
3. În secțiunea Dispozitive, alegeți Difuzoareși selectați butonul Proprietăți.
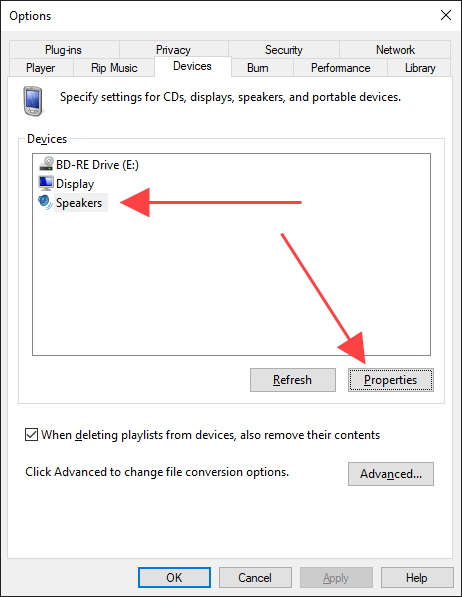
4. Alegeți același dispozitiv de redare ca cel pe care îl vedeți când selectați pictograma Difuzordin tava de sistem.
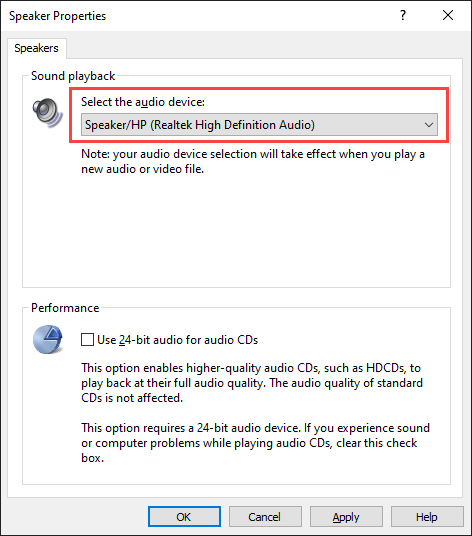
5. Selectați Aplicațiși OKpentru a salva modificările dvs.
Încercați să redați un fișier audio sau video și vedeți dacă acest lucru a ajutat.
4. Actualizați driverele audio și video
Driverele audio și video învechite pot crea tot felul de probleme în timp ce redați fișiere muzicale și video în Windows Media Player și în alte playere multimedia în general. Dacă continuați să primiți o eroare „Windows Media Player nu poate reda fișierul”, încercați să le actualizați.
Actualizați driverele audio
1. Faceți clic dreapta pe meniul Startși selectați Device Manager.
2. Extindeți secțiunea Controlere de sunet, video și jocuri.
3. Faceți clic dreapta pe dispozitivul audio și selectați Actualizați driverul.
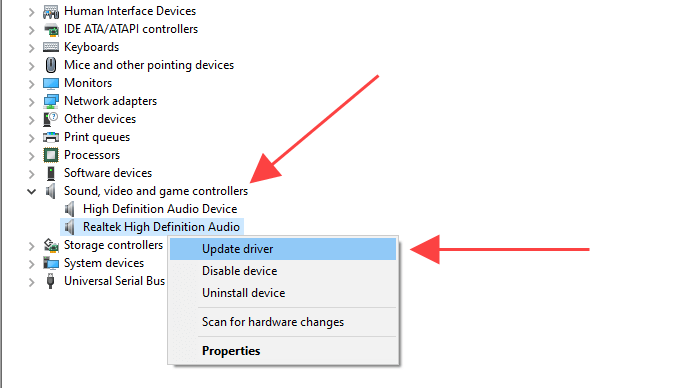
4. Selectați opțiunea Căutați automat driverepentru a descărca și instala cele mai recente drivere audio.
5. Actualizați orice alte dispozitive audio din secțiunea extinsă.
Actualizați driverele video
1. Extindeți secțiunea Afișați adaptoareîn Manager dispozitive.
2. Faceți clic dreapta pe dispozitivul video și selectați Actualizați driverul.
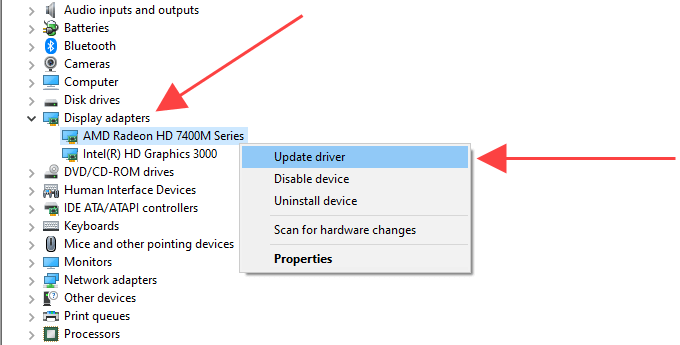
3. Selectați opțiunea Căutați automat driverepentru a descărca și instala cele mai recente drivere video.
4. Repetați pentru orice alte dispozitive video din adaptoare de afișare.
Sfat:dacă Managerul de dispozitive nu reușește să actualizeze driverele audio sau video, utilizați un instrument de actualizare a driverelor pentru lucrare în schimb.
5. Actualizați Windows 10
Cele mai recente actualizări Windows nu numai că vin cu îmbunătățiri ale caracteristicilor, dar ajută și la remedierea problemelor legate de software care împiedică funcționarea corectă a computerului. Dacă nu ați actualizat Windows 10 de ceva timp, încercați să faceți asta acum.
1. Deschideți meniul Startși selectați Setări… .
2. Selectați Actualizare și securitateși comutați la fila Actualizare Windows.
3. Selectați Căutați actualizări.
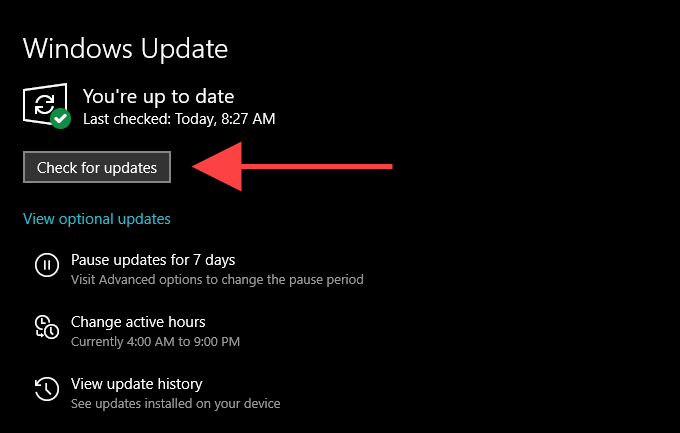
Dacă vedeți actualizări, selectați Descărcați și instalațisau Instalați acum. În plus, selectați Vizualizați actualizările opționale(dacă vedeți opțiunea) și aplicați disponibile orice actualizări ale dispozitivelor audio și video listate.
6. Dezactivați / Activați WMP
Aveți în continuare probleme cu eroarea „Windows Media Player nu poate reda fișierul”? Încercați să reinstalați Windows Media Player. Deoarece programul este o componentă Windows 10 încorporată, trebuie să utilizați panoul Caracteristici Windows pentru a-l elimina și adăuga înapoi.
1. Deschideți meniul Start, tastați activați sau dezactivați caracteristicile ferestrelorși selectați Deschideți
Derulați în jos și extindeți Caracteristici media.
3. Debifați caseta de lângă Windows Media Playerși selectați OKpentru a elimina Windows Media Player.
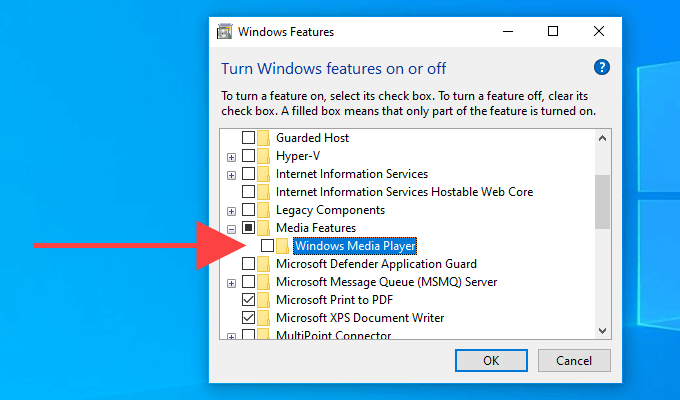
4. Reporniți computerul.
5. Deschideți din nou caseta Funcții Windows, bifați caseta de lângă Windows Media Playerși selectați OKpentru a reinstala Windows Media Player.
7. Verificați Registrul Windows
Registrul Windows conține un set de intrări specifice pe care Windows Media Player se bazează adesea pentru a reda fișiere audio și video. Verificați dacă valorile din aceste intrări sunt corecte. Vă recomandăm să faceți o copie de rezervă a registrului Windows înainte de a merge mai departe.
1. Apăsați pe Windows+ Rpentru a deschide caseta Run. Apoi, tastați regeditși selectați OK}.
2. Copiați și lipiți următoarea cale în bara de adrese în partea de sus a ferestrei Editorului de registry:
HKEY_CLASSES_ROOT \ CLSID \ {da4e3da0-d07d-11d0-bd50-00a0c911ce86} \ Instance \ {083863F1- 70DE-11d0-BD40-00A0C911CE86}
3. Apăsați pe Introduce.
4. Asigurați-vă că folderul {083863F1-70DE-11d0-BD40-00A0C911CE86}este selectat în panoul de navigare din partea stângă.
5. Confirmați că următoarele intrări de registry conțin valorile enumerate mai jos:
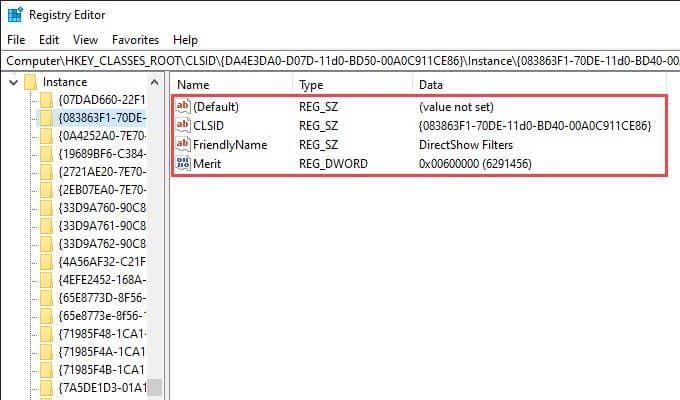
Dacă vedeți o valoare diferită într-un intrare în registru, trebuie să o modificați. Pentru aceasta, faceți clic dreapta pe intrare, selectați Modificați, schimbați valorile cu cele afișate mai sus și selectați OK.
8. Utilizați un alt player media
Formatul audio sau video pe care încercați să îl redați poate fi total incompatibil cu Windows Media Player. Încercați să utilizați un player multimedia alternativ pentru tipurile de fișiere care fac să apară eroarea „Windows Media Player nu poate reda fișierul”. Opțiunile includ aplicația Filme și TV încorporată în Windows 10, Media Player Classic (care vine cu pachetul de codec K-Lite) și VLC media player.
9. Resetați Windows 10
În continuare primiți tot timpul eroarea „Windows Media Player nu poate reda fișierul”? Puteți încerca resetarea Windows 10 la valorile implicite din fabrică. Acest lucru ar putea sfârși prin remedierea setărilor corupte sau a altor probleme de bază care împiedică Windows Media Player să funcționeze corect.
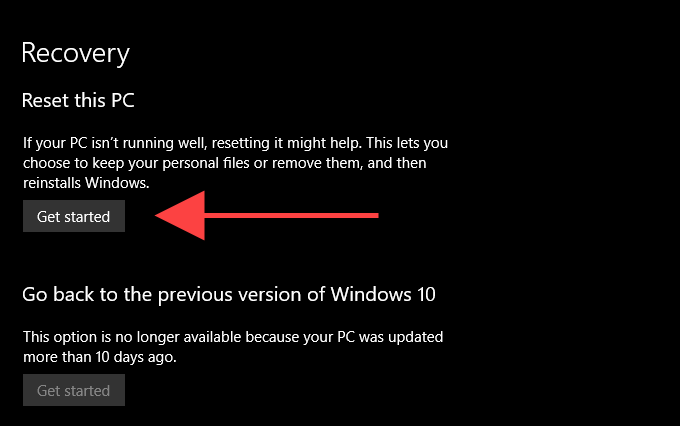
Pentru a iniția o resetare a sistemului de operare, mergeți la Start>Setări>Actualizare și recuperare>Recuperare. Puteți alege să vă păstrați datele intacte în timpul procedurii de resetare, dar asigurați-vă că creați o copie de rezervă a datelor dvs. în prealabil.