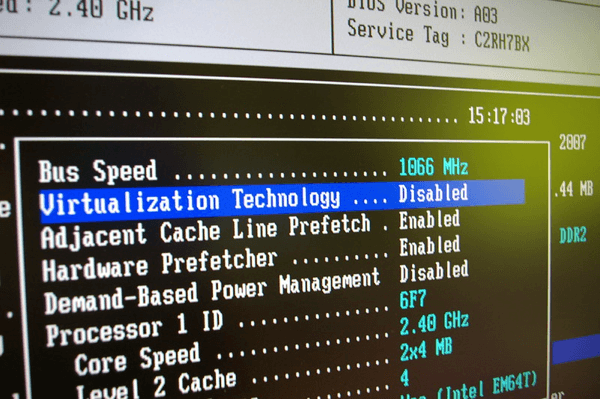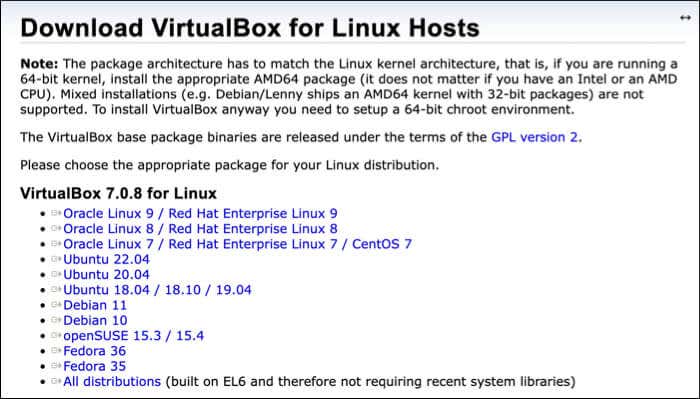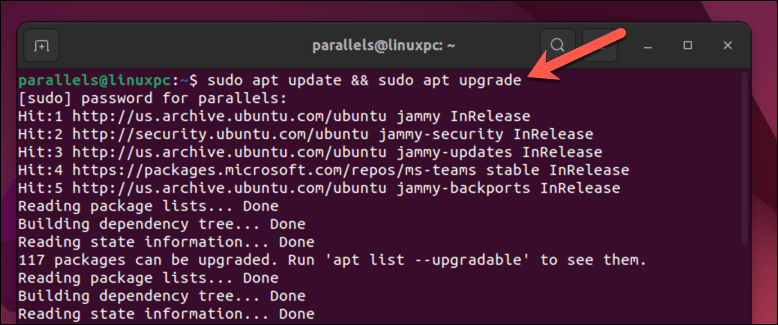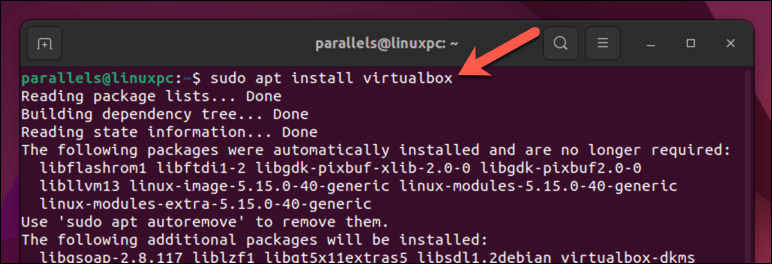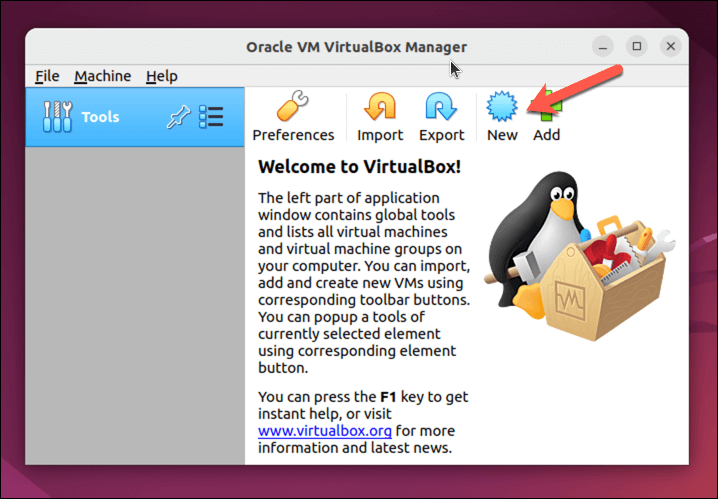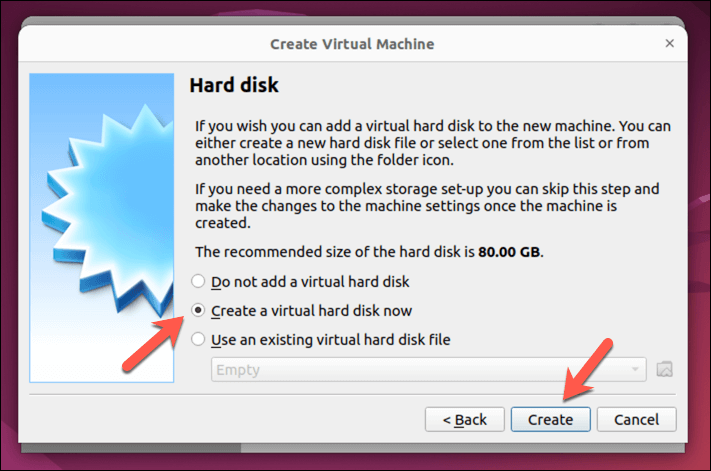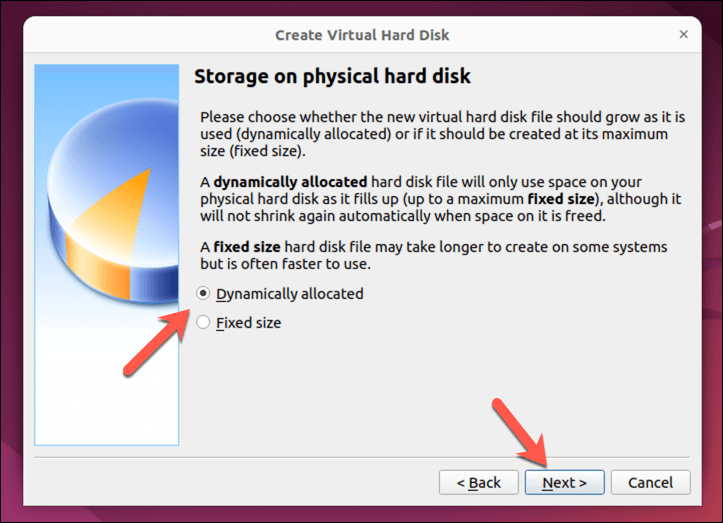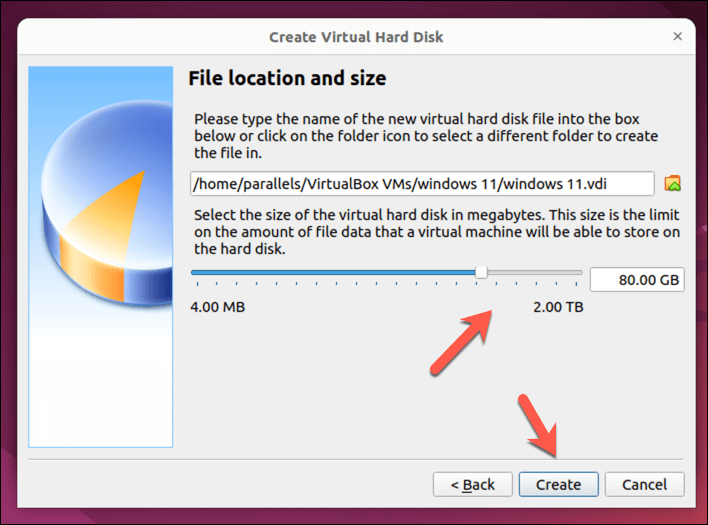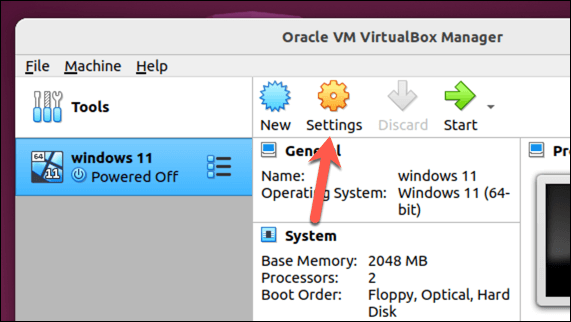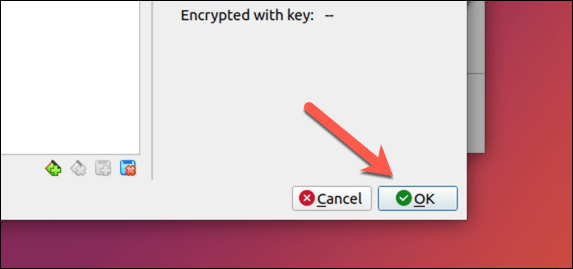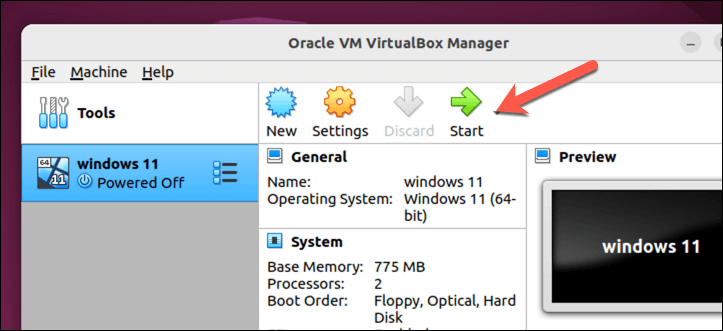Rularea unei mașini virtuale pe Linux vă permite să utilizați alte sisteme de operare și software fără pornirea dublă sau partiționarea hard diskului. Acesta oferă o modalitate convenabilă și eficientă de a testa, dezvolta și explora diferite medii desktop fără a afecta sistemul dvs. principal.
Cu diverse programe de virtualizare disponibile, cum ar fi VirtualBox, puteți crea și gestiona cu ușurință mașini virtuale. Aceste instrumente creează un computer virtual pentru aceste sisteme de operare, permițându-le să funcționeze alături de distribuția dvs. Linux.
Pentru a rula o mașină virtuală Linux, urmați pașii de mai jos.
Motive pentru a alege o mașină virtuală față de pornirea dublă
S-ar putea să vă întrebați dacă este sau nu mai bine să pur și simplu dual boot Linux și un alt sistem de operare și să comutați între ele. O mașină virtuală oferă mai multe avantaje față de pornirea duală pentru rularea mai multor sisteme de operare pe mașina dvs. Linux.
În primul rând, VM-urile vă permit să rulați mai multe sisteme de operare simultan, eliminând nevoia de repornire constantă atunci când comutați între ele. Este mai convenabil și vă economisește timp. Singurul blocaj sunt resursele sistemului dvs. - veți avea nevoie de un PC suficient de bun pentru a putea gestiona ambele sisteme care rulează în același timp.
În al doilea rând, VM-urile oferă o mai bună izolare între sistemele de operare gazdă și oaspeți, reducând riscurile și conflictele potențiale. Sistemul dvs. de operare principal rămâne în siguranță, chiar dacă cel secundar se confruntă cu probleme.
În sfârșit, puteți gestiona și configura cu ușurință mașinile virtuale, simplificând experimentarea cu diferite sisteme și modificări. Acestea sunt izolate în fișierele hard disk virtuale, ceea ce înseamnă că puteți crea mai multe medii din care să testați.
Alegerea unui sistem de operare pentru a fi utilizat ca mașină virtuală în Linux
Când rulați o mașină virtuală în Linux, aveți la dispoziție o mare varietate de sisteme de operare din care să alegeți. Iată câteva opțiuni populare:
Windows:Windows este cel mai popular sistem de operare desktop de pe planetă. Dacă nu sunteți pregătit să trece de la Windows la Linux în întregime, puteți rula Windows într-o mașină virtuală pentru a continua să rulați aplicațiile preferate.
Ubuntu: această distribuție Linux populară este ușor de utilizat și excelentă pentru începători. Are o comunitate puternică și oferă mult sprijin..
Linux Mint: Similar cu Ubuntu, Mint este, de asemenea, o alegere excelentă pentru începătorii la Linux. Este foarte personalizabil și cunoscut pentru că oferă un mediu familiar, asemănător Windows.
Fedora: o distribuție de ultimă generație, Fedora este cunoscută pentru că încorporează cele mai recente tehnologii și servește adesea drept banc de testare pentru noile dezvoltări.
Debian: stabilitatea și fiabilitatea sunt obiectivul principal al Debian, ceea ce îl face o alegere ideală pentru utilizatorii care acordă prioritate suportului pe termen lung și performanței consistente.
openSUSE: ideal atât pentru începători, cât și pentru experți, openSUSE oferă o opțiune stabilă și echilibrată, cu asistență excelentă a comunității.
Pop!_OS: creat de System76, Pop!_OS oferă o experiență de utilizator rafinată, optimizată pentru productivitate.
Aceasta nu este o listă exhaustivă – puteți rula aproape orice sistem de operare într-o mașină virtuală, atâta timp cât există suport pentru acesta. Unele, cum ar fi Windows și alte distribuții Linux, sunt ușor de rulat. Cu toate acestea, altele precum ChromeOS sau macOS nu au suport oficial, ceea ce le face puțin mai greu de configurat.
Cum să activați virtualizarea pe un computer
Înainte de a rula o mașină virtuală în Linux, aveți trebuie să activați virtualizarea pe computerul dvs. Virtualizarea permite computerului dvs. să ruleze mai multe sisteme de operare simultan prin crearea de computere virtuale în sistemul dvs. principal.
Pentru a activa virtualizarea pe computer, urmați acești pași.
În primul rând, reporniți computerul. Pe măsură ce computerul repornește, apăsați tasta corespunzătoare pentru a introduce meniul de setări BIOS sau UEFI. Cheia de acces la setări variază în funcție de marca și modelul computerului dvs., dar de obicei este F1, F2, F10, F12sau tasta Șterge.
În setările BIOS sau UEFI, căutați opțiunea de virtualizare. Această opțiune poate fi localizată în secțiunile Avansat, Configuraresau Securitate. Poate fi numit și Tehnologie de virtualizare Intel,AMD-Vsau ceva similar, în funcție de producătorul procesorului dvs.
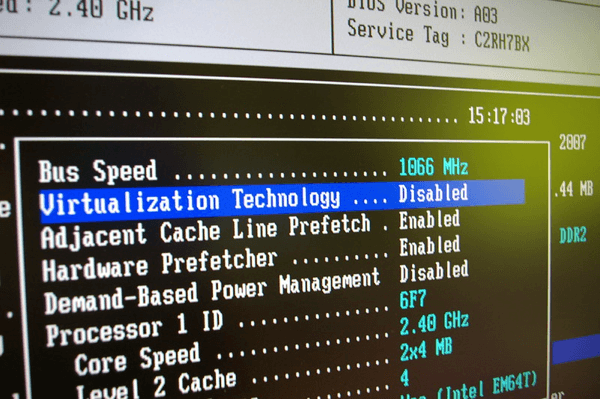
După ce ați localizat setarea de virtualizare, asigurați-vă că îi schimbați valoarea la Activatdacă este dezactivată în prezent..
După activarea virtualizării, salvați modificările selectând opțiunea Salvare și ieșiresau apăsând tasta corespunzătoare pentru a salva (de obicei, F10).
Computerul dvs. va reporni, iar virtualizarea va fi acum activată, permițându-vă să rulați mașini virtuale în Linux.
Cum se instalează VirtualBox pe un computer Linux
Puteți rula o mașină virtuală Linux în câteva moduri diferite, dar cel mai ușor este să utilizați VirtualBox. VirtualBox este o platformă puternică și populară de mașini virtuale care vă permite să rulați mai multe sisteme de operare simultan. Este, de asemenea, gratuit și cu sursă deschisă, deși există un pachet de extensii de supliment gratuit care nu este sursă deschisă.
Pentru a instala VirtualBox pe un PC Linux, urmați acești pași.
Dacă rulați o distribuție Linux care nu este Ubuntu sau Debian, descărcați cea mai recentă versiune de Virtualbox de pe site-ul Virtualbox și instalați fișierul folosind managerul de pachete al distribuției dvs.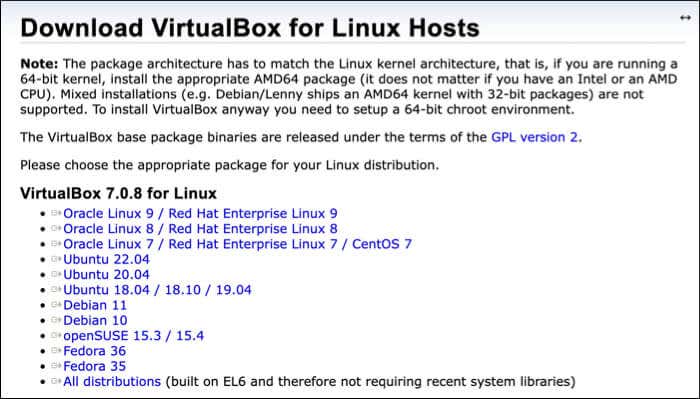
În caz contrar, pe distribuțiile bazate pe Ubuntu sau Debian, deschideți o nouă fereastră de terminal pe computerul dvs. Linux și rulați comenzile sudo apt update && sudo apt upgradeîn terminal. Acest lucru vă va asigura că computerul este actualizat.
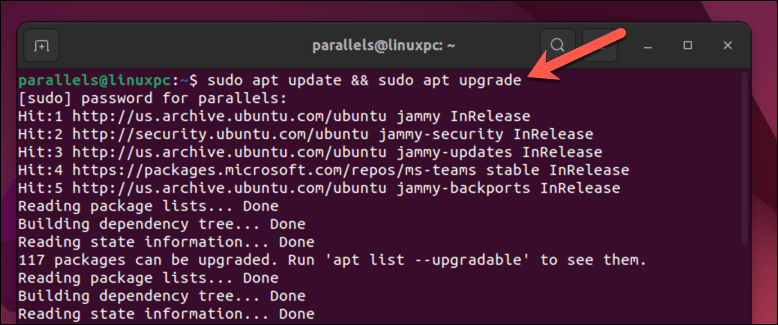
În continuare, instalați VirtualBox rulând comanda sudo apt install virtualboxîn terminal. Aceasta va începe instalarea — apăsați pe Ypentru a confirma.
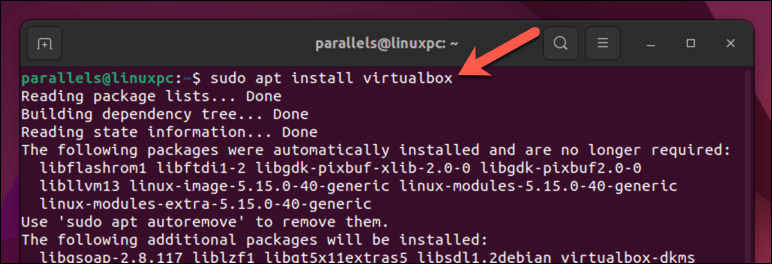
Odată ce instalarea este finalizată, puteți lansa VirtualBox din lista de aplicații a distribuției dvs.

Cum se creează o mașină virtuală utilizând Virtualbox pe un computer Linux
Cu VirtualBox instalat, puteți crea și rula mașini virtuale pe computerul dvs. Linux.
Lansați aplicația VirtualBoxpe dispozitivul dvs. prin meniul de aplicație al distribuției dvs. Veți vedea interfața principală în care vă puteți gestiona mașinile virtuale.
Faceți clic pe butonul Noudin colțul din stânga sus pentru a începe să creați o nouă mașină virtuală.
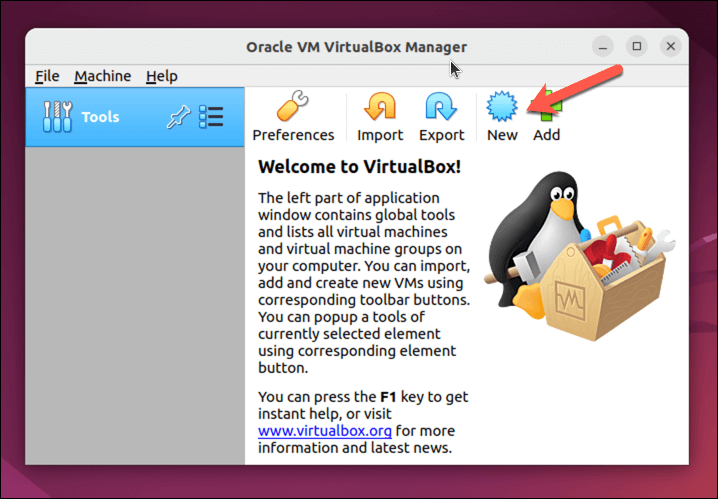
Acest lucru va deschide asistentul Creați mașină virtuală. În expert, introduceți un nume pentru mașina dvs. virtuală și alegeți tipul și versiunea dorită a sistemului de operare din meniurile drop-down. De exemplu, dacă doriți să creați o mașină virtuală Windows 11, alegeți Microsoft Windowsca tip de sistem de operare și Windows11_64ca versiune..

În continuare, va trebui să alocați memorie (RAM) pentru mașina dvs. virtuală. Rețineți că, cu cât alocați mai multă memorie RAM, cu atât va funcționa mai bine mașina dvs. virtuală. Cu toate acestea, nu alocați mai multă RAM decât poate gestiona sistemul dvs. gazdă. Puteți schimba oricând acest lucru mai târziu, dacă este necesar. Apăsați pe Înaintepentru a continua.

După aceasta, vi se va solicita să creați un hard disk virtual pentru mașina dvs. virtuală. Puteți crea un hard disk virtual nou sau puteți utiliza unul existent (în formatul VDI, VHDsau VMDK). Pentru a crea un hard disk virtual nou, alegeți Creați un hard disk virtual acumși faceți clic pe Creați. Pentru a utiliza un hard disk virtual existent, alegeți Utilizați un fișier de hard disk virtual existentși faceți clic pe pictograma dosarpentru a localiza și selecta fișierul.
ol>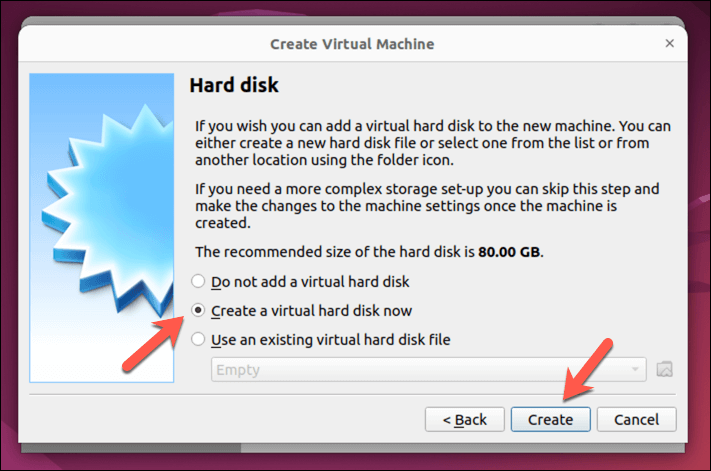
Selectați tipul de fișier (VDI, VHD sau VMDK) pe care doriți să îl utilizați pentru hard diskul virtual, apoi specificați dimensiunea și locația acestuia. Asigurați-vă că alocați suficient spațiu pentru instalarea sistemului dvs. de operare. De exemplu, Windows 11 necesită cel puțin 64 GB de spațiu, dar distribuțiile Linux pot face față mult mai puțin. Apăsați pe Înaintepentru a continua.

Puteți alege să faceți fișierul de pe hard disk să aibă o dimensiune fixă sau să utilizați alocarea dinamică, ceea ce înseamnă că fișierul va crește pe măsură ce datele de pe mașina dvs. virtuală cresc. Selectați opțiunea preferată și apăsați pe Înainte.
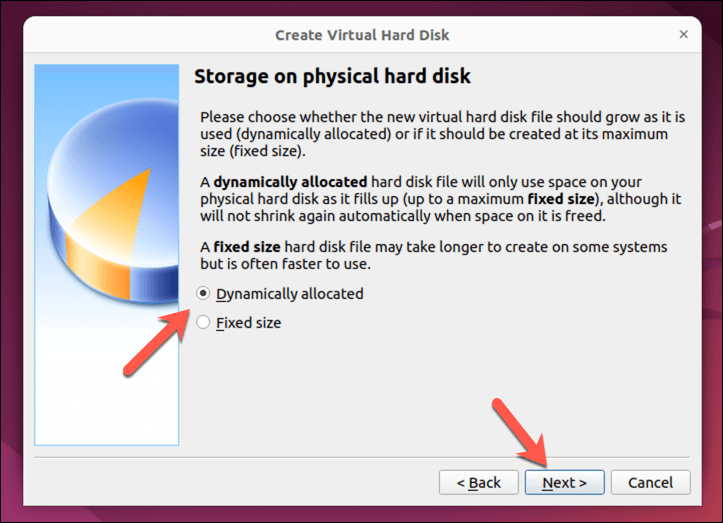
În continuare, alegeți locația fișierului hard disk și dimensiunea unității și apăsați pe Crearepentru a continua. Asigurați-vă că faceți fișierul suficient de mare pentru a gestiona sistemul de operare pe care intenționați să îl instalați.
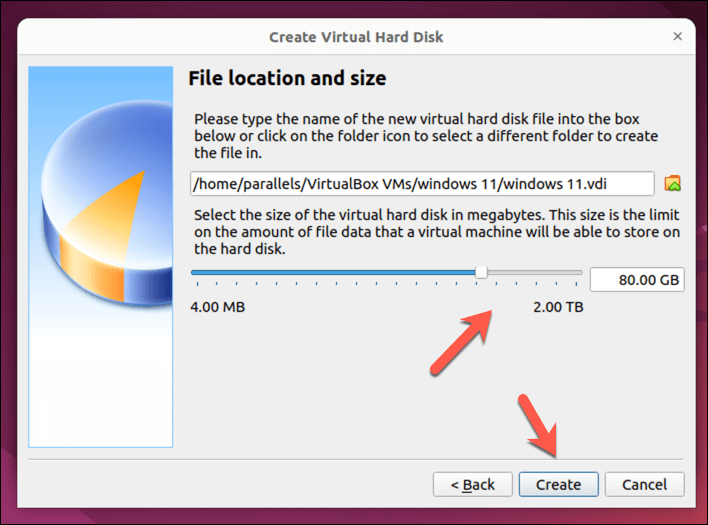
În acest moment, mașina dvs. virtuală va fi listată în interfața principală VirtualBox, dar va trebui, de asemenea, să vă asigurați că media de instalarepentru sistemul dvs. de operare este accesibilă mașinii virtuale. în setările Controller: IDEsau Controller: SATAca unitate de disc virtuală. De exemplu, dacă aveți a descărcat o distribuție Linux, va trebui să vă asigurați că fișierul imagine este selectat, astfel încât instalarea să poată începe atunci când VM rulează pentru prima dată..
Pentru a face acest lucru, selectați mașina dvs. virtuală și apăsați pe Setări.
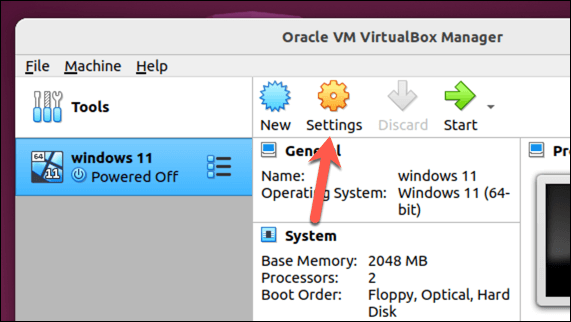
În fereastra Setări, selectați Stocareși selectați unitatea DVD virtuală Goliți.
Apăsați pictograma DVDdin colțul din dreapta sus, apoi selectați Alegeți un fișier de discpentru a selecta o imagine virtuală care conține mediul de instalare. Dacă instalați Windows, de exemplu, îl puteți descărca de pe Site-ul Microsoft.

Apăsați pe OKpentru a vă salva setările.
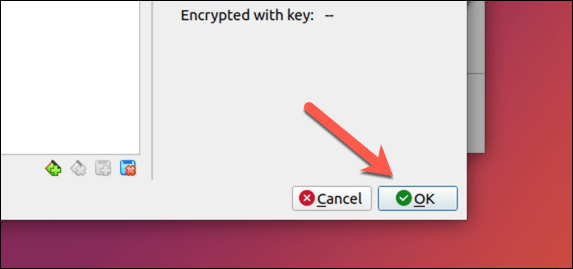
Pentru a porni mașina virtuală, selectați-o din listă și faceți clic pe butonul Startdin partea de sus a ferestrei. Mașina virtuală va porni și va afișa sistemul de operare ales.
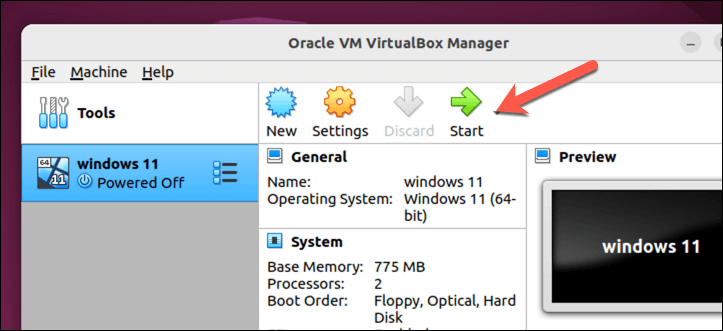
Odată ce ați pornit mai întâi computerul, procesul de instalare va începe pentru sistemul dvs. de operare. Va trebui să urmați instrucțiunile de pe ecran pentru a finaliza procesul - acest lucru poate dura ceva timp.
După ce ați finalizat acești pași, ar trebui să aveți o mașină virtuală complet funcțională care rulează în VirtualBox pe computerul dvs. Linux.
Rularea unei mașini virtuale Linux
Datorită unui software precum VirtualBox, rularea unei mașini virtuale pe computerul dvs. Linux este ușoară. Dacă nu puteți renunța la Windows sau doriți să încercați o altă distribuție Linux, cum ar fi Linux Mint sau Ubuntu, aceasta este o alternativă bună (și mai rapidă) la pornirea duală pe computerul dvs.
Dacă VirtualBox nu este pentru tine, s-ar putea să ai mai mult noroc încercând în schimb un alternativă precum VMWare. Puteți întotdeauna să rămâneți cu VirtualBox și să îl încercați în schimb invers la rulați Linux pe un computer cu Windows.
.
Postări asemănatoare: