O prezentare este ca un tren. Un lanț de autocare neîntrerupt urmează motorul și merge acolo unde conduce. Slide Master este motorul care conduce aspectul întregii prezentări. Este, de asemenea, cea mai bună comandă de economisire a timpului pentru a face schimbări în masă la toate diapozitivele dintr-un singur loc.
Imaginează-ți că ai avut o prezentare cu două duzini de diapozitive. Pentru a schimba un element minuscul, ar trebui să vă deplasați prin toate diapozitivele făcând modificările pe rând. Dar dacă ați putea schimba o singură diapozitiv și ați aplica automat la toate celelalte?
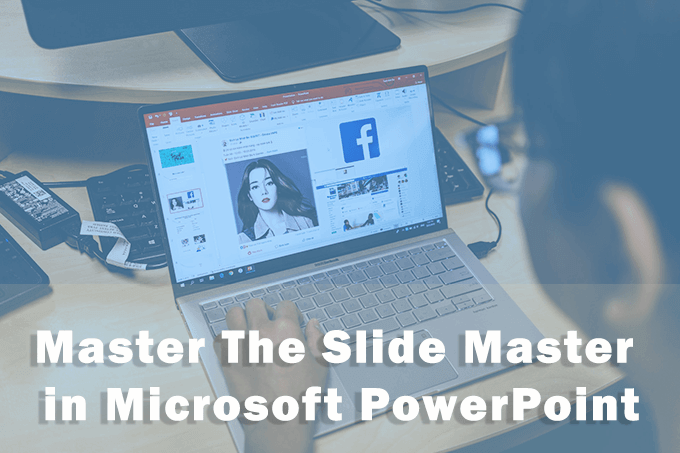
Facilitarea formatării mai ușoară cu un master de diapozitive
Maestrii de diapozitive sunt ca niște șabloane speciale, dar sunt mult mai mari. După cum sugerează și numele, este cel mai de sus diapozitiv din punte care conține toate informațiile despre temă, machete, culori și fonturi pe care doriți să le aveți în toate diapozitivele.
Puteți utilizați mai mulți maeștri de diapozitive într-o prezentare.Fiecare va fi responsabil pentru un grup de diapozitive și aspectul lor unic sub el. Ierarhia arată astfel:

[Image: 01-Slide Ierarhia de Maestru]
Acum că aveți o idee despre maeștrii de diapozitive, haideți să ne aruncăm mai adânc în ele . Instrucțiunile de mai jos se aplică mașinii de diapozitive din Microsoft PowerPoint 2016, 2019 și Microsoft 365.
Cum să deschideți diapozitivul Master în PowerPoint
Slide Master are propria filă pe Panglică . Pentru a vizualiza Slide Master, accesați View>Slide Master.

Fila Slide Master din PowerPoint are toate instrumentele de care aveți nevoie pentru a controla formatarea./ p>
Panoul din stânga afișează aspectul diapozitivului pentru prezentarea dvs. Slide Master este diapozitivul cel mai de sus din ierarhie și arată ca diapozitivul de conținut gol pe care îl obțineți atunci când începeți o prezentare nouă.
Controalele sunt organizate în grupuri specifice cu funcții evidente:
Editează Master:Utilizați acest grup pentru a edita Slide Master. Puteți adăuga o altă diapozitivă principală cu butonul Insert Slide Master sau puteți utiliza butonul Insert Layout pentru a adăuga o nouă dispunere sub un master existent.
Butonul Conservarevă asigură că PowerPoint nu șterge Slide Master dacă nu este utilizat. Selectați diapozitivul, apoi faceți clic pe Conservare. O pictogramă a vârfului de împingere de lângă diapozitivul principal arată că este păstrată acum.
Layout principal:Utilizați acest grup pentru a adăuga sau elimina elemente precum titlul și subsolurile. prin adăugarea sau eliminarea marcajelor, a titlului și a Fișiere de subsol PowerPoint.
Editare temă:Controalele din acest grup vă permit să aplicați o temă pre-construită sau utilizați o temă personalizată cu diapozitivele principale.
Fundal:Setați fundalul pentru Mașinile de diapozitive sau Maestrul de aspect.
Dimensiune:Selectați dimensiunea diapozitivului și orientarea în conformitate cu cerințele prezentării dvs.
În secțiunile următoare vom vedea cum puteți face modificări la diapozitiv de diapozitive care se va reflecta automat asupra diapozitivelor care îl urmează.
Ce sunt Maestrii de dispunere?
Desigur, unele diapozitive pot diferi în aspectele lor una de cealaltă. Unele dintre diapozitivele dvs. vor fi proiectate pentru imagini, altele pentru text, în timp ce altele pot avea animație. Acestea sunt controlate de un alt tip de diapozitiv tematic numit Master Layout.
Acestea sunt subordonate diapozitivei Master. Și fiecare diapozitiv Master poate avea mai mulți Maestri Layout. De exemplu, aspectul titlului este un tip de maestru de layout.

Puteți utiliza un Master Layout pentru toate diapozitivele care afișează textul. Altul pentru imagini ... și așa mai departe. Modificați un element într-o diapozitivă principală de layout și toate diapozitivele dependente se vor schimba odată cu ea. Nu trebuie să vă încurcați cu fiecare diapozitiv.
Lucrul la proiectarea unei diapozitive Master Layout este similar cu modificarea unui șablon PowerPoint.
Astfel, Maestrul de diapozitive și Maestrul de aspect din PowerPoint nu vă pot ajuta doar să vă construiți prezentările repede, dar actualizează-l și în viitor. Oricine altcineva din echipa ta poate intra și face schimbări fără a merge înainte și înapoi între diapozitive. O bibliotecă de modele pre-construite vă poate ajuta, de asemenea, modificați aspectul unei prezentări simple cu doar câteva clicuri.
Format A Presentation using Masters Slide
Master slide, as we am văzut are un aspect implicit. Puteți utiliza asta sau puteți începe de la zero cu propriul design.
1. Accesați Slide Master View.
Din fila View din Panglică, faceți clic pe butonul Diapozitiv Masterdin grupul Vizualizări principale.

2. Fila Master Slide de pe Panglica.
Se afișează fila Slide Master din Panglică. Un nou Master de diapozitive apare cu aspectul implicit al PowerPoint.
3. Modificați diapozitivul de prezentare
Slide Master are marcatoare implicite pentru diapozitivul de titlu, subtitlurile, subsolul, data și multe altele. Efectuați toate modificările de formatare pe care doriți să le prezentați. Puteți alege, de asemenea, din temele disponibile ale PowerPoint pentru a proiecta Slide Master.
Pentru a alege elementele din Slide Master, puteți, de asemenea, să faceți clic pe Master Layout și apoi să debifați locațiile care nu doriți.

4. Modificați maestrul de aspect
Fiecare temă are mai multe machete de diapozitive. Alegeți aspectele pentru a se potrivi cu conținutul diapozitivului. Unele sunt mai bune pentru text, altele pentru comparații, iar altele sunt mai bune pentru grafică.

Puteți proiecta aspecte personalizate de la zero făcând clic pe Inserați aspectdin grupul Edit Master.
Ca un aspect implicit, dar doriți să-l reglați ușor? Faceți clic dreapta pe miniatura diapozitivului de dispunere menționat din stânga și alegeți Dispunerea duplicat. De asemenea, ștergeți maestrul de aspect de care nu aveți nevoie cu ajutorul tastei rapide sau butonul Ștergeți din filă. PowerPoint oferă în jur de 25 de machete din care să alegeți și este posibil să nu aveți nevoie de toate.
5. Aplicați machete
Faceți clic pe butonul Închideți vizualizarea principalădin fila Slide Master din Panglică pentru a reveni la Vizualizare normală.
În panoul de miniaturi, faceți clic pe diapozitivul în care doriți să reaplicați aspectul actualizat. Accesați fila Acasă>Grup de diapozitive>Faceți clic pe Aspect. Selectați aspectul pe care l-ați creat în Slide Master View. De asemenea, puteți selecta mai multe miniaturi de diapozitive și le puteți aplica un aspect comun.

Cea mai mare parte a prezentării dvs. va fi controlată de maeștrii de aspect. Amintiți-vă doar să reaplicați aspectele pe diapozitivele relevante dacă vă întoarceți și schimbați ceva în maestrii de aspect.
Creează-ți maestrii înainte de a începe pe diapozitivele tale
Documentele HTML au foi de stil. Documentele Word au stiluri. Și, PowerPoint are Master Slide. Acestea sunt blocuri de imprimare care fac tot ce vine după ce sunt ușor mult mai ușoare. Un design PowerPoint poate fi reamenajat și transformat nou cu câteva modificări la diapozitivele principale.
Tocmai ați economisit mult timp cu diapozitivele master. Utilizați acest timp pentru a utiliza mai bine pentru a lucra pe conținutul real și faceți-vă PowerPoint mai captivant pentru public.