
Deși Microsoft Word oferă o serie de funcții de formatare atât pentru text, cât și pentru imagini, puteți decide că ceea ce aplicați nu funcționează. Vă vom arăta cum să ștergeți formatarea în Word atât pentru text, cât și pentru imagini.
Cum să anulați formatarea în Word
Înainte de a examina opțiunile de „formatare clară” de mai jos, puteți reveni cu ușurință la formatarea textului și a imaginii folosind Funcția de anulare oferită de Microsoft Office. Acest lucru este util dacă cele mai recente modificări pe care le faceți în documentul dvs. se referă fie la formatarea textului, fie la formatarea imaginii.
Atât pe Windows, cât și pe Mac, puteți găsi butonul Anulațiîn bara de instrumente Acces rapid din partea stângă sus a ferestrei Word în mod implicit. Cu fiecare apăsare de buton, veți anula fiecare acțiune anterioară în ordine.
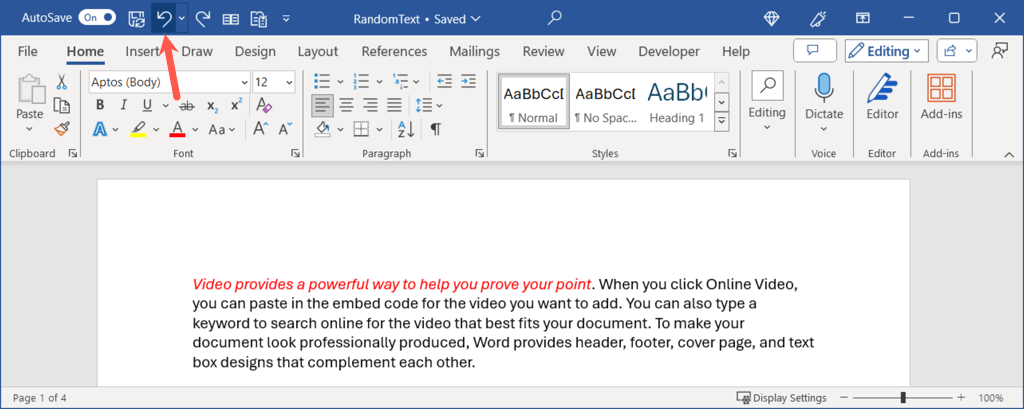
De asemenea, puteți selecta săgeatade lângă butonul Anulațipentru a vedea acțiunile sau pentru a inversa mai multe simultan.
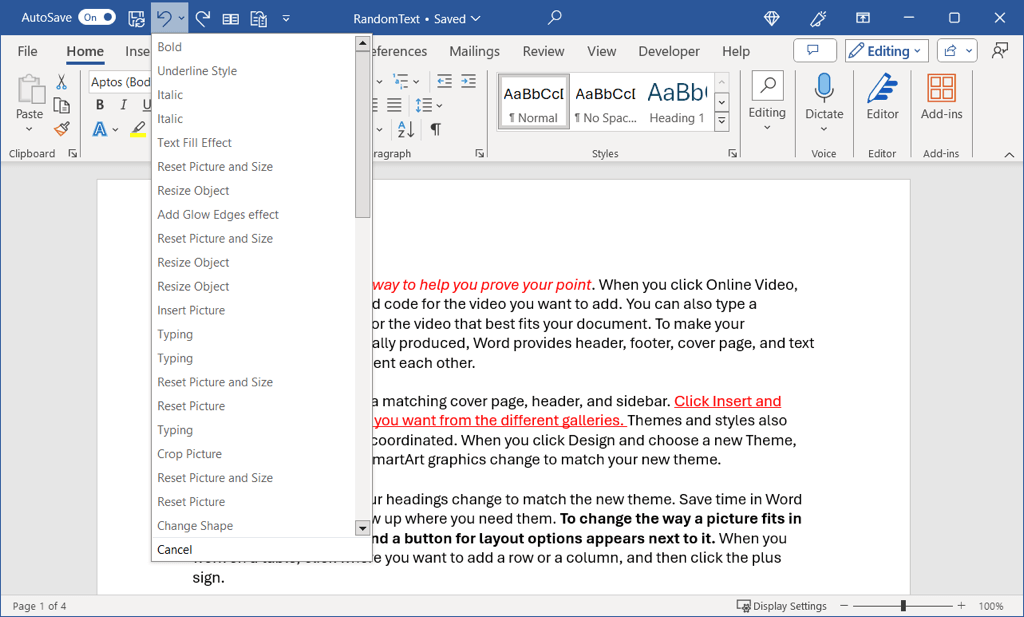
Ca alternativă, puteți anula acțiuni precum formatarea folosind o comandă rapidă de la tastatură. Pe Windows, utilizați Ctrl + Ziar pe Mac, folosiți Command + Z. Comanda rapidă de la tastatură funcționează la fel ca butonul Anulare.
Cum să ștergeți formatarea textului în Word
Dacă Anulare nu este cea mai bună opțiune după ce aplicați formatarea fontului, cum ar fi aldine, cursive sau culoare, puteți utiliza funcțiile de formatare clare din Word. Când eliminați formatarea textului, fontul revine la setările implicite.
Deschideți documentul, selectați textul trăgând cursorul prin el și efectuați una dintre următoarele:
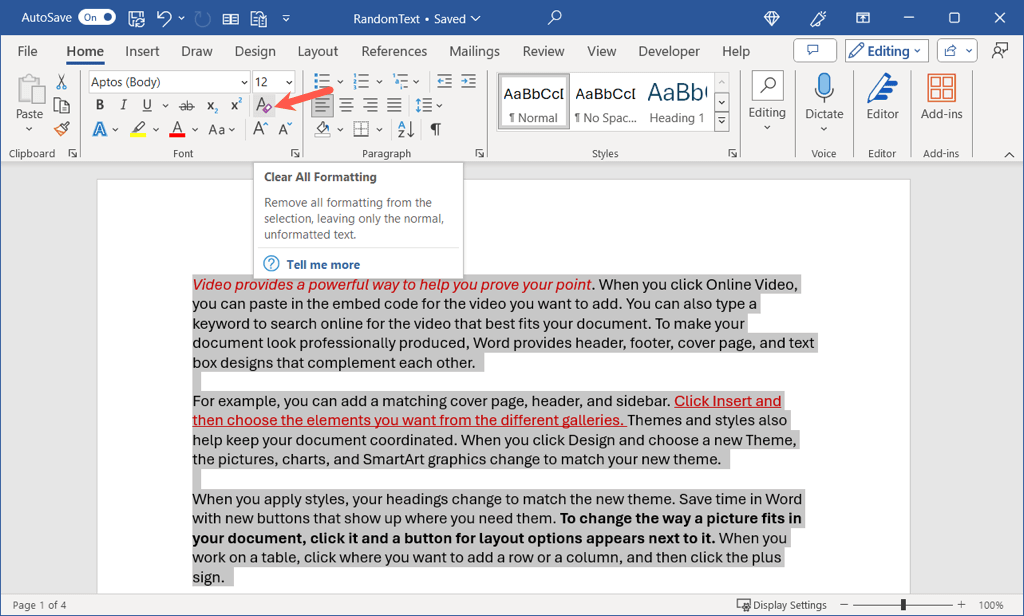
li>
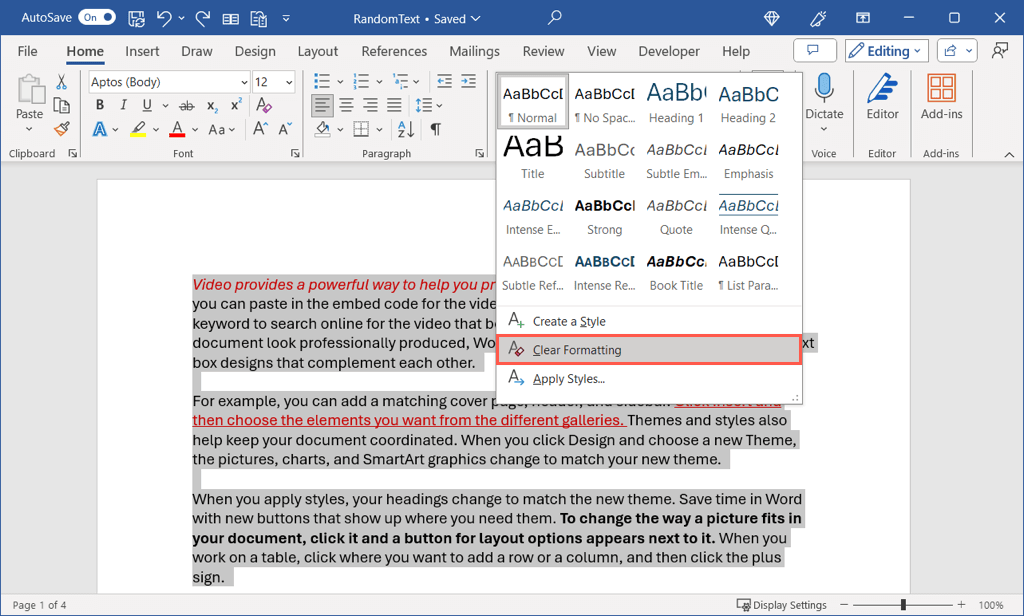
Apoi ar trebui să vedeți textul revenind la font implicit în Word..
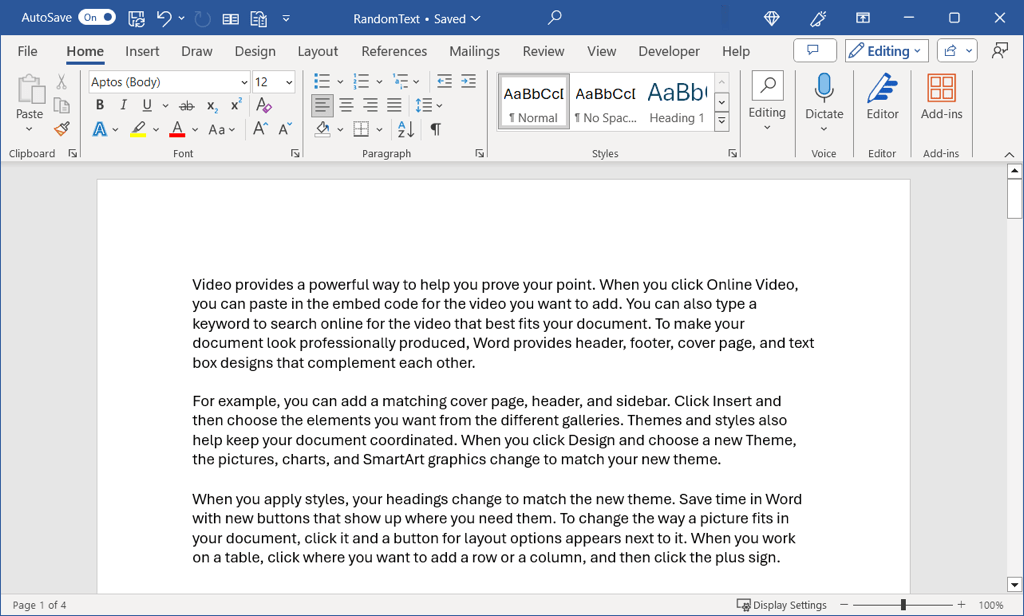
Cum să ștergeți formatarea imaginii în Word
Poate că ați făcut modificări unei imagini dintr-un document Word și anularea nu este convenabilă. Este posibil să aveți a rotit o imagine într-un unghi diferit, să adăugați un efect artistic sau decupat o imagine pentru a vă concentra pe o anumită porțiune. Puteți readuce cu ușurință o imagine la formatarea și setările originale.
Deschideți documentul, selectați imaginea și accesați fila Format imagine. Folosiți săgeatade lângă butonul Resetați imagineapentru a vizualiza meniul și alegeți una dintre opțiunile de mai jos.
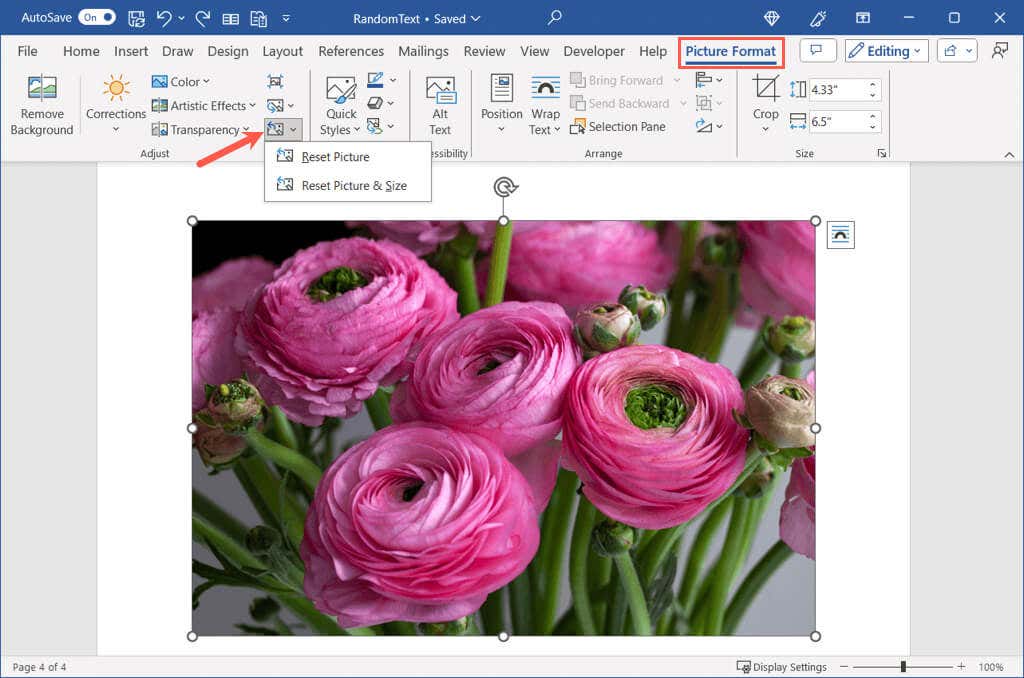
De exemplu, în captura de ecran de mai jos, am aplicat formatarea și am redimensionat imaginea.
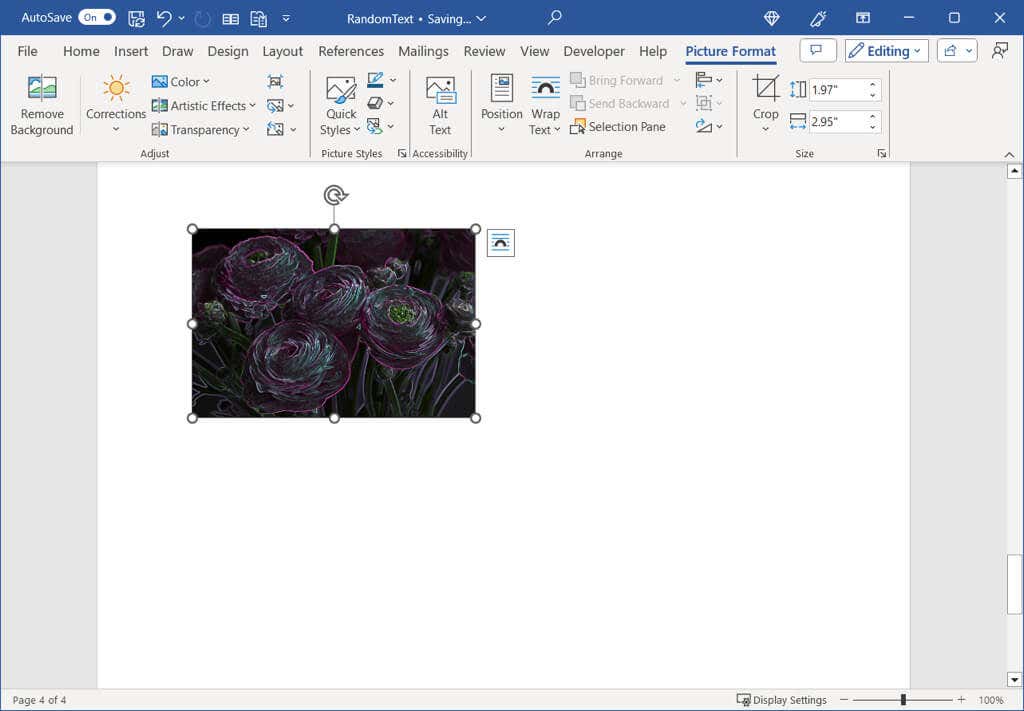
După ce folosim Resetați imaginea, formatarea este ștearsă, dar dimensiunea ajustată rămâne.
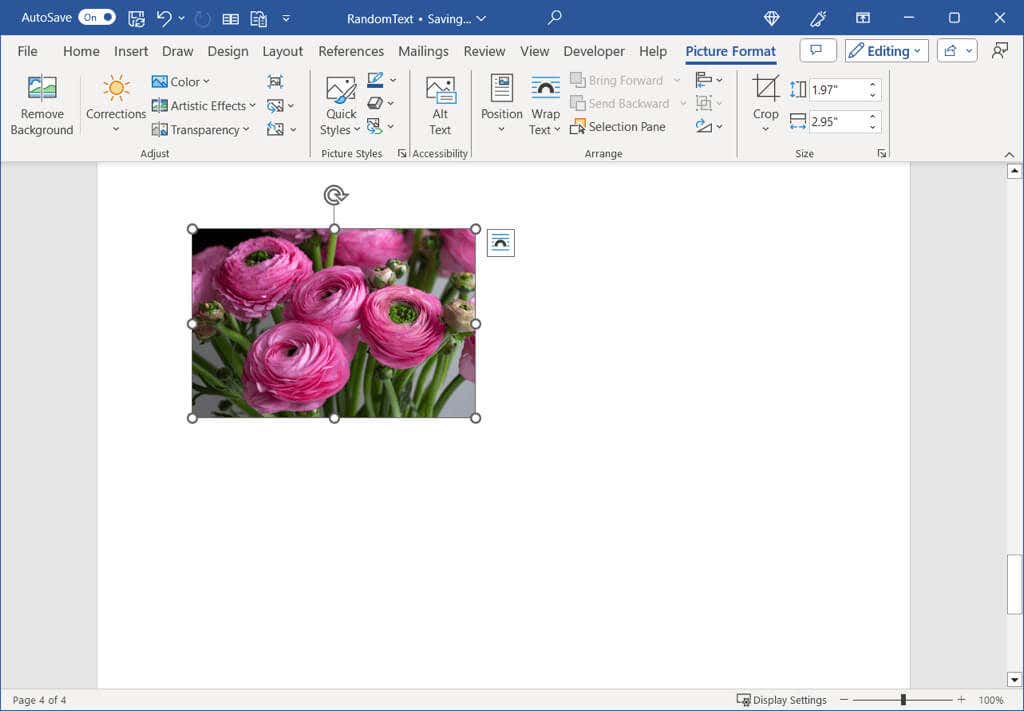
Folosind exemplul de mai sus, din nou, formatăm imaginea și o redimensionăm.
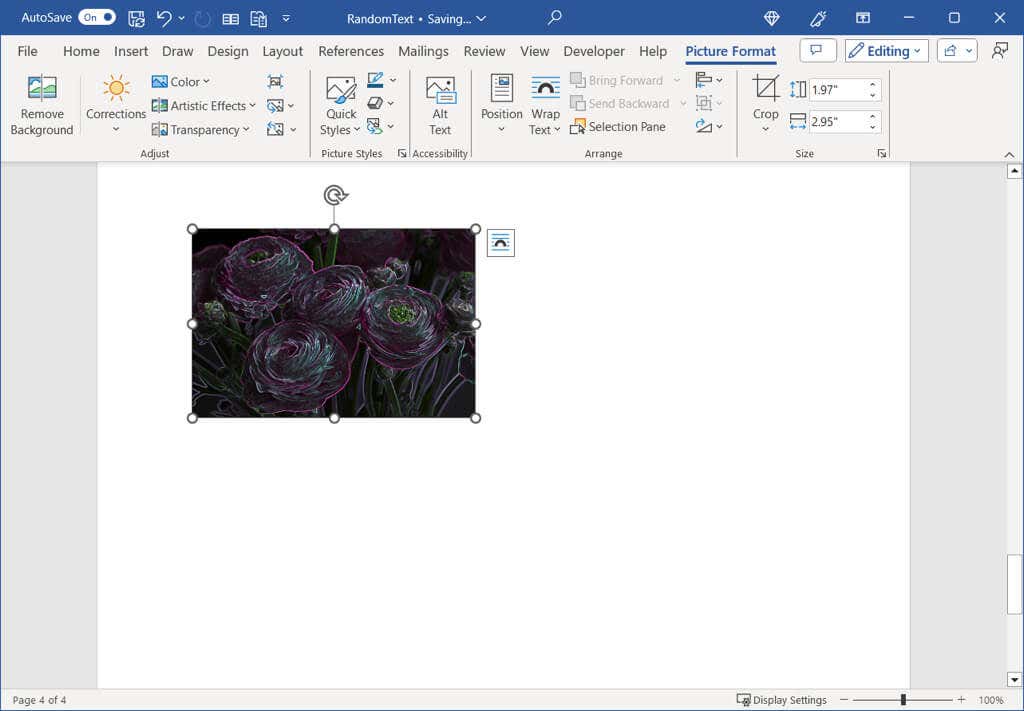
După folosirea Resetați imaginea și dimensiunea, imaginea revine atât la formatul, cât și la dimensiunea inițiale.
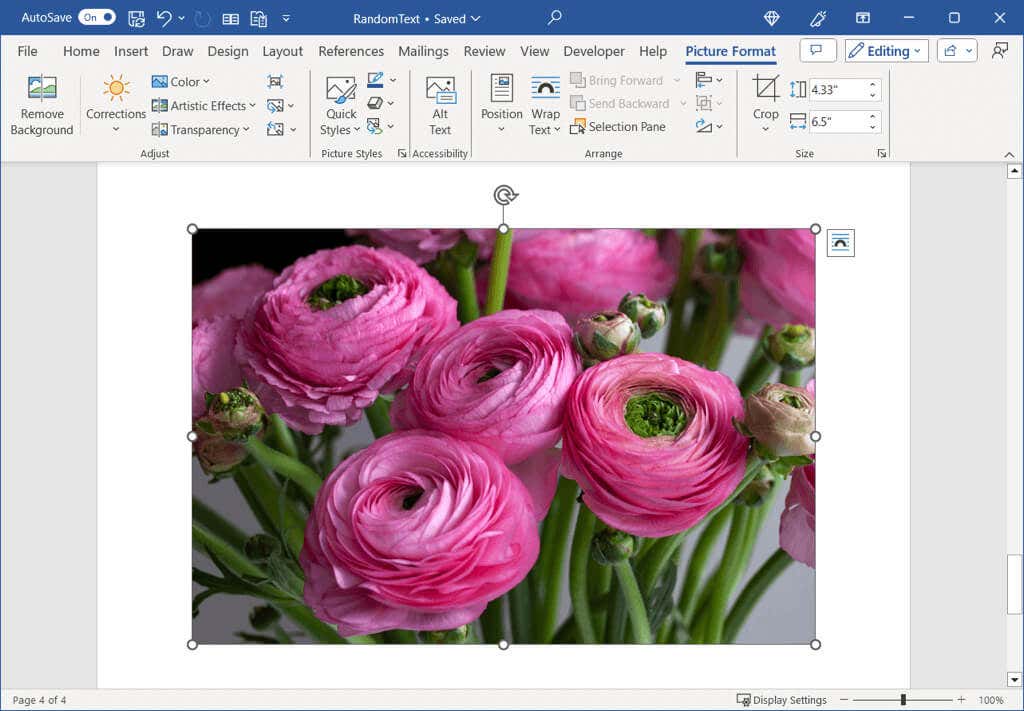
Dacă doriți să readuceți textul la setările implicite sau o imagine la starea inițială în Microsoft Word, este ușor de făcut cu aceste metode.
Acum că știți cum să ștergeți formatarea în Word, uitați-vă și la cum să afișați semnele de formatare a documentului în Microsoft Word.
.