Ștergerea istoricului browserului vă ajută să vă păstrați confidențialitatea activităților de navigare, mai ales dacă utilizați un Chromebook partajat sau public. Acest tutorial acoperă pașii pentru ștergerea istoricului browserului de pe Chromebookul personal, de la serviciu sau de la școală.
Google Chrome este browserul web implicit al ChromeOS. Prin urmare, vă vom arăta cum să ștergeți istoricul de căutare și de navigare în Chrome. Consultați tutorial despre ștergerea istoricului oricărui browser web dacă nu utilizați Google Chrome.
Notă:ștergerea istoricului Chrome de pe Chromebook șterge și istoricul de pe alte dispozitive sincronizate cu Cont Google.
Găsiți istoricul de navigare al Chromebookului
Deschideți orice filă în browserul web Google Chrome și apăsați pe Ctrl+ Hde pe tastatură.
Ca alternativă, selectați pictograma de meniu cu trei punctedin colțul din dreapta sus, selectați Istoricși alegeți din nou Istoric.
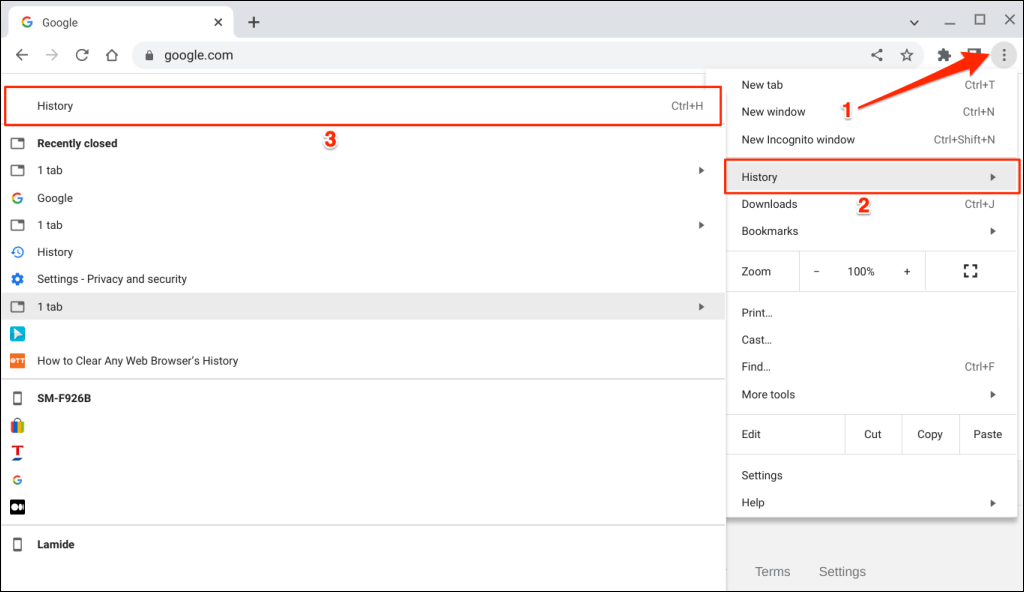
De asemenea, puteți accesa pagina istorică introducând chrome://historyîn bara de adrese.
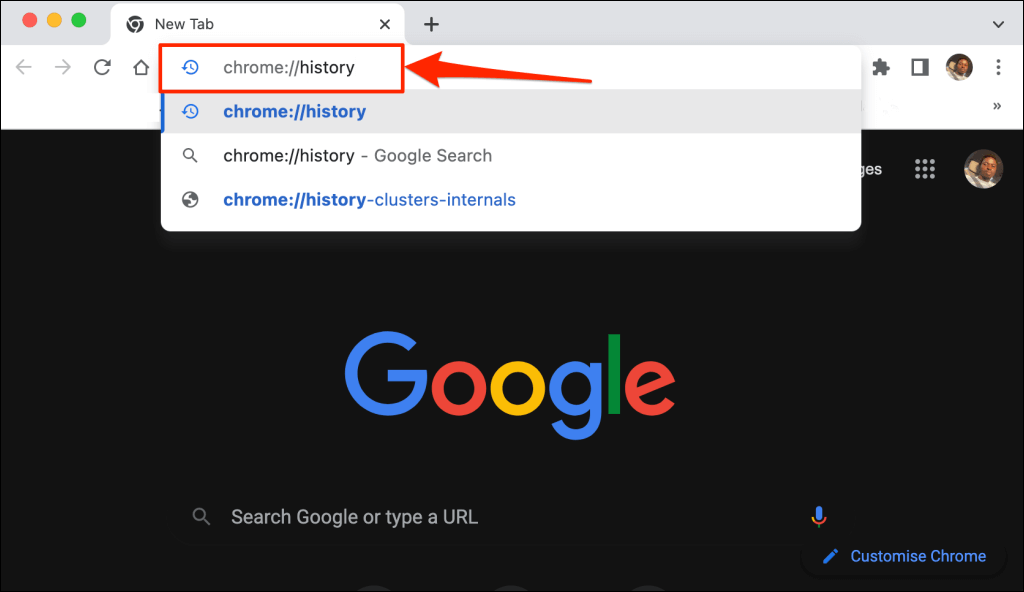
Google Chrome afișează toate paginile web pe care le-ați vizitat și căutările Google pe care le-ați efectuat în ultimele 90 de zile. Nu veți găsi activități (vizite pe site și căutări) pe care le-ați făcut în navigare privată sau mod incognito.
Cu toate acestea, veți găsi istoricul de navigare de pe alte dispozitive sincronizat cu contul dvs. Google.
În fila „Liste”, veți găsi înregistrări ale paginilor web vizitate în Chrome organizate după dată și oră.
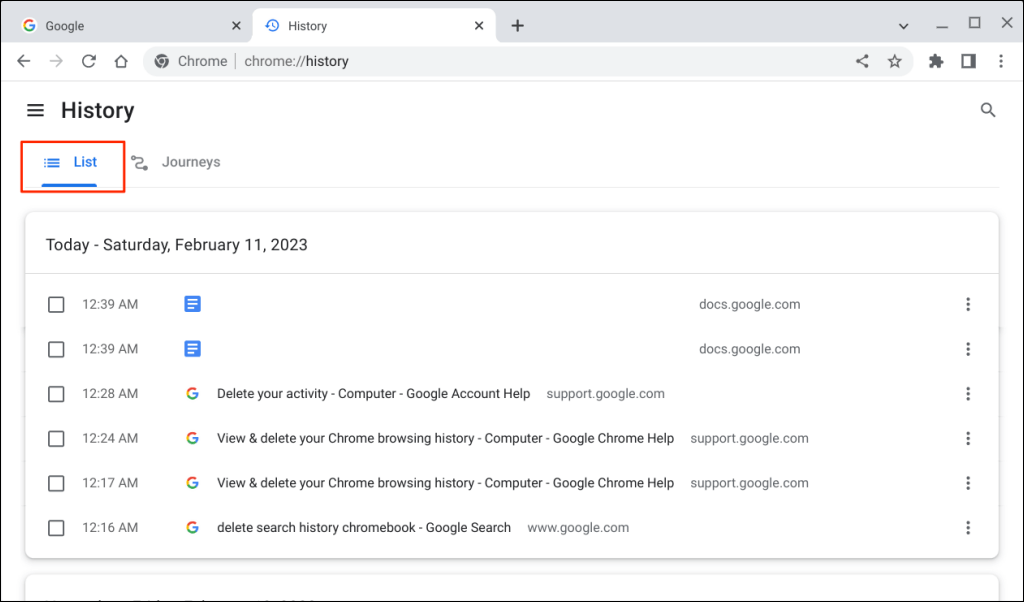
Deschideți fila „Călătorii” pentru a vedea istoricul de navigare și căutările organizate pe subiect și căutări asociate.
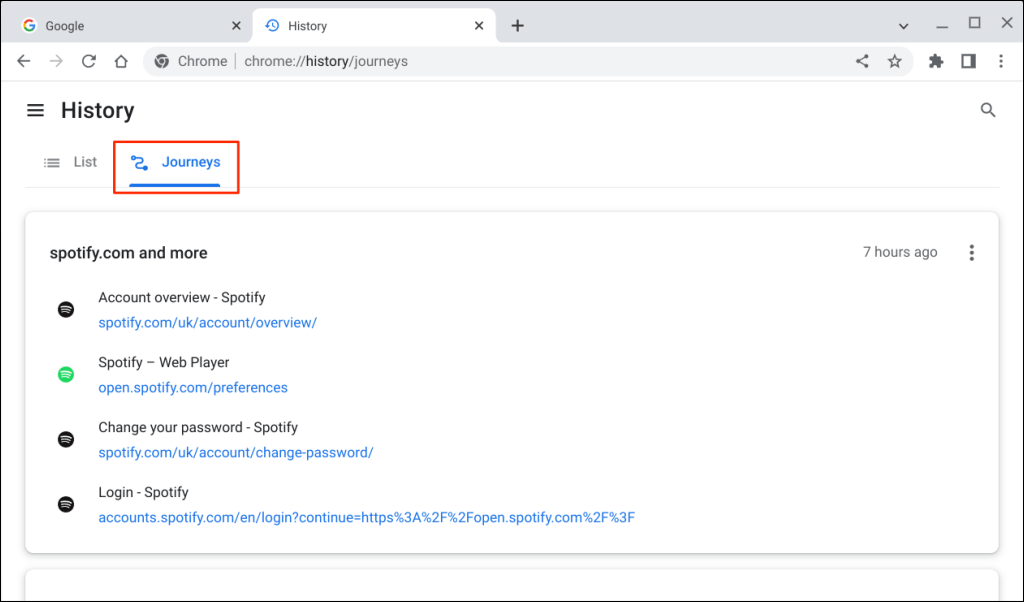
Cum să ștergeți istoricul de navigare pe Chromebook
Există mai multe moduri de a șterge istoricul de navigare în Chrome — individual, colectiv sau pe interval de timp. Această secțiune acoperă tot ce trebuie să știți despre ștergerea istoricului de navigare sau a călătoriei dvs. în Chrome.
Ștergeți un articol din Istoricul de navigare Chrome
Urmați pașii de mai jos pentru a elimina un singur site web din istoricul de navigare al Chromebookului.
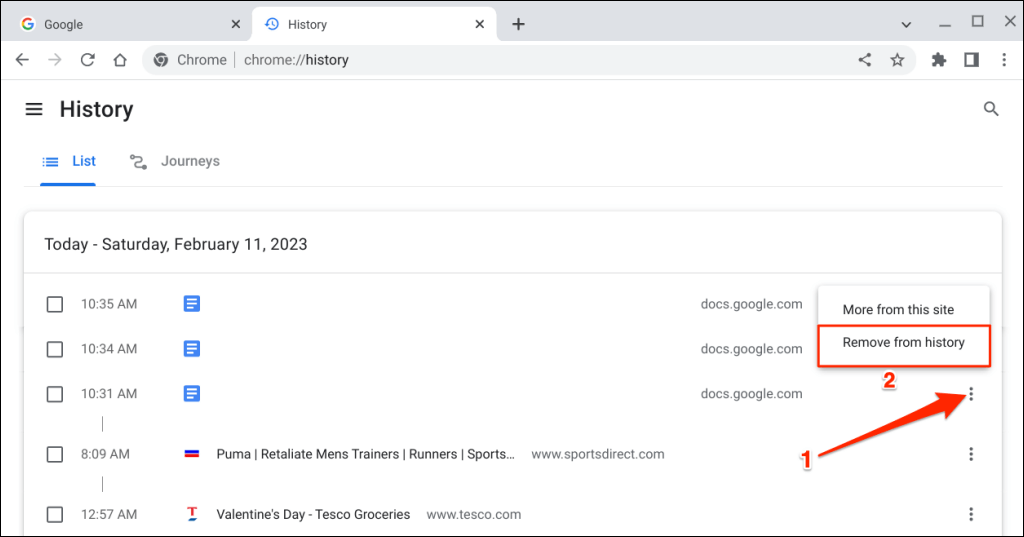
Ștergeți mai multe pagini din istoricul de navigare
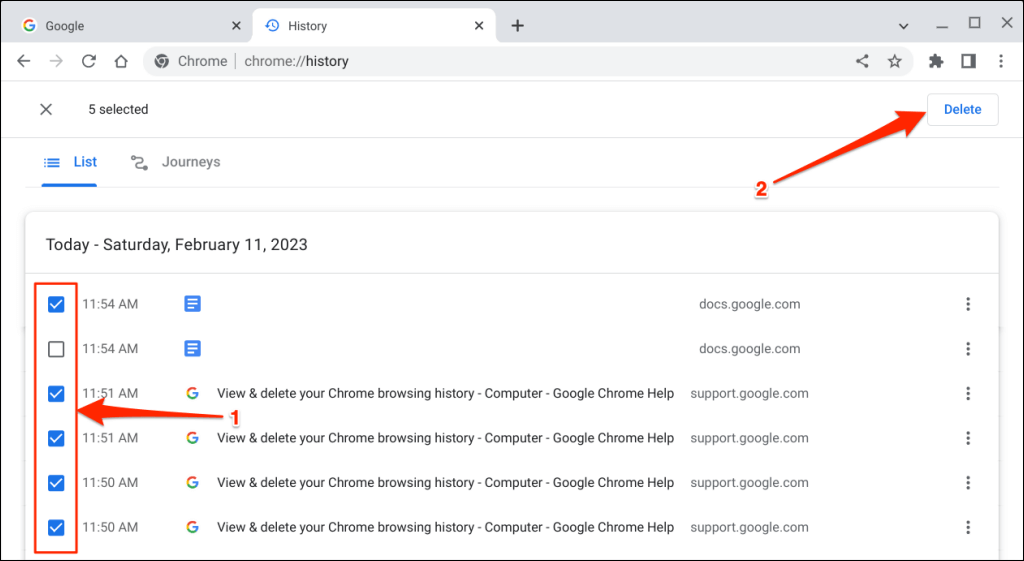
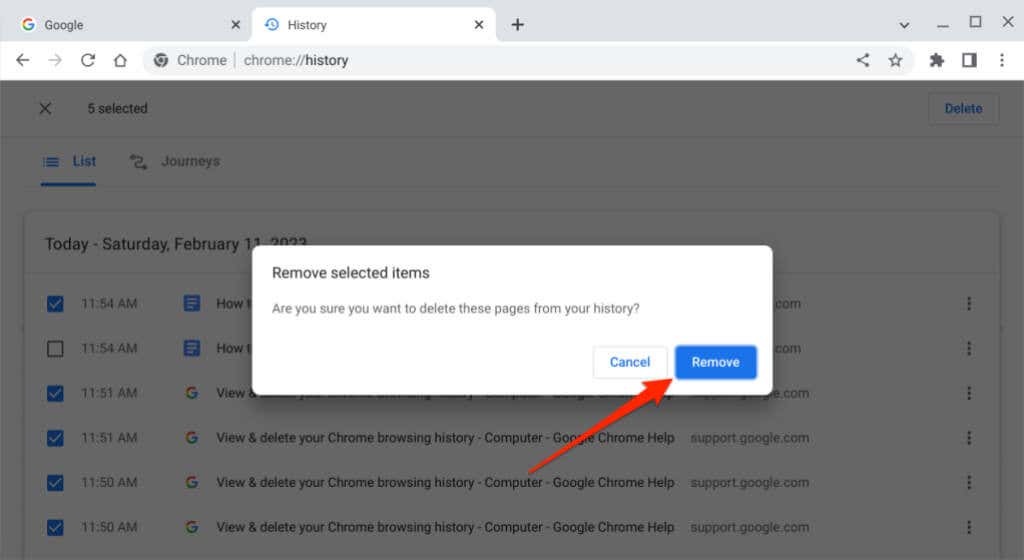
Ștergerea călătoriilor din istoricul dvs. de navigare
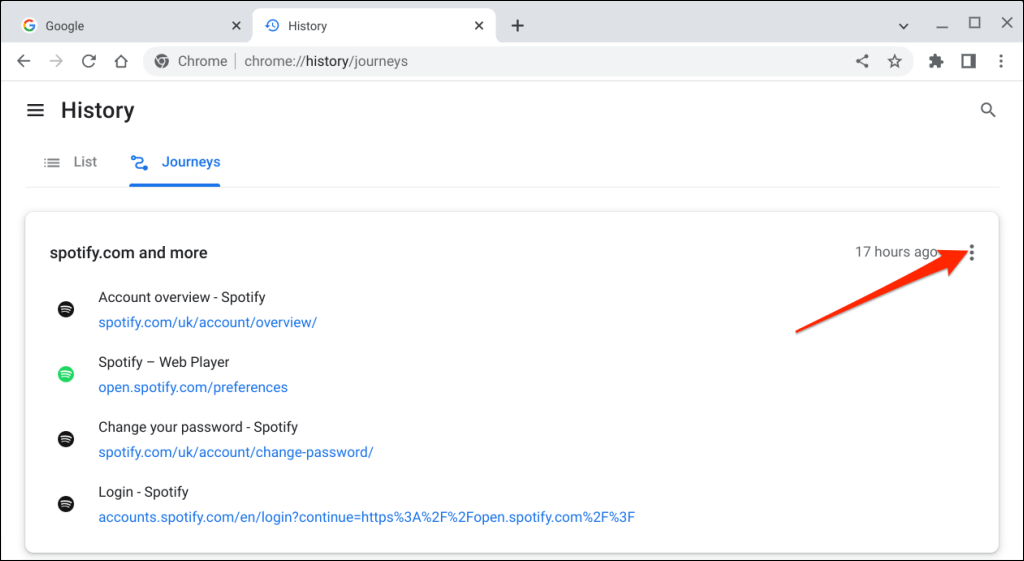
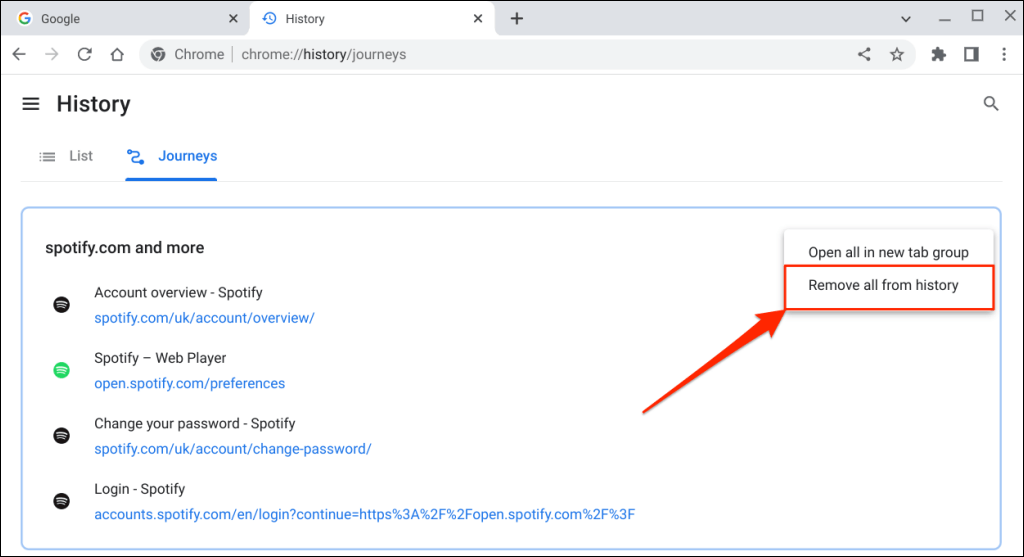
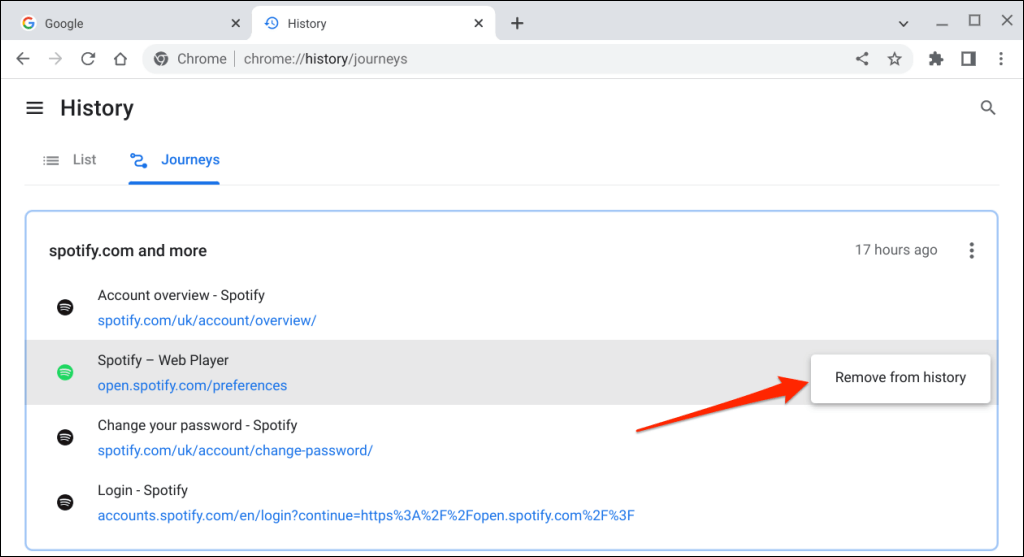
Sfat rapid:selectați Dezactivați călătoriiledin bara laterală pentru a elimina fila „Călătorii” din pagina de istoric a Chrome.
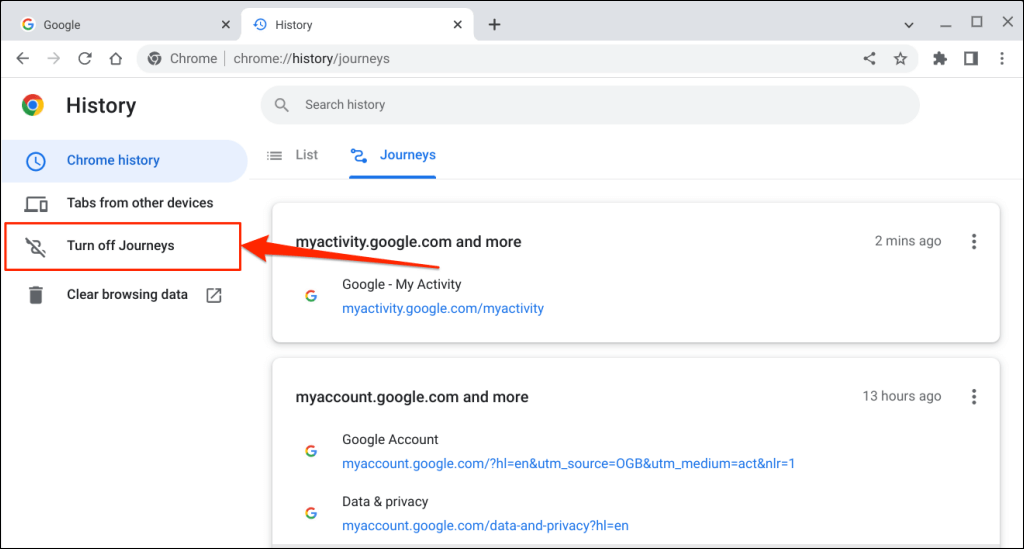
Ștergeți întregul istoric de navigare
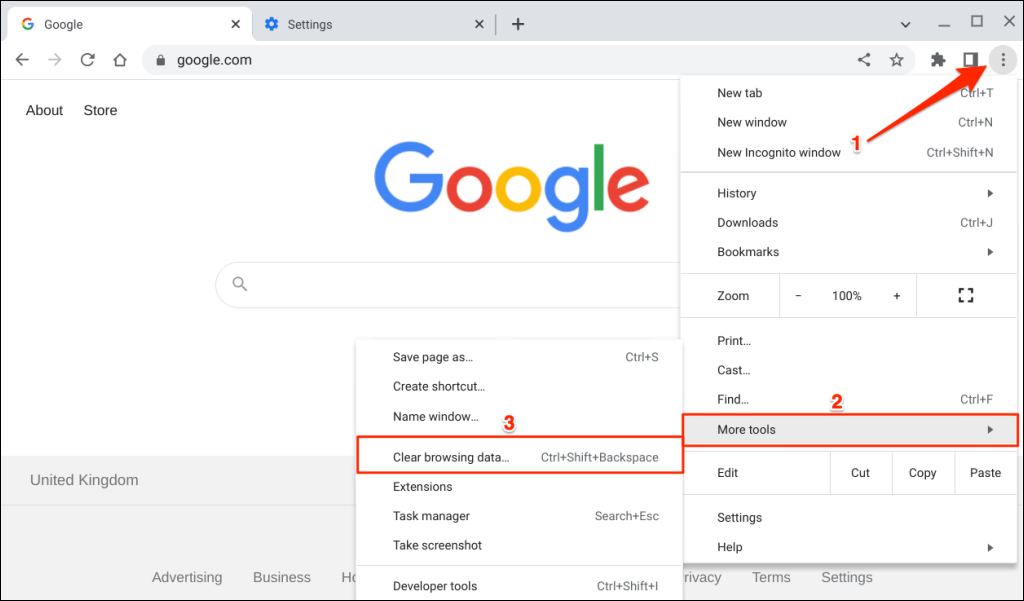
Sfat rapid:apăsați pe Ctrl+ Shift+ Backspaceîn orice filă pentru a deschide „Ștergeți datele de navigare” din Chrome ” pagina.
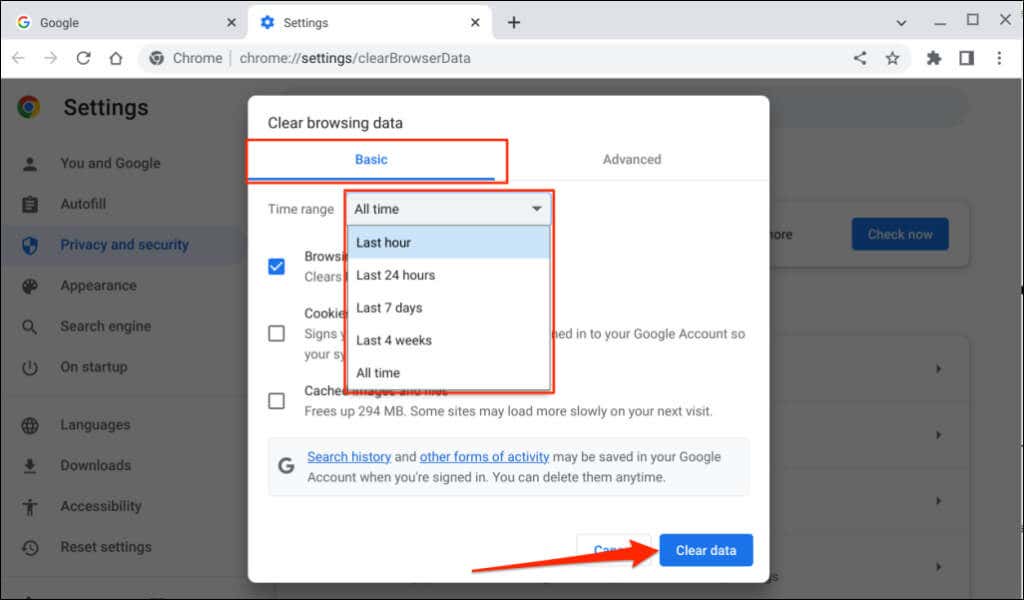
Cum să ștergeți Istoricul căutărilor Google
Căutările Google sunt salvate în browser și în contul dvs. Google. Ștergerea istoricului căutărilor din Chrome elimină doar informațiile din browser, nu din contul dvs. Google..
Urmați pașii de mai jos pentru a șterge definitiv istoricul Căutării Google din contul dvs.
Notă:Istoricul Căutării Google include activitățile dvs. pe google.com și în aplicația Google de pe toate dispozitivele dvs. Acestea includ interogările dvs. de căutare, rezultatele pe care faceți clic, înregistrările audio, informații despre locație, poveștile citite etc.
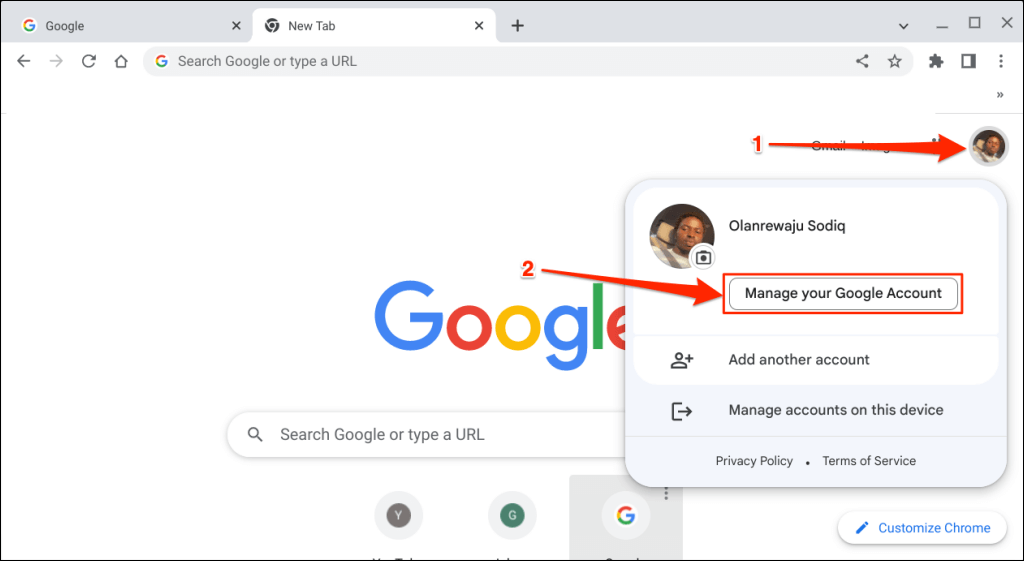
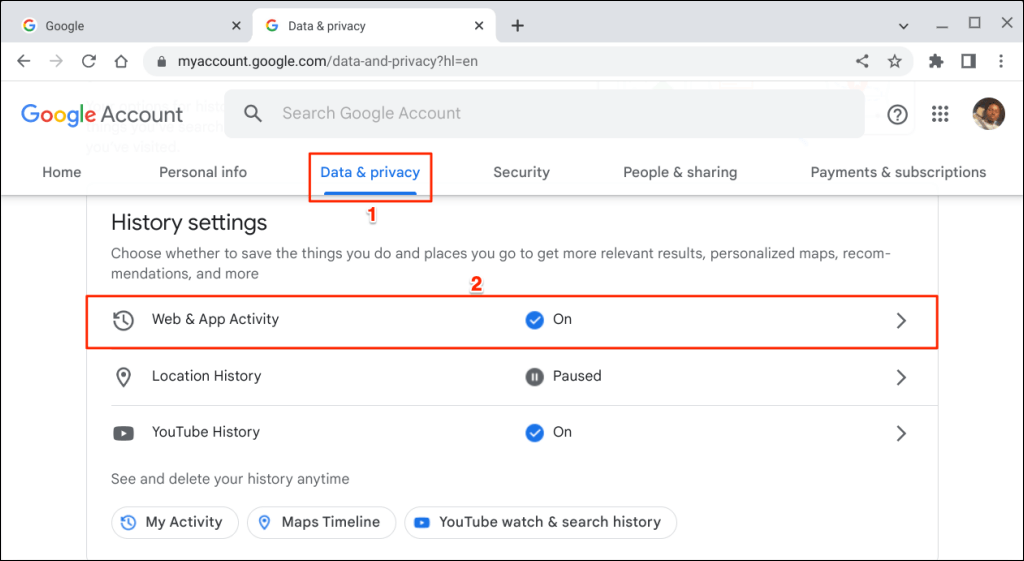
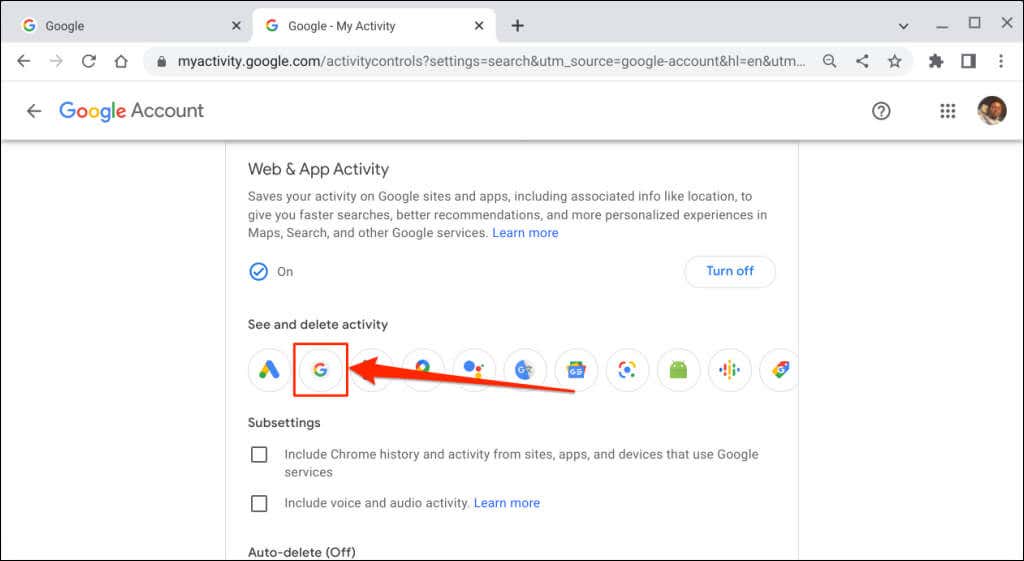
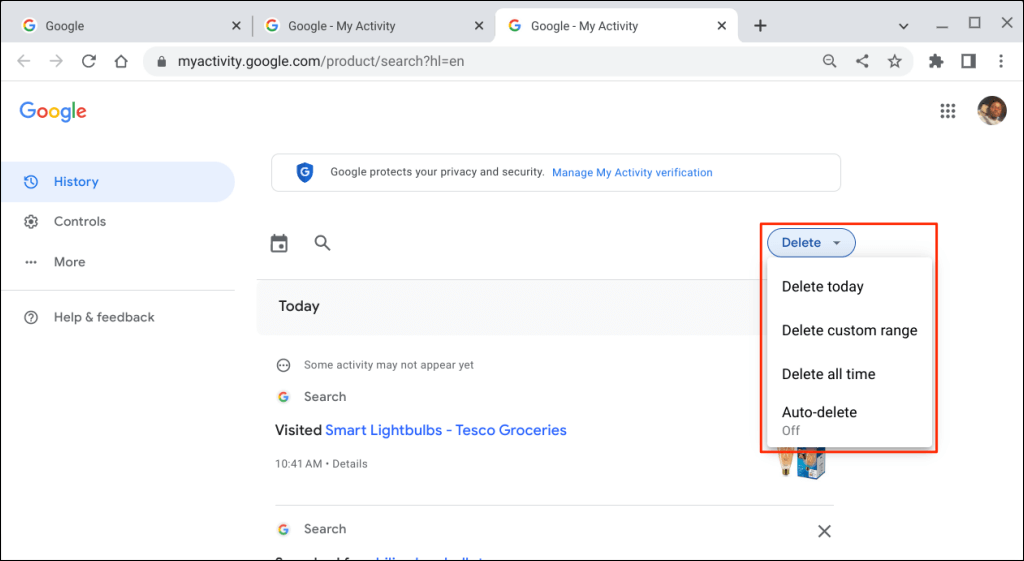
Opțiunea Ștergeți astăzișterge istoricul căutărilor pentru ziua respectivă, în timp ce Ștergeți tot timpulșterge întregul istoric al căutărilor. Alegeți Ștergeți intervalul personalizatpentru a șterge căutările efectuate într-un interval de timp specificat. Opțiunea Ștergere automatăvă permite să setați un program pentru ștergerea istoricului căutărilor sau a activității mai vechi de 3-36 de luni.
Google oferă opțiuni pentru a descărca istoricul căutărilor și vă permite, de asemenea, să întrerupeți salvarea activității de căutare în contul dvs. ghid cuprinzător despre ștergerea istoricului Căutării Google noastre are tot ce trebuie să știți.
Nu lăsați nicio urmă
Ștergerea istoricului de navigare al Chrome nu va șterge cookie-urile, istoricul descărcărilor, marcajele sau datele site-ului din browser. Operația șterge numai paginile web vizitate prin bara de adrese și alte site-uri web sau aplicații.
Actualizați-vă Chromebookul dacă întâmpinați probleme la ștergerea istoricului de căutare și de navigare din Chrome.
.