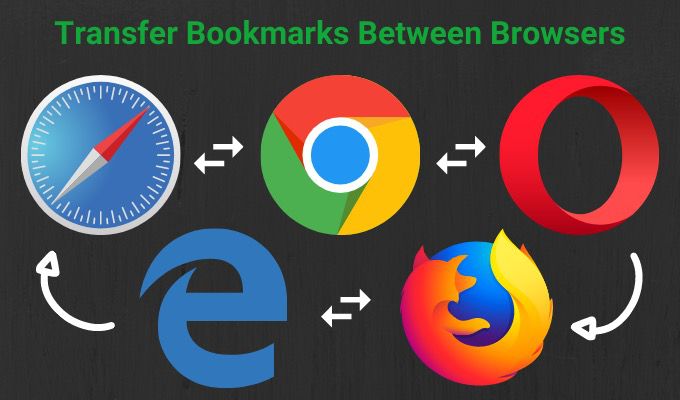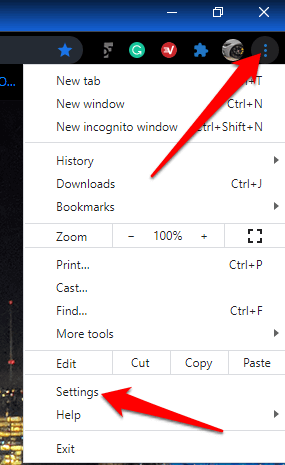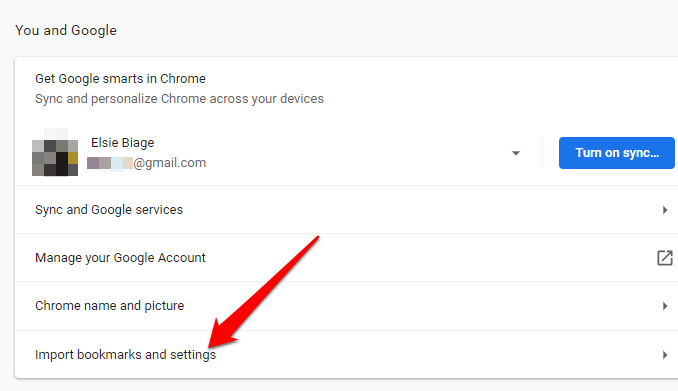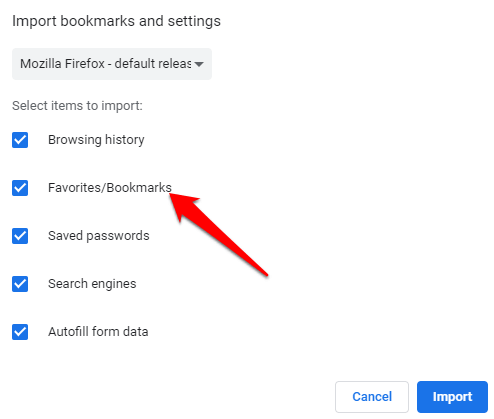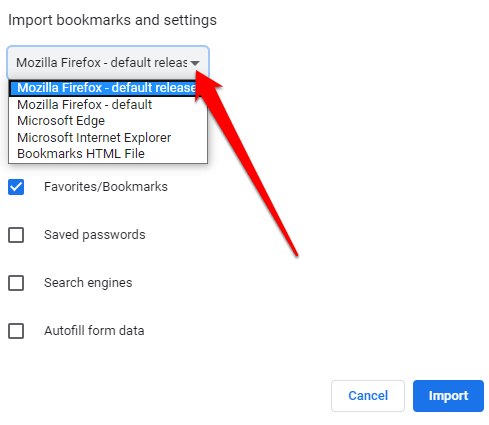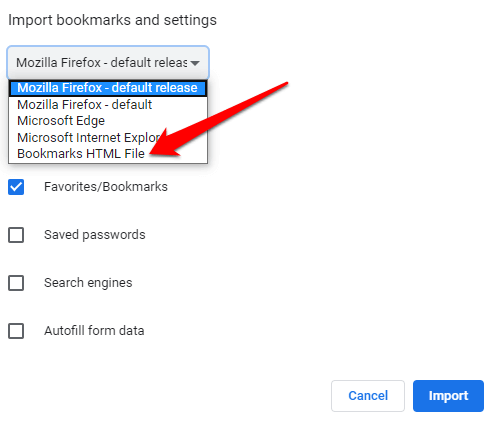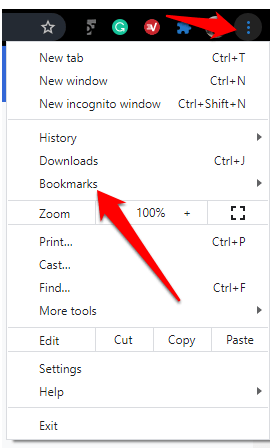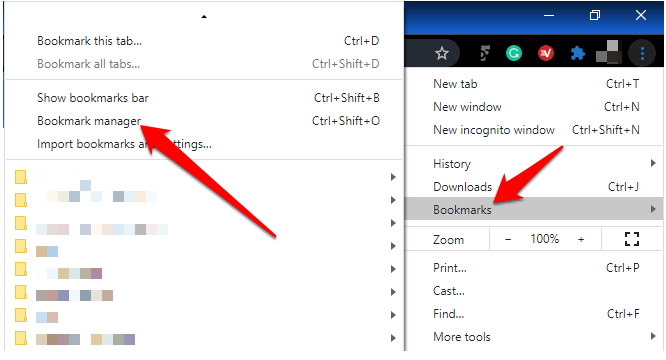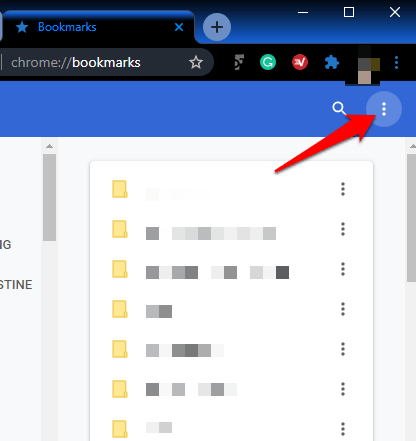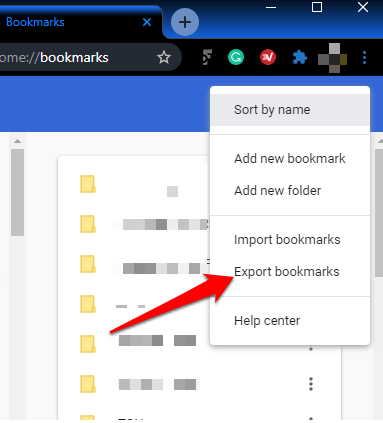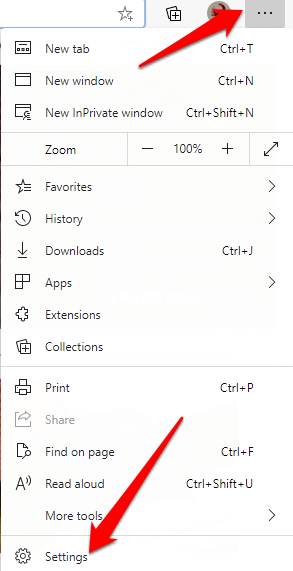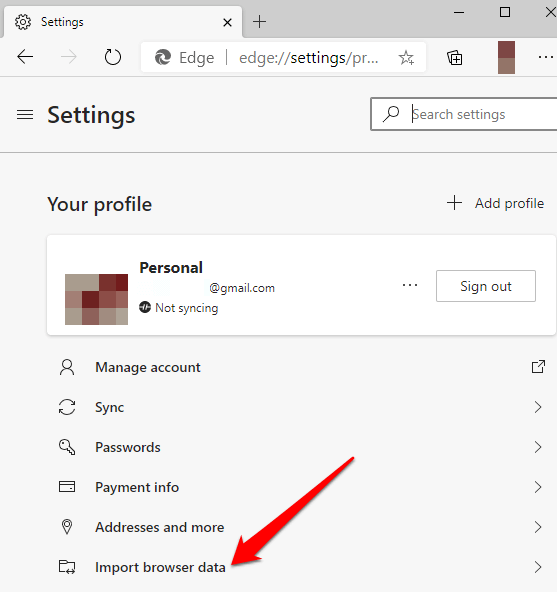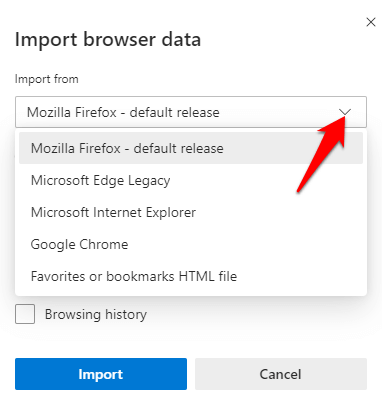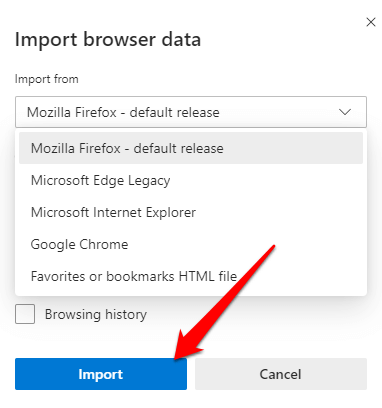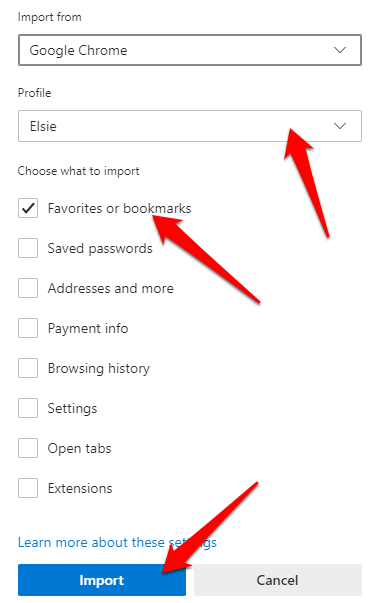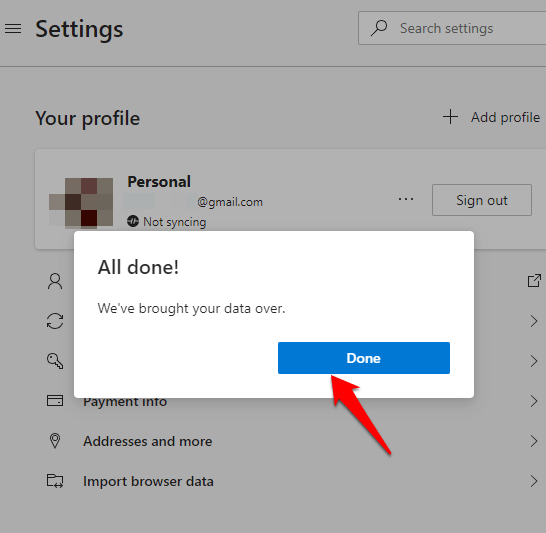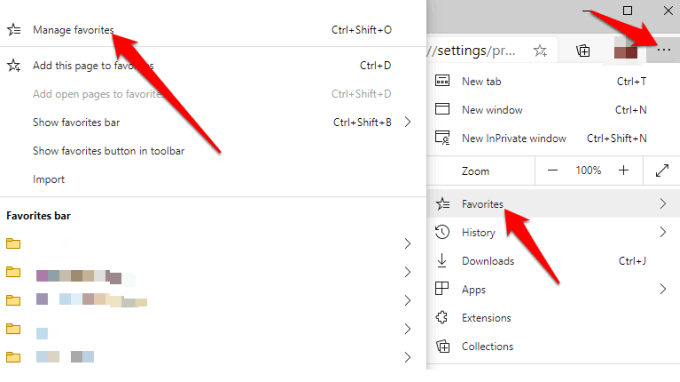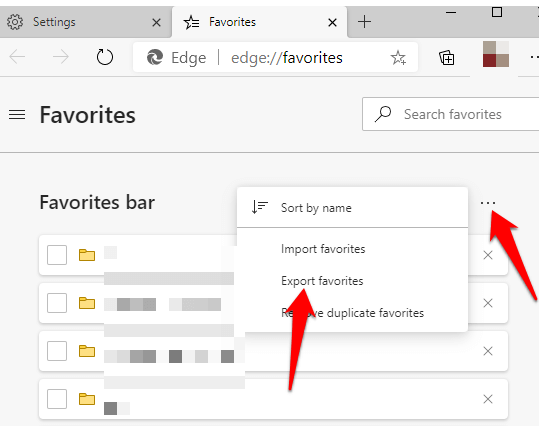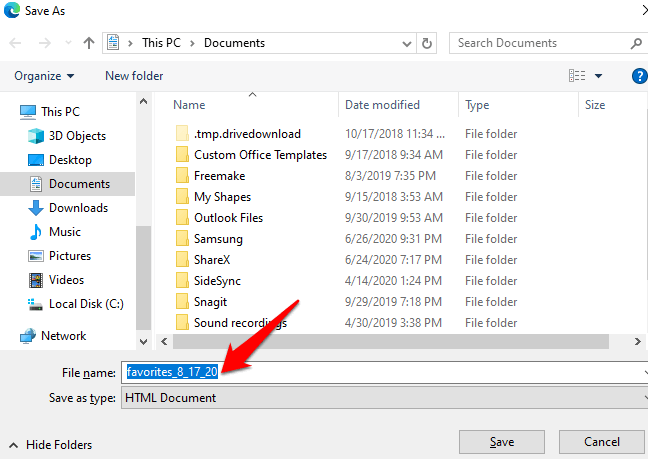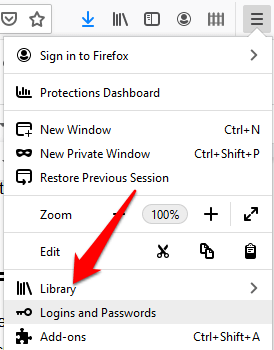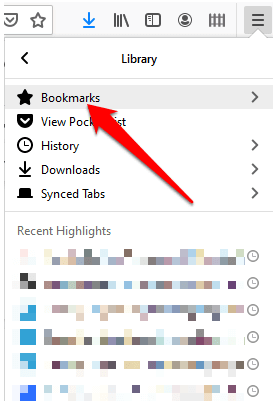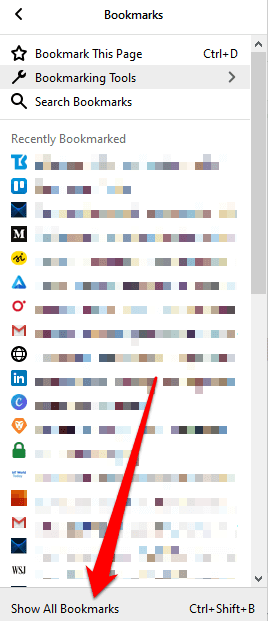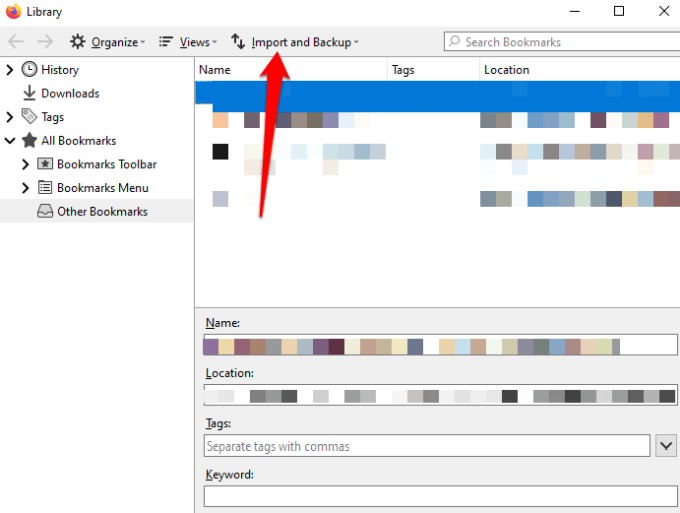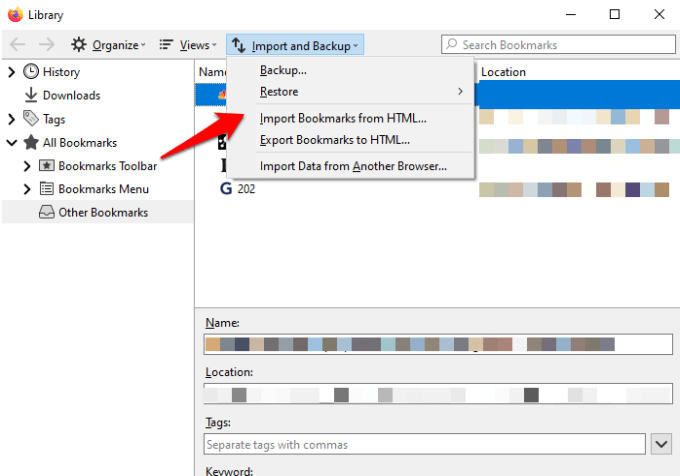Când navigați pe internet și găsiți o resursă utilă, unul dintre modurile în care îl puteți salva ulterior este să utilizați aplicații precum Google Keep sau Evernote. Cu toate acestea, puteți utiliza și instrumentul încorporat al browserului dvs. pentru a crea un marcaj.
Marcajele sunt comenzi rapide salvate care stochează titlul, faviconul și adresa URL a unei anumite pagini web. În acest fel, nu trebuie să vă amintiți adresa URL și data viitoare când doriți să accesați acea pagină web specifică, o puteți accesa pe web prin marcajul salvat.
Fie că folosind Google Chrome, Safari, Firefox sau Microsoft Edge, acest ghid explică pașii pe care îi puteți face pentru a transfera marcaje către și din toate browserele principale.
Cum să transferați marcajele către și de pe Google Chrome
Puteți transfera datele dvs. personale pe Google Chrome din alt browser. Aceste date includ istoricul de navigare, parolele salvate, motorul de căutare implicit și marcajele.
Pentru a muta marcajele din Chrome, deschideți Chrome și faceți clic pe meniul(trei puncte) ) în partea dreaptă sus a ecranului browserului. Selectați Setăriżi
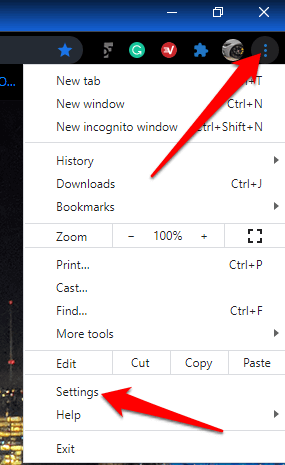
În secțiunea Tu și Google, faceți clic pe Importați marcaje și setări.
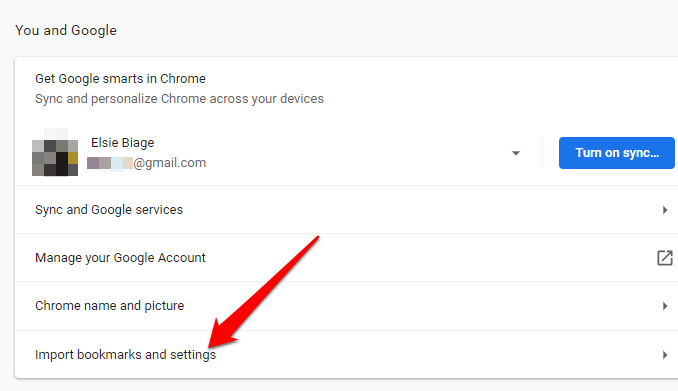
Selectați meniul din fereastra Importați marcaje și setăriși faceți clic pe Favoritele / Marcajebox.
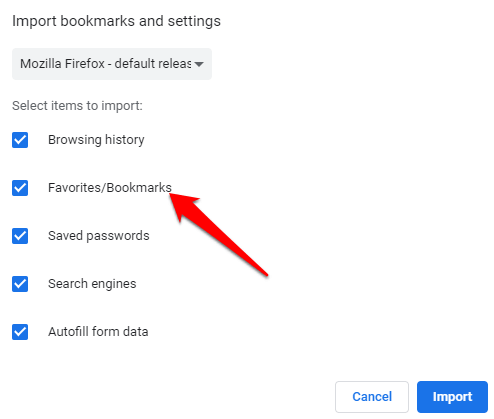
Faceți clic pe săgeata derulantă din partea de sus pentru a selecta browserpentru care doriți să transferați marcajele și să le aduceți în Chrome.
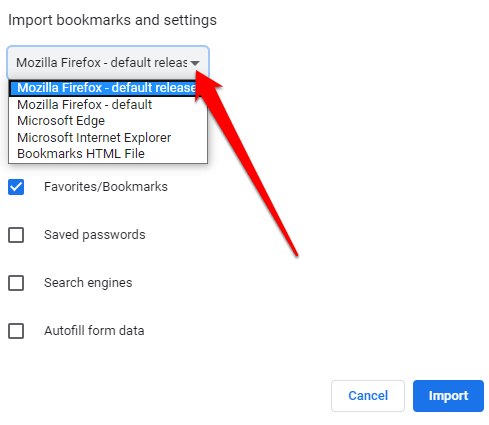
Dacă aveți un fișier HTML Bookmarks, selectați opțiunea din meniul derulant și încărcați fișierul din unitate. Faceți clic pe Openżi
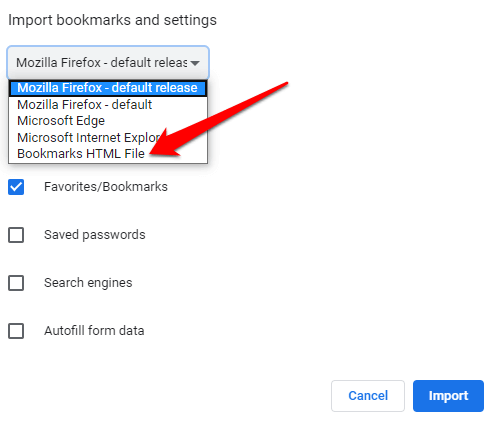
Chrome va transfera conținutul Fișier HTML și vor apărea în managerul de marcaje.
Pentru a transfera marcajele de pe Chrome într-un alt browser:
In_content_1 all: [300x250] / dfp: [640x360]->
Faceți clic pe meniu și selectați Marcaje.
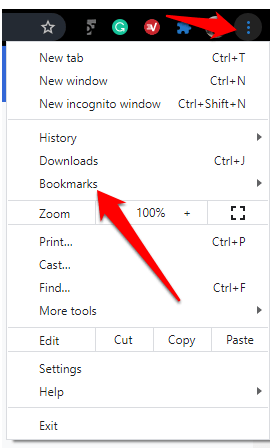
Selectați Manager de marcaje.
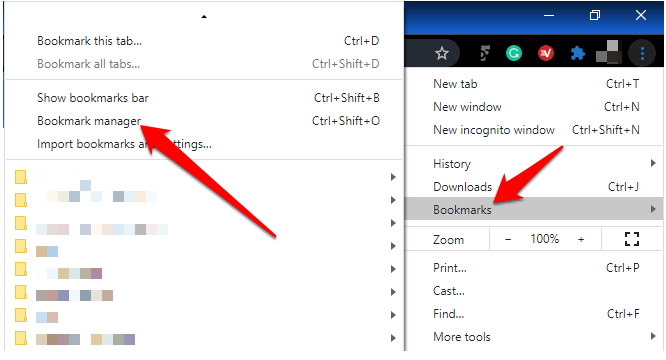
Fereastra Marcaje se va deschide într-o nouă filă. Faceți clic pe meniul (trei puncte).
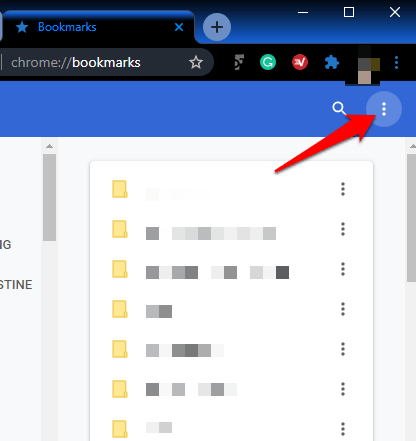
Selectați Exportați marcaje.
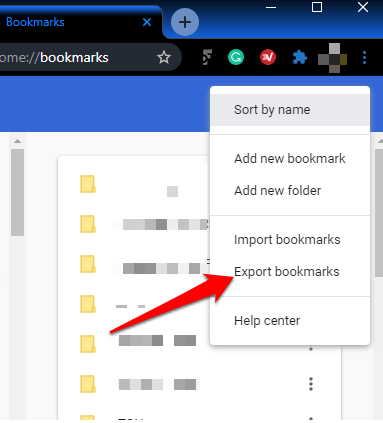
Selectați o destinație pentru fișierul HTML, apoi importați-le în noul browser.
Cum să transferați marcajele către și din Microsoft Edge
Puteți transfera marcajele către Microsoft Edge dintr-un alt browser fără a utiliza un fișier de import sau export. >Deschide Microsoft Edge și faceți clic pe cele trei puncte (orizontale) din partea dreaptă sus a ecranului. Faceți clic pe Setări.żi
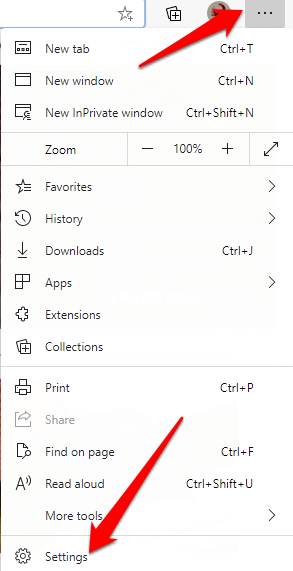
În fereastra Setări, faceți clic pe Importați date browserpe panoul din dreapta.
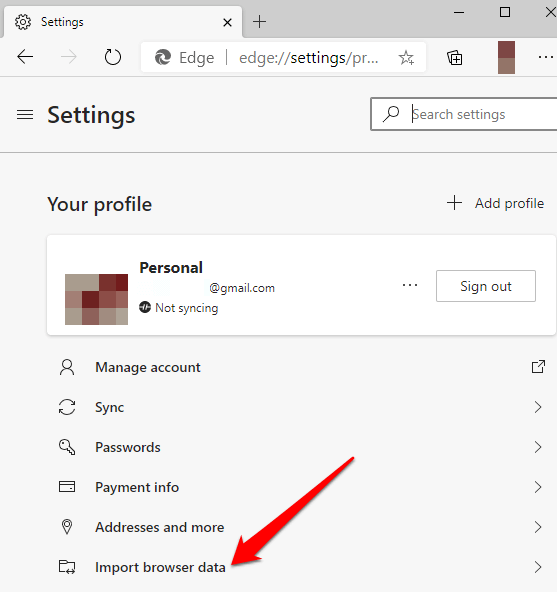
Faceți clic pe săgeata derulantă din Importați dincasetă și selectați browserul din care transferați marcajele în Microsoft Edge.
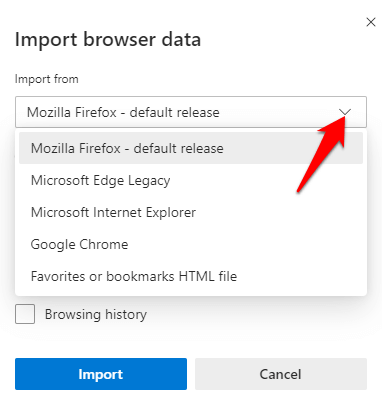
Dacă transferați marcaje de la Mozilla Firefox, Microsoft Edge Legacy sau Internet Explorer, selectați marcaje și apoi faceți clic pe butonul albastru Import.
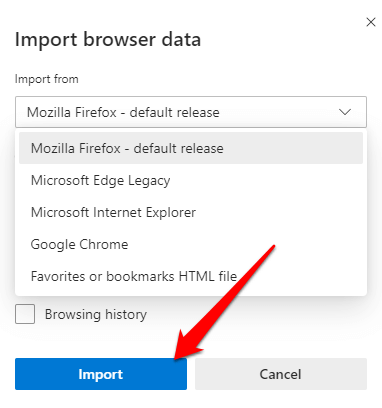
Dacă mutați marcaje de la Google Chrome la Microsoft Edge, trebuie să selectați profilul dvs., selectați Favorite și Marcaje, apoi faceți clic pe Importanță//ind.
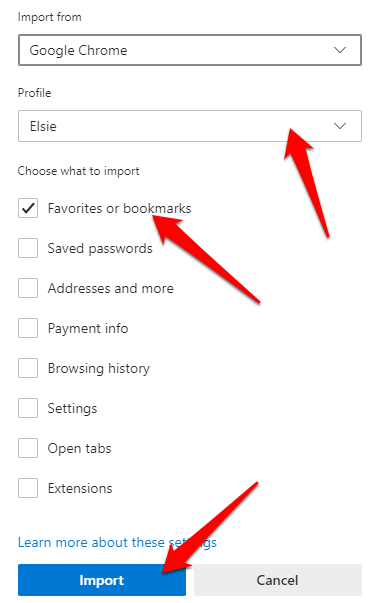
Veți primi o confirmare care spune „Am adus datele dvs.” ceea ce înseamnă că transferul a avut succes.
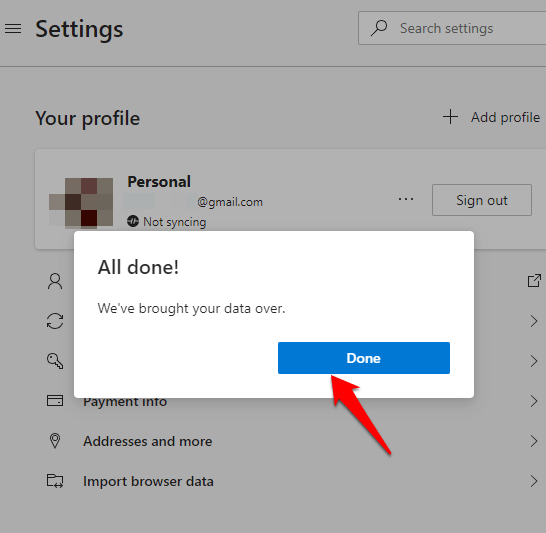
Pentru a transfera marcaje de la Microsoft Edge în alte browsere:
Deschide Microsoft Edge și faceți clic pe Meniu>Preferințe>Gestionați preferințele.
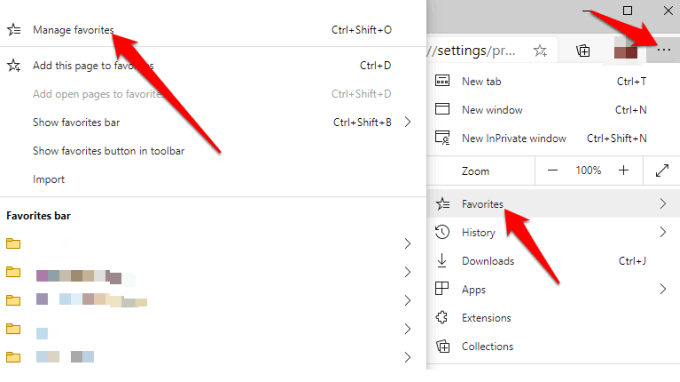
În Gestionați Fereastra Favorite, faceți clic pe meniu și selectați ect Exportați preferințe.
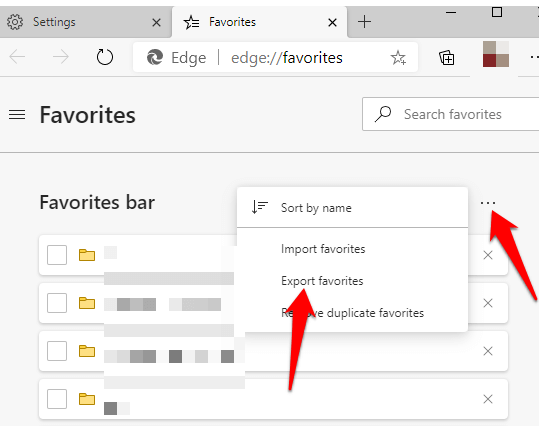
Salvați fișierul HTML în locația preferată și apoi exportați fișierul în alt browser.
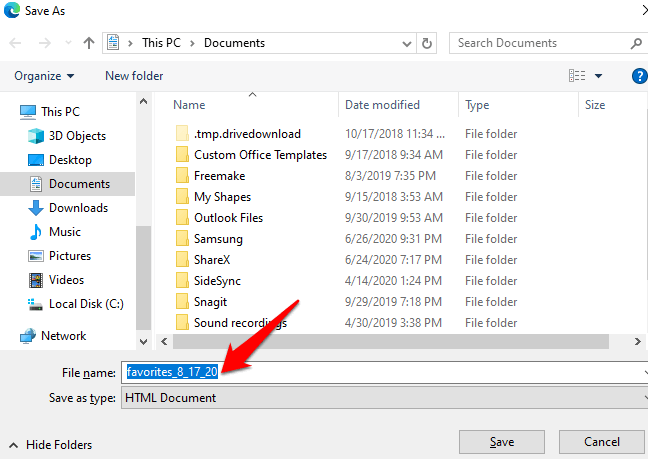
Cum să transferați marcajele în și din browserul Firefox
Pentru a transfera marcajele în Firefox, deschideți browserul și faceți clic pe meniul cu trei linii din colțul din dreapta sus al ecranului. Selectați Biblioteca. Alternativ, faceți clic pe pictograma Bibliotecii din meniul browserului.
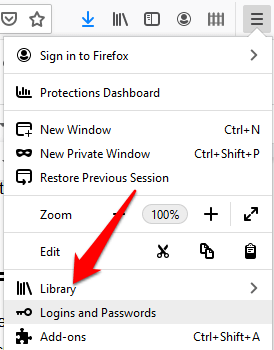
Faceți clic pe Marcaje.
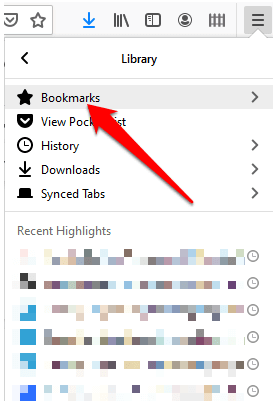
Apoi, faceți clic pe Afișați toate marcajele.
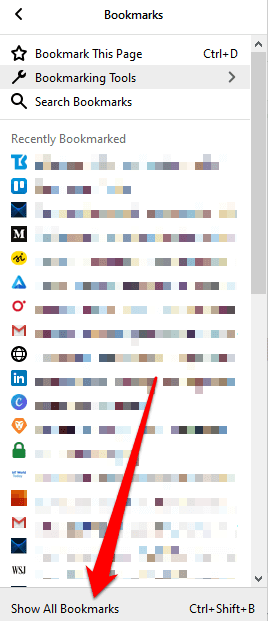
Faceți clic pe Import și copie de rezervă.
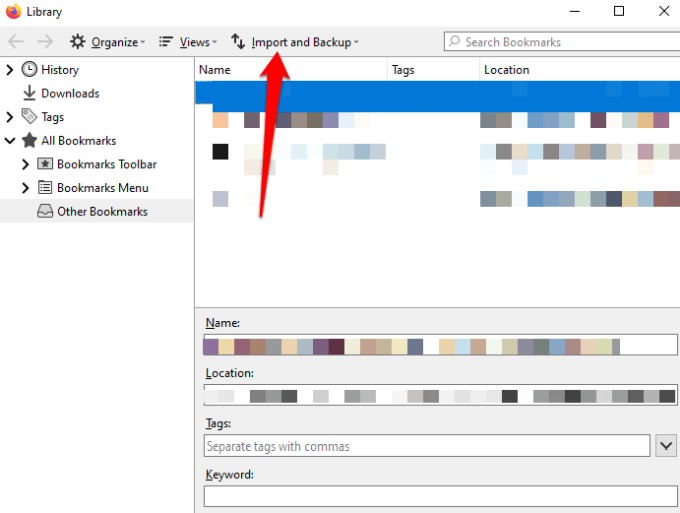
În meniul derulant, veți primi următoarele opțiuni:
Backup, care face backup pentru marcajele dvs. ca fișier JSON
Restore, care restabilește marcajele dintr-un fișier JSON salvat sau anterior data / ora
Importați marcaje din HTML, ceea ce vă permite să importați marcaje salvate de la Firefox sau un alt browser în format HTML
Exportați marcaje în HTML, ceea ce vă permite să stocați toate marcajele dintr-un fișier HTML
Importați date dintr-un alt browser, care vă permite să importați marcaje și alte date personale dintr-un alt browser
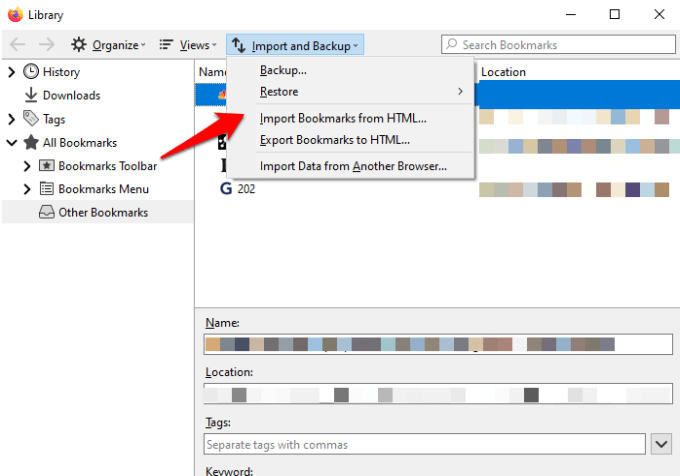
Postări asemănatoare: