ADB înseamnă Android Debug Bridgeși este un utilitar pe care îl puteți instala pe computer la efectuați acțiuni pe dispozitivul dvs. Android. Dacă ați căutat vreodată opțiuni de personalizare pentru dispozitivul dvs. Android, probabil că ați auzit despre acest utilitar, deoarece este folosit și pentru a personaliza dispozitivele Android.
În cele mai multe cazuri, ADB este utilizat pe un USB conexiune pentru a trimite și executa comenzi de la computer la dispozitivul dvs. Android. Cu toate acestea, funcționează și pe o conexiune wireless. Este într-adevăr ciudat că nu o mulțime de oameni vorbesc despre această caracteristică utilă a utilității.
Utilizând ADB fără fir cu dispozitivul Android, nu aveți nevoie de nicio încordare de cabluri și puteți efectua diverse acțiuni, inclusiv luarea de capturi de ecran, instalarea aplicațiilor, eliminarea aplicațiilor etc. , chiar de pe computer fără fir.
Utilizați ADB fără fir pentru dispozitive Android fără rădăcină
Dacă nu ați înrădăcinat dispozitivul Android sau nu dați Nu știu ce este, atunci trebuie să urmați un pas suplimentar înainte de a putea utiliza ADB fără fir.
Va trebui mai întâi să conectați dispozitivul la computer folosind un cablu USB și apoi porniți serverul ADB. Se datorează faptului că modul ADB fără fir nu pornește adesea serverul necesar pentru conectarea computerului la dispozitivul dvs.
Inițierea configurației ADB printr-o conexiune USB
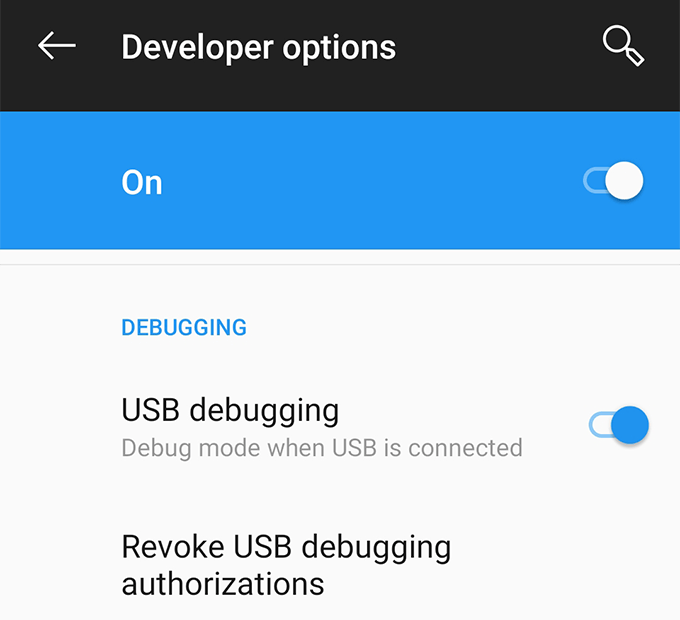
dispozitive adb(Windows)
./adb dispozitive>(Mac)
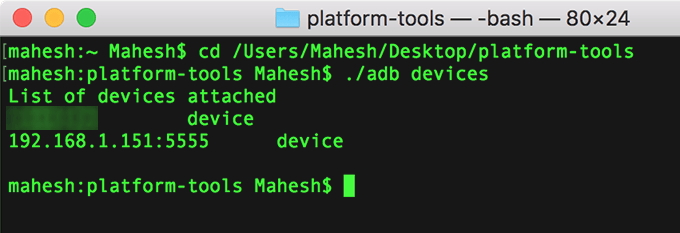
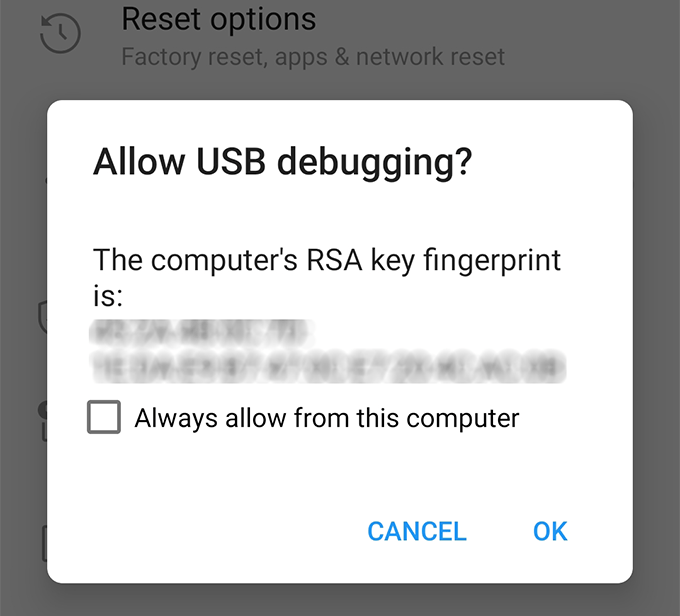
adb tcpip 5555(Windows)
./adb tcpip 5555(Mac)

Ați configurat cu succes serviciul ADB pe numărul de port 5555.
Aflarea adresei IP a dispozitivului Android
Acum că Serverul ADB este în funcțiune, sunteți gata să vă conectați la dispozitiv de pe computer. Cu toate acestea, pentru a putea face acest lucru, va trebui mai întâi aflați adresa IP a dispozitivului dvs..
De asemenea, asigurați-vă că dispozitivul dvs. este conectat la aceeași rețea wireless ca computerul.
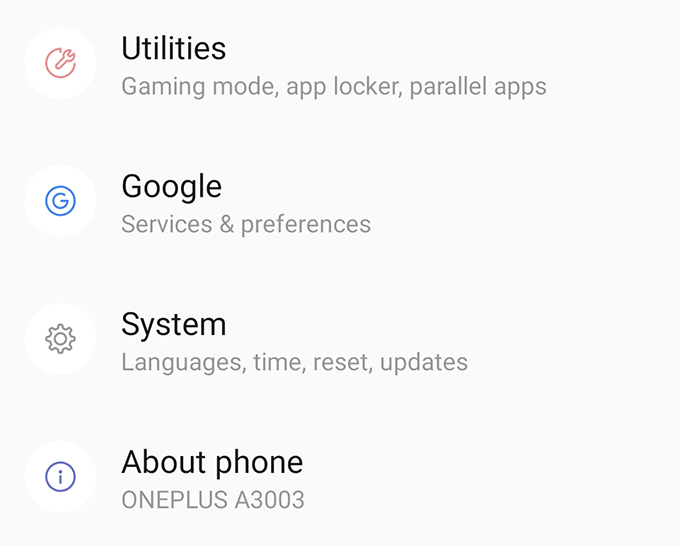
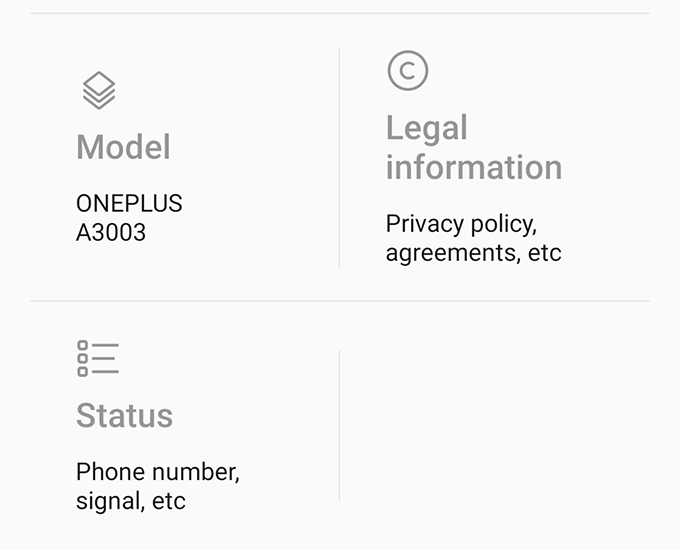
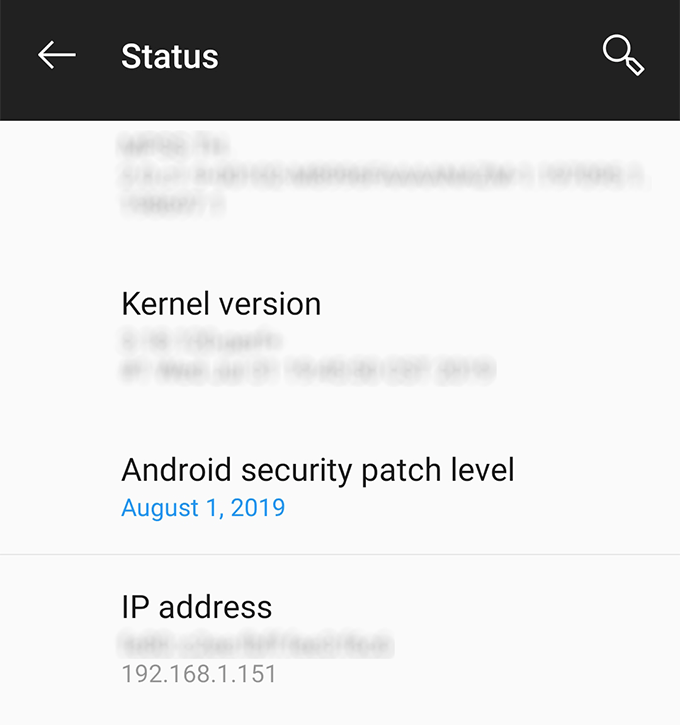
Cunoașteți acum locația dispozitivului dvs. în rețeaua dvs. și este timpul să stabiliți o conexiune între două dintre mașinile dvs..
Conectați fără fir Către un dispozitiv Android care utilizează ADB
Acum veți trimite o solicitare de la computer pe dispozitivul dvs. solicitând să vă conectați. Întrucât computerul dvs. este deja unul dintre utilajele autorizate pentru depanare USB, nu veți primi un prompt sau ceva de genul care vă solicită permisiunea.
adb connect IP

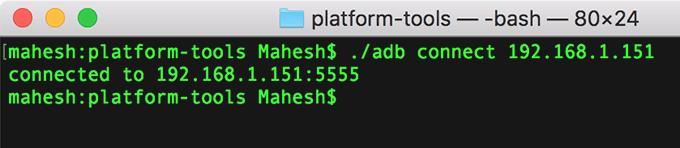
Acum că sunteți conectat la dispozitivul dvs. Android cu ADB, puteți emite oricare dintre comenzile ADB pe care le cunoașteți, iar acestea vor fi executate pe telefonul dvs. Android.
Utilizați wireless ADB pentru dispozitive Android înrădăcinate
Dacă ați obținut acces root la dispozitivul dvs., atunci conectarea la dispozitiv de pe computer nu va necesita inițializarea serverului proces. Aceasta înseamnă că nu va trebui mai întâi să conectați dispozitivul folosind un cablu USB.
Totuși, veți avea nevoie de adresa IP a dispozitivului.
su
setprop service.adb .tcp.port 5555
stop adbd
start adbd
Adb connect IP
Acum puteți rula oricare dintre comenzile dorite pe dispozitivul dvs. . De asemenea, din moment ce dispozitivul este înrădăcinat, puteți chiar să executați comenzi care necesită permisiuni de superuser.
Ce comenzi ADB să încercați mai întâi
Dacă ați făcut niciodată rulați orice comandă în ADB înainte, există câteva comenzi utile pe care le puteți rula pentru prima dată și puteți face lucrurile pe dispozitiv.
După ce ați terminat, executați comanda deconectare adbpentru a vă deconecta de la dispozitivul dvs. Android.