În timp ce Microsoft avea deja o aplicație Stil de tablă Kanban (Microsoft Planner), listele Microsoft recent lansate îndeplinesc nevoia unui instrument de colaborare cu sarcini mai generale. Să ne uităm la modul în care puteți utiliza listele Microsoft.
Utilizatorii familiarizați cu Microsoft Sharepoint ar observa asemănările cu noua aplicație Lists, deoarece este în esență o versiune actualizată a aceluiași instrument. În timp ce listele Sharepoint au fost în mare parte despre gestionarea datelor și puteau fi accesate prin foi de calcul Excel, listele Microsoft se concentrează mai mult pe colaborare și pot fi vizualizate în mai multe moduri ușor de utilizat.
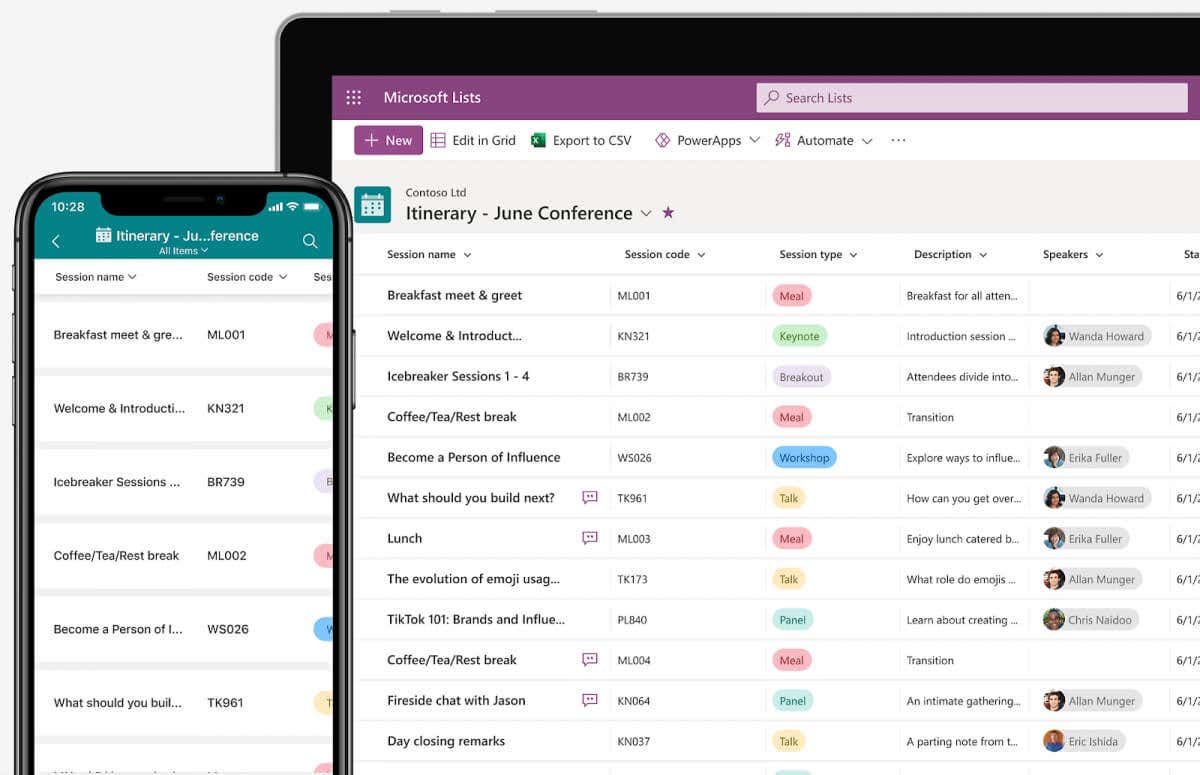
Ce este Microsoft Lists?
Microsoft Lists este deja descrisă destul de bine prin numele său, dar numărul de produse similare din arsenalul Microsoft încă face lucrurile puțin confuze. Microsoft To-Do vă permite deja să adăugați sarcini la o listă, în timp ce ceva de genul Microsoft Planner funcționează ca un instrument agil de colaborare în echipă. Și apoi există Sharepoint, care vă permite să creați și liste care pot fi partajate.
Microsoft Lists se distinge de aceste aplicații prin interfața sa modernă, suportul pentru mai multe platforme și personalizarea incredibilă. Nu urmărește să înlocuiască aceste instrumente, ci să le completeze și, în acest scop, oferă integrare nativă cu Planner și Sharepoint.
Listele sunt concepute pentru a crea liste multifuncționale de, ei bine, orice, de la sarcini la evenimente din calendar și chiar doar intrări de date. Acest lucru este asociat cu capacitatea de a partaja aceste liste cu Microsoft Teams (din nou, integrate nativ) pentru a discuta și a colabora la orice element din listă.
În esență, Microsoft Lists funcționează ca o alternativă puternică la instrumentele de management de proiect, cum ar fi Trello, pentru echipele care folosesc suita Office 365, astupând o lacună majoră în capacitățile ecosistemului Microsoft.
Utilizarea listelor Microsoft
Deoarece Microsoft Lists este destinat să funcționeze ca un instrument de colaborare general pentru crearea de liste, este conceput pentru a fi multiplatformă. Împreună cu aplicația desktop, puteți descărca aplicația mobilă Lists pe telefoanele Android și iOS, în afară de versiunea web care poate fi accesată prin orice browser.
Face parte din suita Office 365, dar îl puteți folosi și ca previzualizare pentru moment cu orice cont Microsoft, chiar și fără un abonament Office.
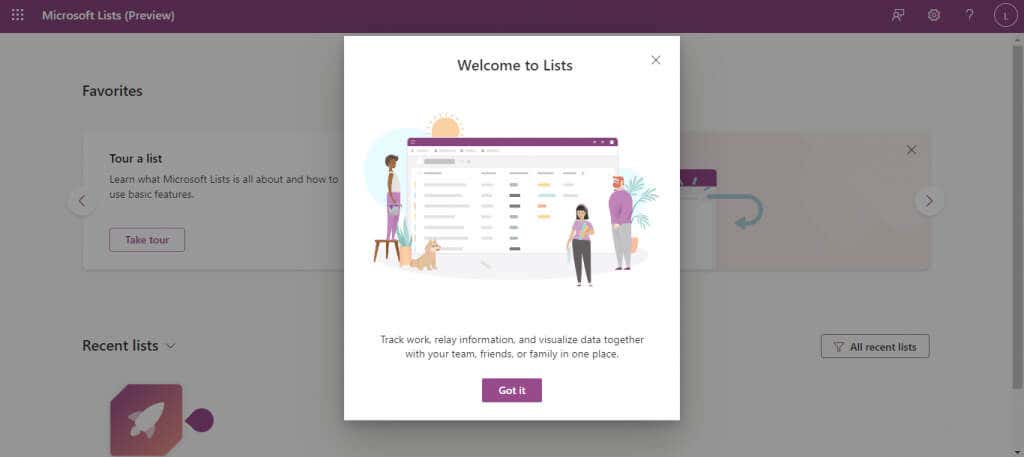
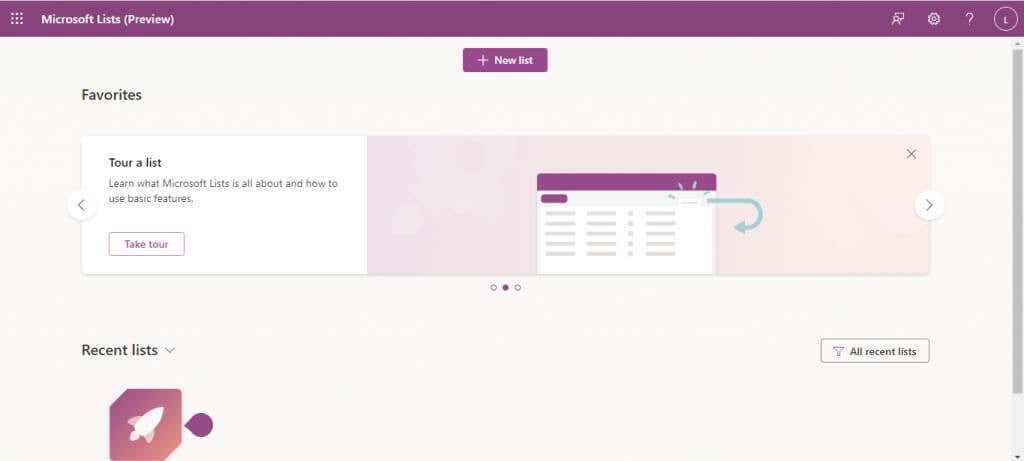
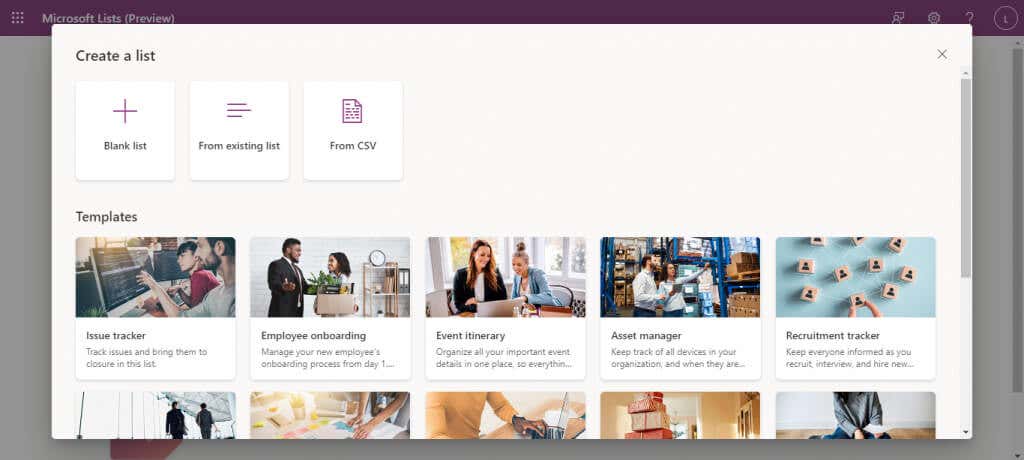
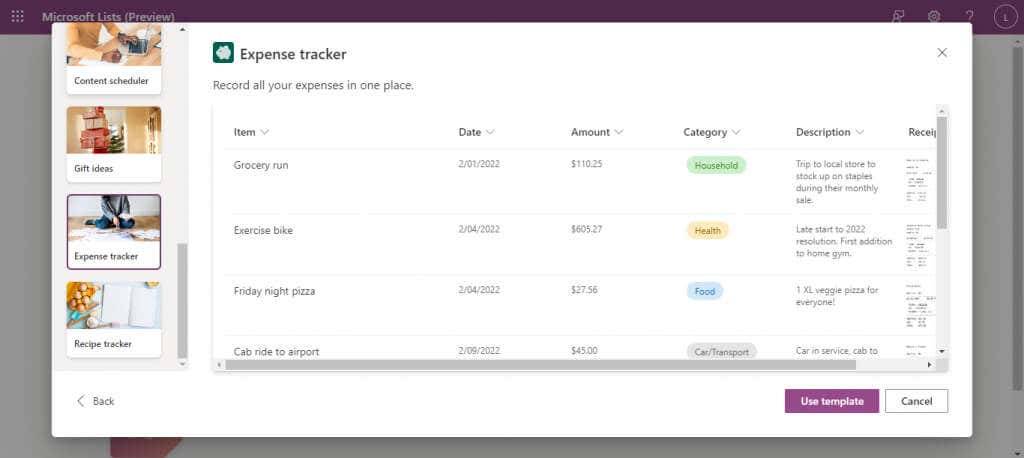
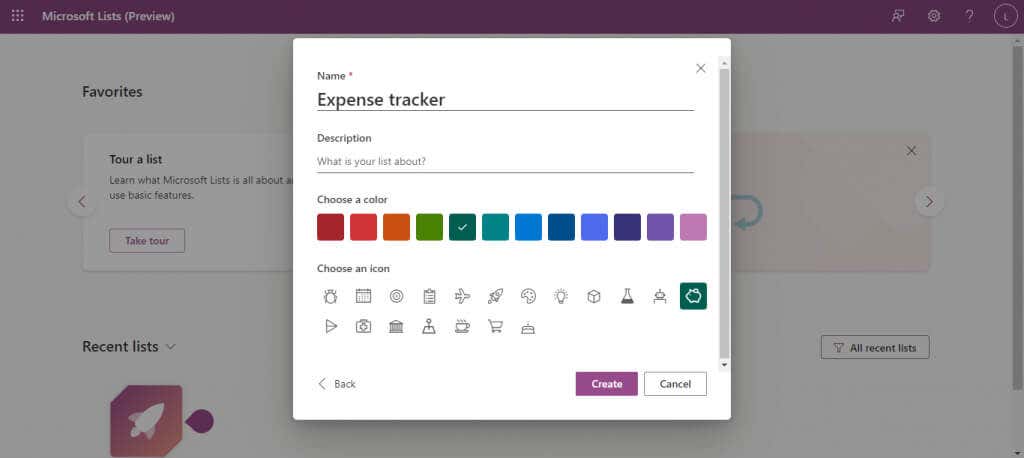
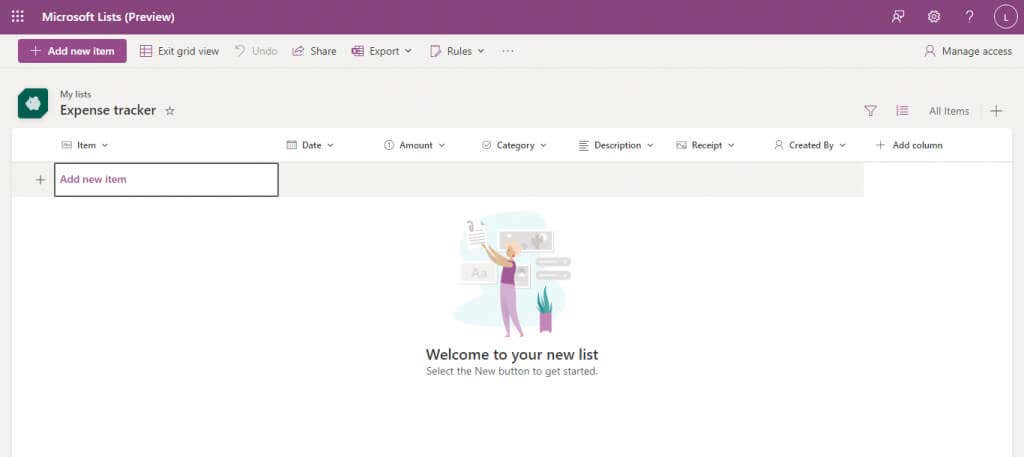
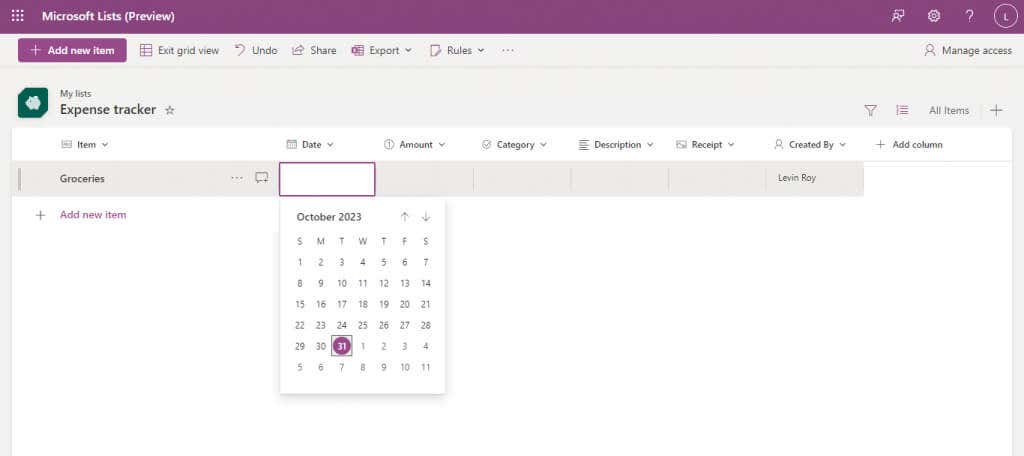
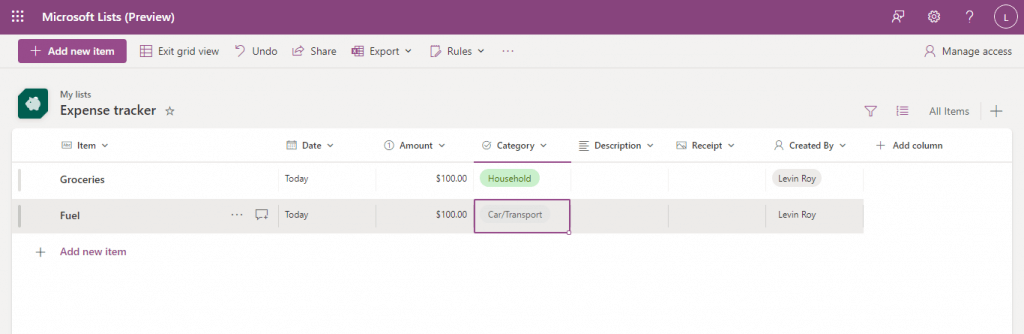
Și asta este tot ce ai nevoie pentru a începe. Acei priceput cu Excel (sau Sharepoint) vor găsi multe caracteristici similare, cum ar fi sortarea datelor într-o coloană sau utilizarea filtrelor pentru a vizualiza o selecție a listei.
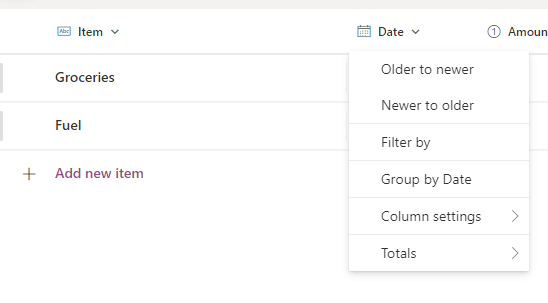
Puteți chiar să exportați orice listă ca un fișier CSV sau un fișier Microsoft Power BI cu butonul Export din partea de sus.
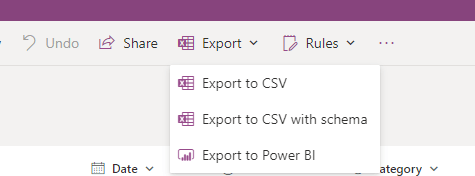
Partajarea unei liste
Deoarece întreaga premisă a Microsoft Lists se referă la colaborarea cu alții, să aruncăm o privire la modul în care puteți partaja listele pe care le-ați creat.
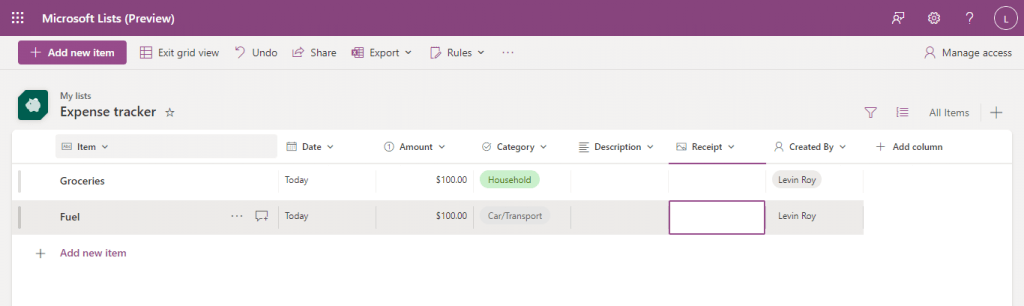

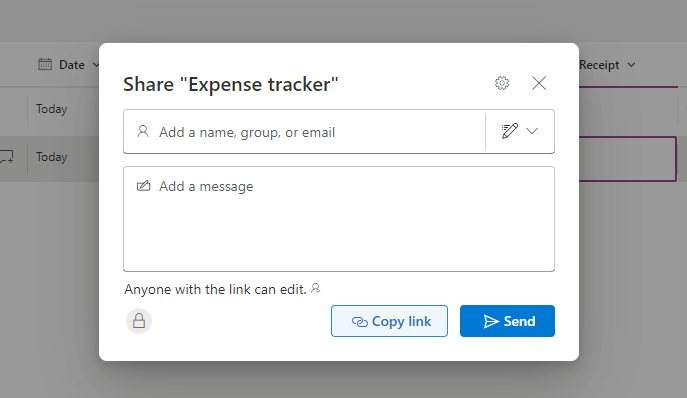
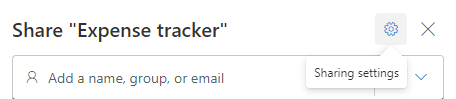
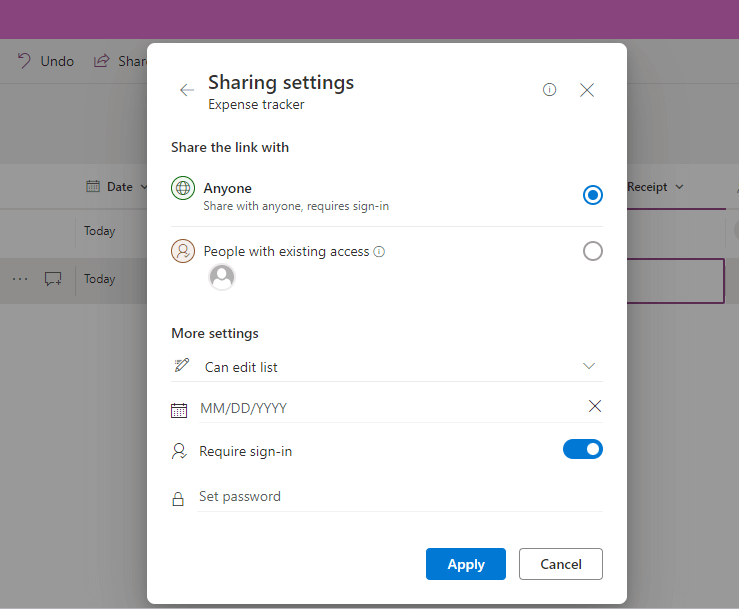
Nu vă faceți griji cu privire la greșelile făcute în timpul acestei părți; puteți oricând să utilizați butonul Gestionați accesuldin dreapta sus pentru a modifica permisiunile utilizatorilor pentru orice listă dată.
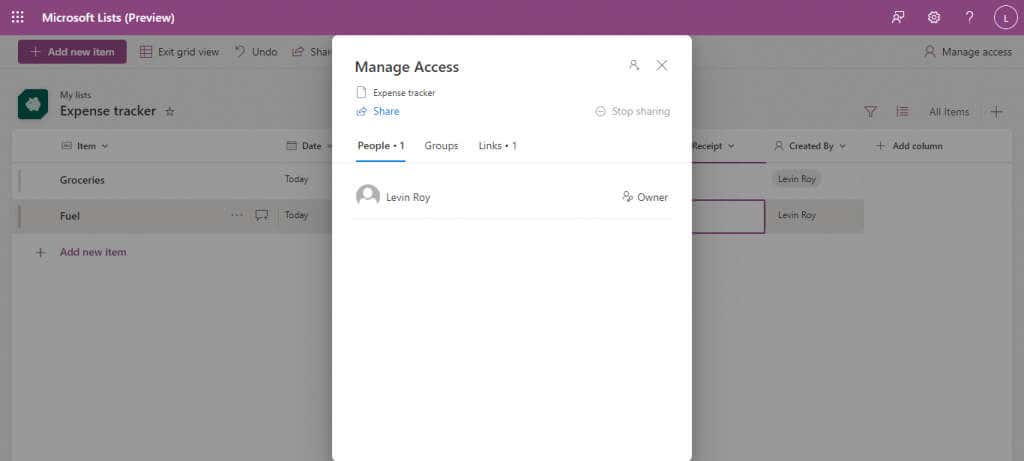
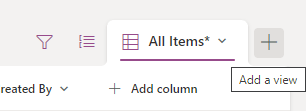
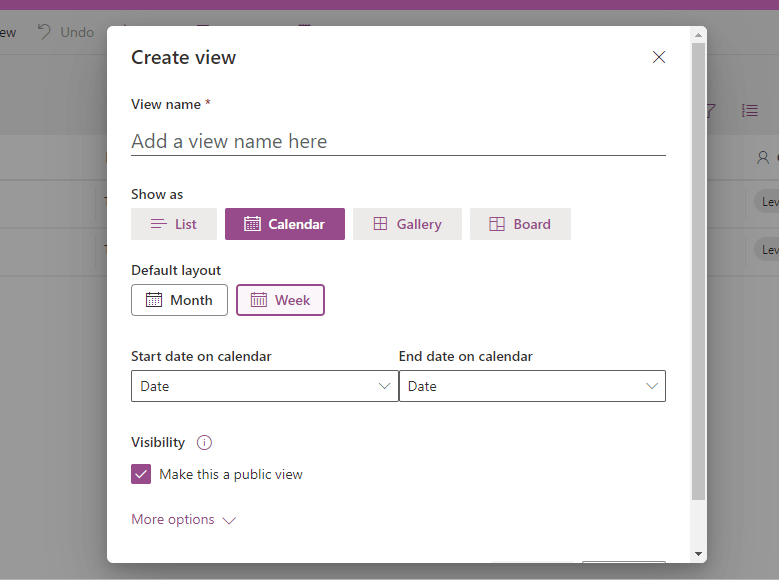
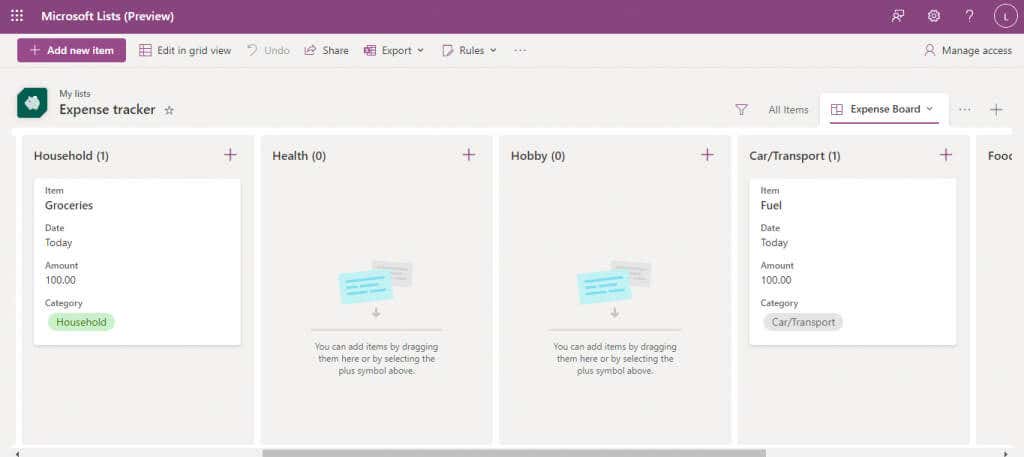
- Dacă aveți mai multe vizualizări, deschiderea meniului cu trei puncte din dreapta vă va permite să alegeți dintre ele.
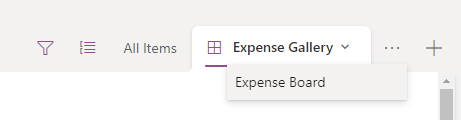
Automatizați sarcinile prin crearea de reguli
O caracteristică esențială a unei aplicații de creare a listelor colaborative este aceea de a putea automatiza anumite sarcini. Din fericire, Microsoft Lists v-a acoperit.
Noi spunem sarcini, deși, deocamdată, singurul lucru pe care îl puteți automatiza sunt notificările. Puteți seta o listă pentru a vă anunța când se fac anumite modificări, permițându-vă să urmăriți modul în care lista este utilizată de echipa dvs.
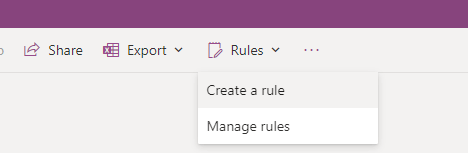
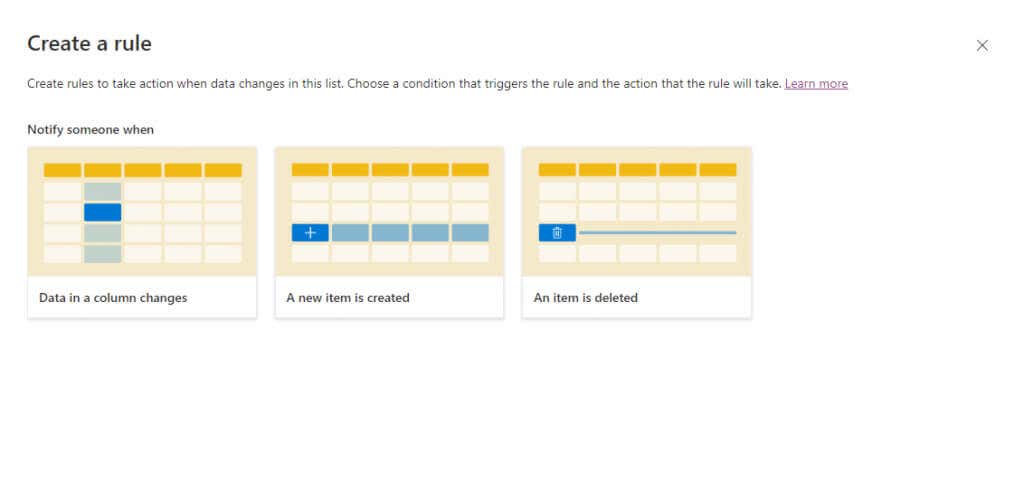
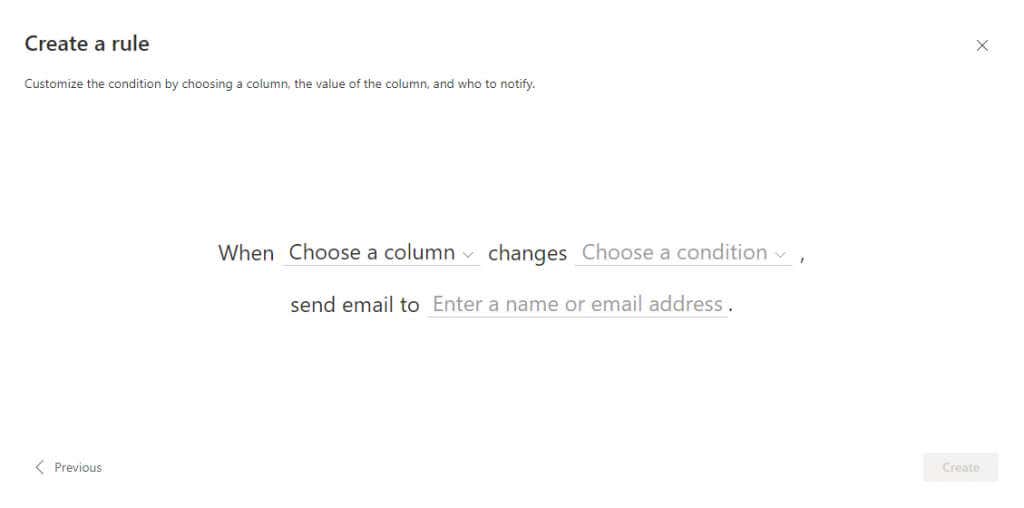
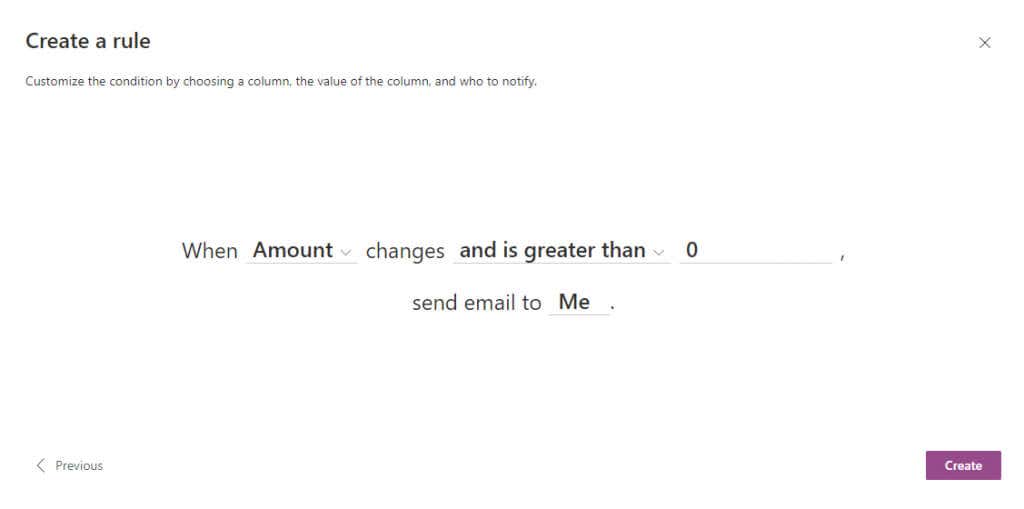
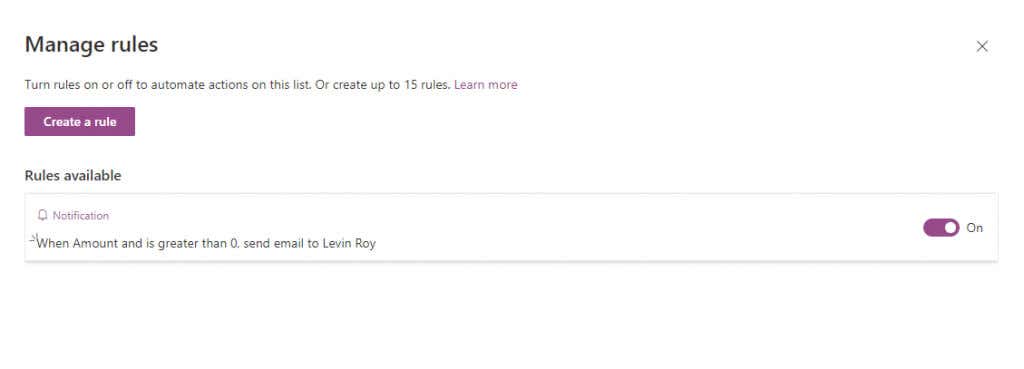
Merita Microsoft Lists?
Pentru oricine este deja familiarizat cu ecosistemul Office 365, aplicația Microsoft Lists este o modalitate excelentă de a menține totul organizat, indiferent dacă lucrați la el cu o echipă mică sau cu o divizie corporativă completă.
Puteți să creați sarcini, să enumerați evenimentele din calendar și să discutați fiecare articol cu colegii dvs. de echipă. Listele sunt extrem de personalizabile, cu mai multe șabloane pentru a crea lista perfectă pentru cazul dvs. de utilizare, fie că este vorba de integrarea angajaților sau de un instrument de urmărire a cheltuielilor.
Și asta înainte de a intra în integrarea nativă cu alte aplicații Office 365 precum Teams sau Planner, făcându-l instrumentul organizatoric perfect pentru cineva familiarizat cu aplicațiile Microsoft..