Eroarea „Furnizorul de fișiere cloud nu rulează” de la OneDrive apare din diverse motive. Este posibil ca computerul dvs. Windows să aibă o eroare sau este posibil să fi dezactivat opțiunea de sincronizare a OneDrive, determinând aplicația să afișeze mesajul de eroare de mai sus. Există câteva modalități de a remedia această problemă în OneDrive și vă vom arăta cum.
Unele motive pentru care primiți un cod de eroare 0x8007016A pe OneDrive sunt că funcția Files On-Demand a aplicației este activată, planul de alimentare curent al computerului dvs. restricționează funcționarea completă a aplicației, fișierele de bază ale aplicației sunt defecte și multe altele.

Dezactivați funcția de fișiere la cerere din OneDrive
Când obțineți un 0x8007016A Eroare OneDrive, prima remediere de bază pe care o puteți aplica este să dezactivați funcția Files On-Demand a aplicației. Utilizatorii de pe diferite forumuri confirmă că această metodă i-a ajutat să-și rezolve problema OneDrive.
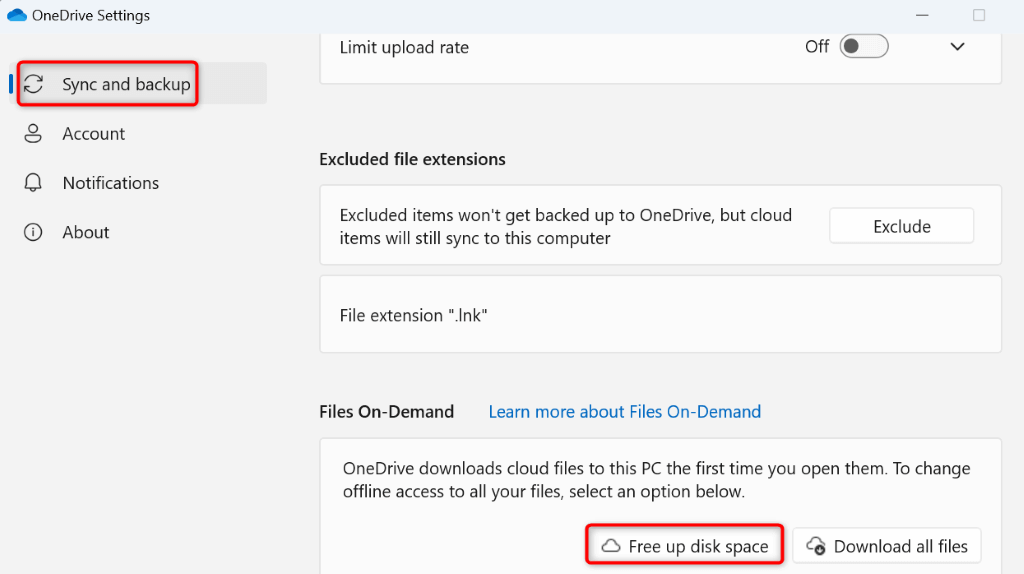
Activați opțiunea de sincronizare a OneDrive
În mod normal, OneDrive sincronizează continuu fișierele locale și online pentru a se asigura că totul este actualizat. Cu toate acestea, atunci când primiți o eroare 0x8007016A, opțiunea de sincronizare a aplicației dvs. poate fi dezactivată. Acest face ca aplicația să nu sincronizeze fișierele dvs, ceea ce duce la eroarea de mai sus.
În acest caz, reluați sincronizarea OneDrive și problema dvs. va fi rezolvată.
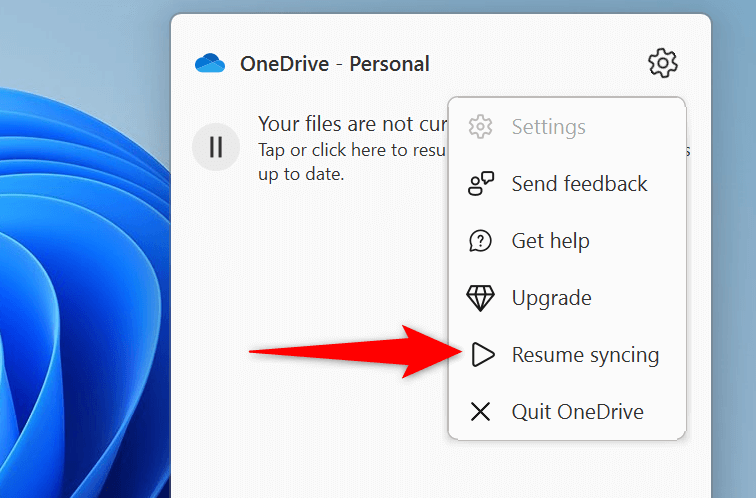
Schimbați planul de alimentare al computerului
Planul de alimentare activ al computerului dvs. decide cum funcționează diferitele aplicații. Este posibil să fi activat un plan de alimentare conservator, care limitează funcționarea aplicațiilor dvs. Acesta poate fi motivul OneDrive nu funcționează normal și cauzează problema de mai sus.
În acest caz, schimbați-vă planul actual de alimentare cu cel de înaltă performanță, iar problema dvs. va fi rezolvată..
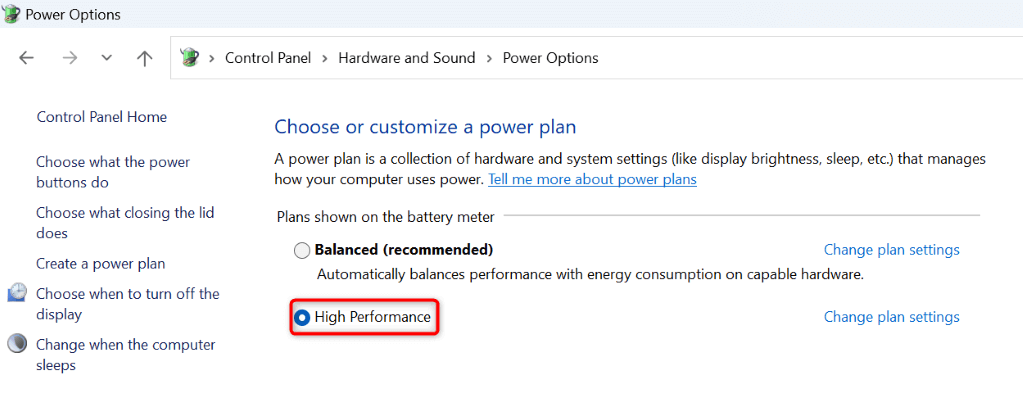
Dacă nu vedeți planul de Performanță înaltăpe ecran, creați și activați manual planul după cum urmează:
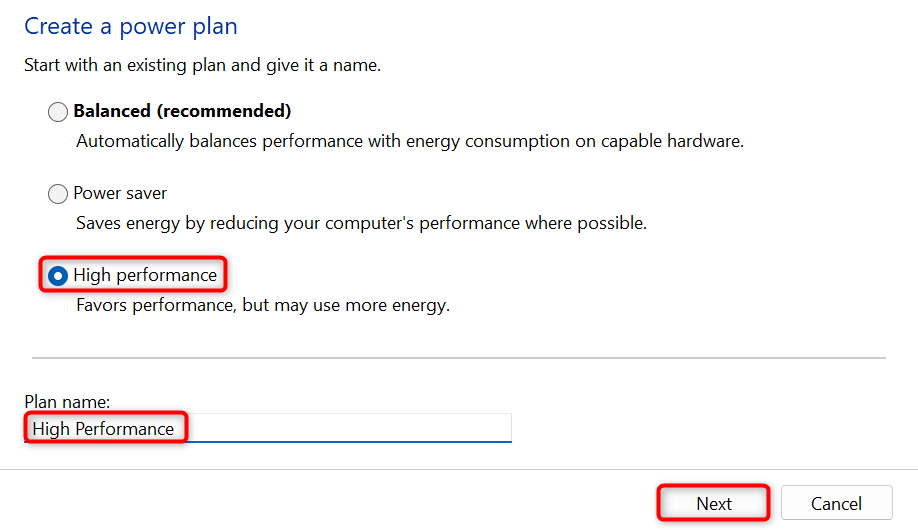
Actualizați versiunea Windows pentru a remedia erorile OneDrive
Dacă problema dvs. OneDrive 0x8007016A persistă, este posibil ca sistemul dvs. Windows să aibă o eroare. Această eroare poate interfera cu funcționarea OneDrive, determinând aplicația să producă mesajul de eroare de mai sus.
În acest caz, încercați să remediați erorile de sistem până la actualizați versiunea de Windows. Acest lucru aduce diverse remedieri de erori care corectează erorile din sistemul dvs. existent.
Pe Windows 11
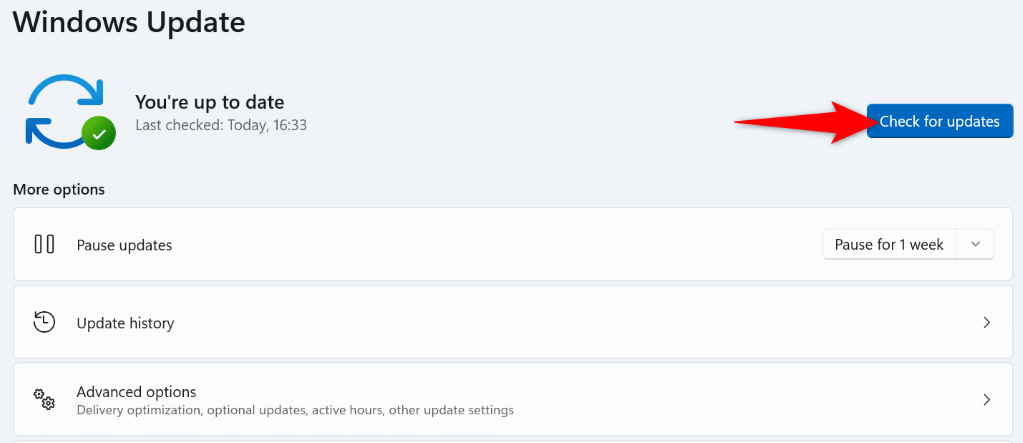
Pe Windows 10
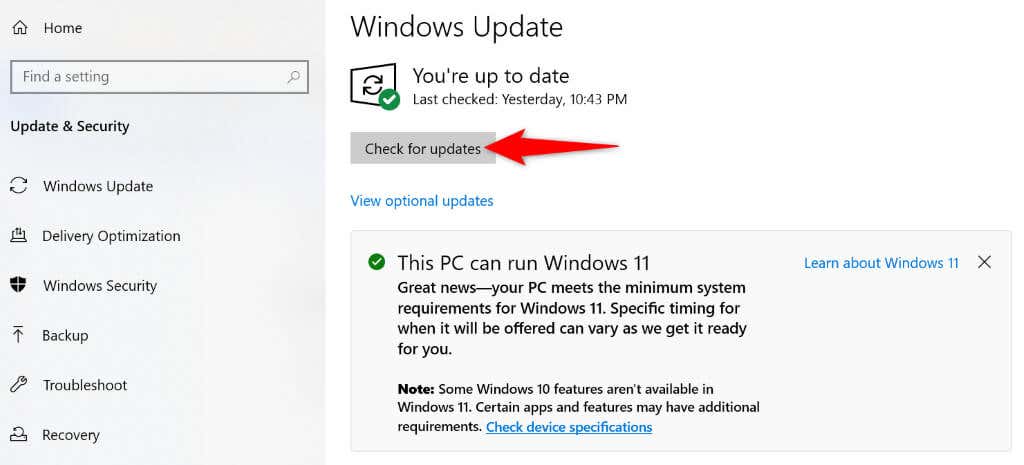
Resetați aplicația OneDrive pe computer
Un motiv pentru care primești o eroare OneDrive 0x8007016A este că preferințele aplicației tale sunt greșite. Opțiunile specificate incorect pot determina aplicația dvs. să afișeze diverse erori. În acest caz, vă puteți reseta aplicația la setările implicite pentru a vă remedia eventual problema..
Nu vă pierdeți fișierele când resetați OneDrive; se pierd doar personalizările aplicației dvs.
%localappdata%\Microsoft\OneDrive\onedrive.exe /reset
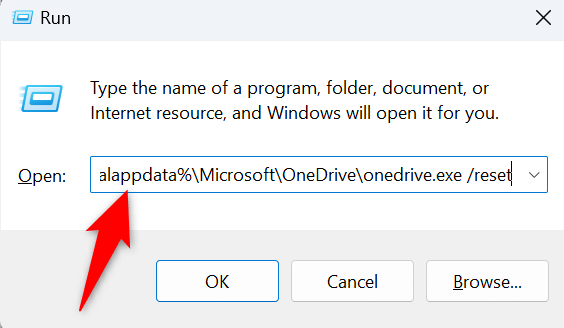
C:\Program Files\Microsoft OneDrive\onedrive.exe /reset
C:\ Fișiere de program (x86)\Microsoft OneDrive\onedrive.exe /reset
Dezinstalați și reinstalați OneDrive pe computerul dvs.
Dacă toate eforturile dvs. au fost în zadar și problema dvs. OneDrive 0x8007016A încă nu este remediată, ultima soluție este să elimina și să reinstalați aplicația OneDrive pe computer. Procedând astfel, toate fișierele aplicației de pe computer sunt eliminate, dintre care unele ar putea cauza problema dvs.
Din nou, nu vă pierdeți fișierele când reinstalați OneDrive. Aplicația vă va resincroniza fișierele când reinstalați aplicația și vă va conecta din nou la contul dvs.
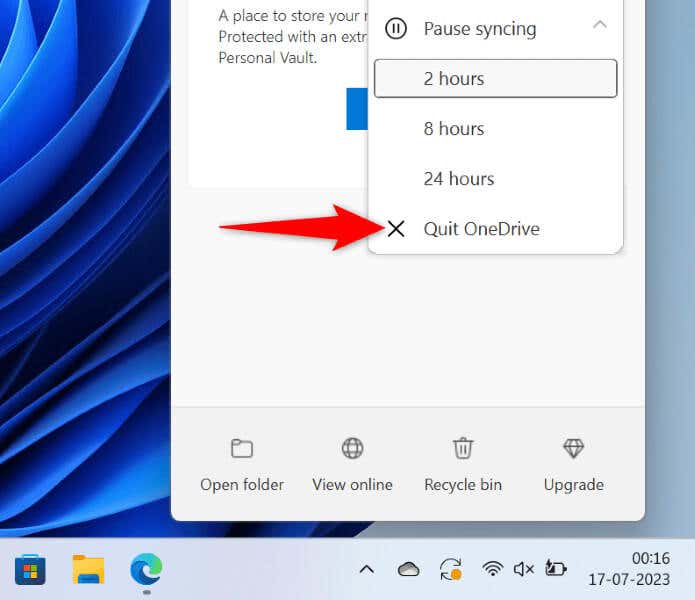
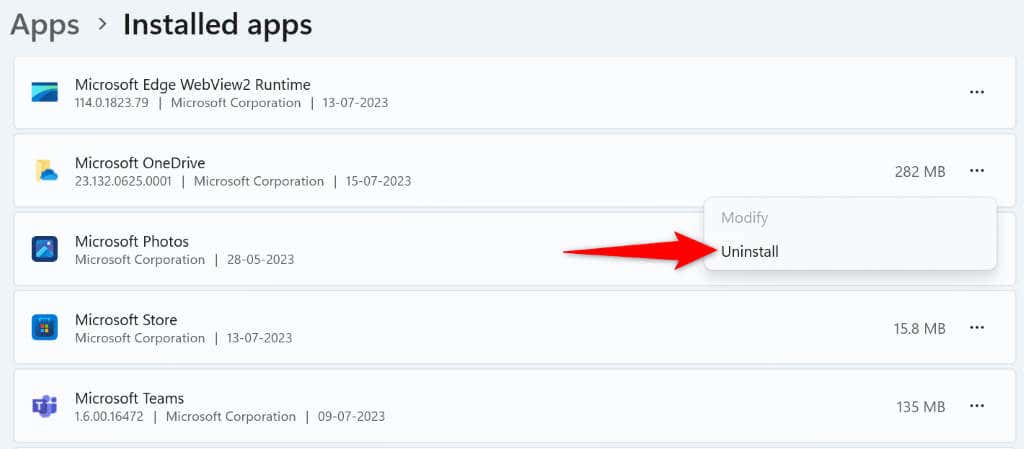
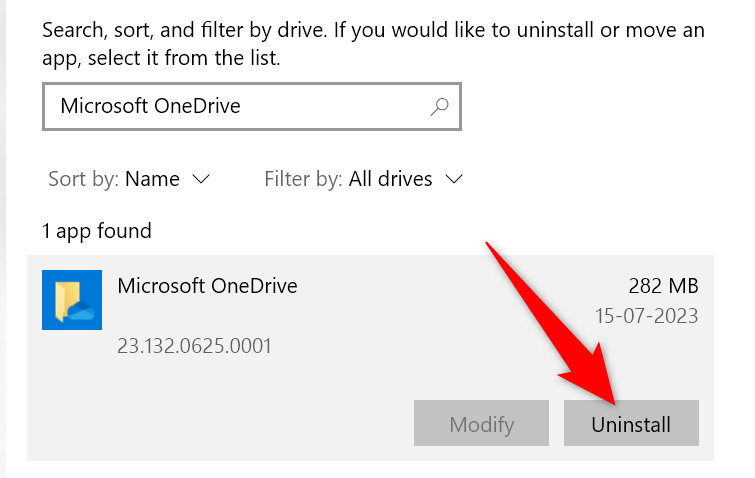
Rezolvarea erorii OneDrive 0x8007016A nu este atât de dificil pe cât ați putea crede
Diferitele erori ale OneDrive pot vă împiedică să descărcați sau să încărcați fișiere în contul dvs. de stocare în cloud. Dacă problemele persistă și nu puteți face aplicația să funcționeze, utilizați metodele prezentate mai sus. Aceste metode remediază elementele care vă pot cauza problemele OneDrive, permițându-vă să vă reparați aplicația și să vă reluați sarcinile de transfer de fișiere...