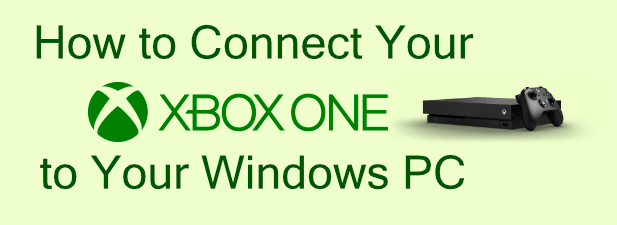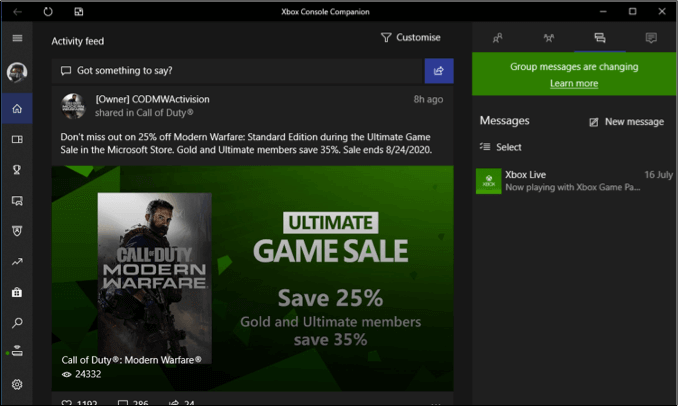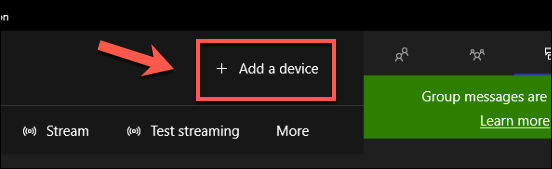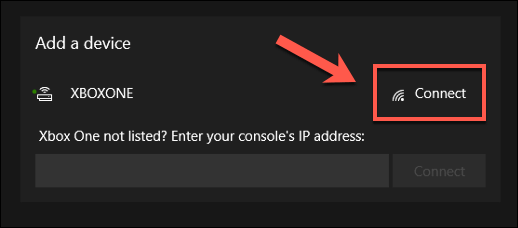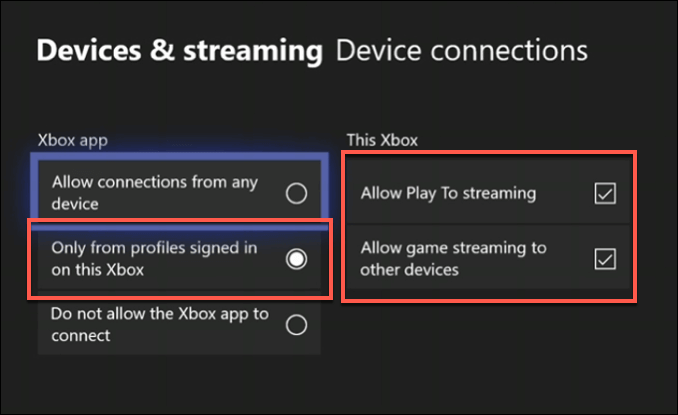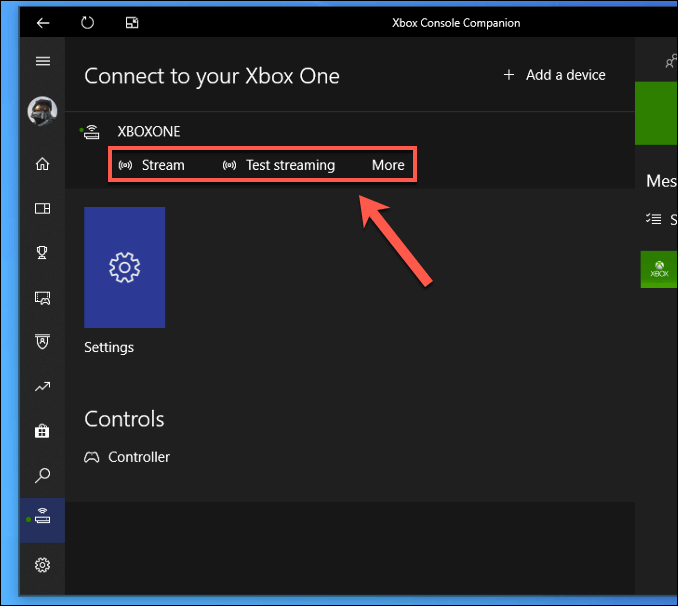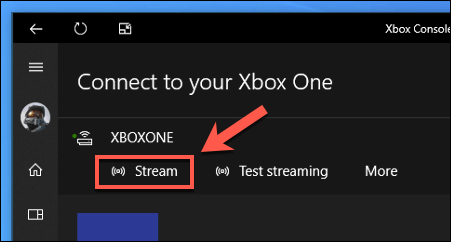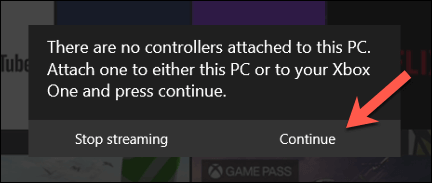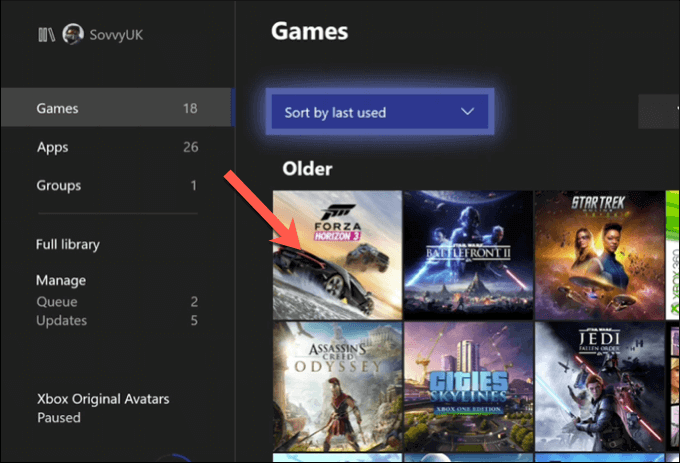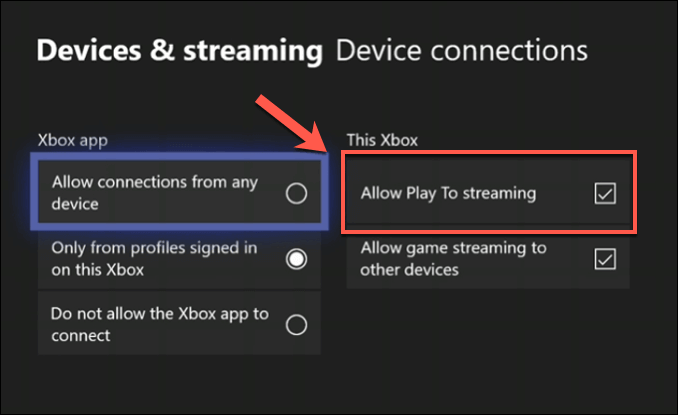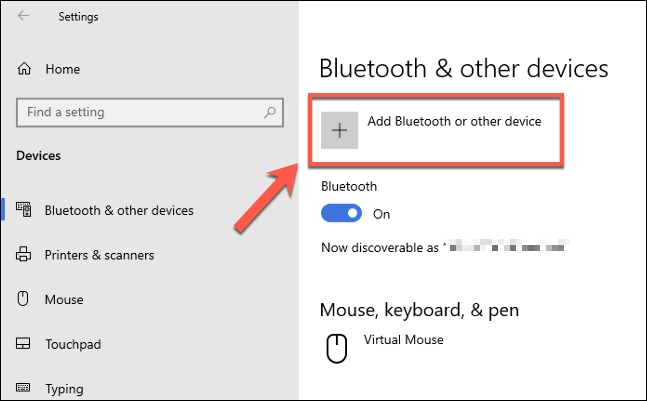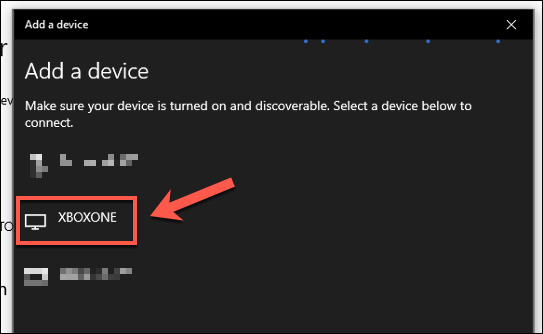Ca un dispozitiv bazat pe Windows, Xbox are multe în comun cu un PC Windows tipic. Xbox este una dintre cele mai bune console pentru interacțiunea cu un computer Windows, cu capacitatea de a jocuri în flux, să partajeze conținut media și multe altele. Dacă doriți o experiență multimedia perfectă, este logic să combinați Xbox și un PC Windows.
Atâta timp cât aveți configurarea corectă a rețelei, este un proces ușor de conectare a unei Xbox la un PC. Veți avea nevoie de ambele dispozitive din aceeași rețea și, dacă doriți să transmiteți în flux conținut, este preferat un conexiune Ethernet. Dacă doriți să știți cum să vă conectați Xbox-ul la un PC Windows, iată ce va trebui să faceți.
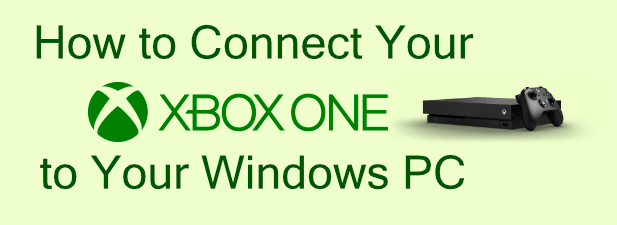
Conectarea unei Xbox la un PC Windows Utilizând aplicația Xbox
Aplicația Xbox Console Companionvă oferă control deplin al consolei Xbox One de pe computerul dvs. Windows. Vă permite să porniți sau să închideți Xbox, să transferați jocuri Xbox pe computer prin conexiunea de rețea locală, să instalați sau să eliminați jocuri, precum și să discutați cu prietenii dvs. de jocuri Xbox.
Aplicația Xbox Console Companion este instalată pe toate computerele Windows, ca parte a planului Microsoft de a integra în continuare cele două servicii. Dacă aveți un cont de utilizator local, va trebui să vă conectați utilizând contul dvs. Microsoft pentru a utiliza aplicația - utilizatorii existenți ai contului Microsoft ar trebui să găsească aplicația care le conectează automat.
În timp ce aplicația Xbox este conectată la contul Microsoft, aceasta nu se va conecta automat la Xbox-ul dvs. - va trebui să faceți acest lucru manual. Pentru a face acest lucru, apăsați pictograma Conexiunedin meniul din stânga al aplicației Xbox de pe computerul dvs.
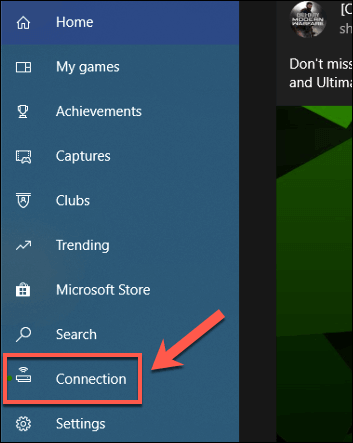 În Conectați-vă la fereastra Xbox One, faceți clic pe pictograma Adăugați un dispozitivîn partea dreaptă sus.
În Conectați-vă la fereastra Xbox One, faceți clic pe pictograma Adăugați un dispozitivîn partea dreaptă sus.
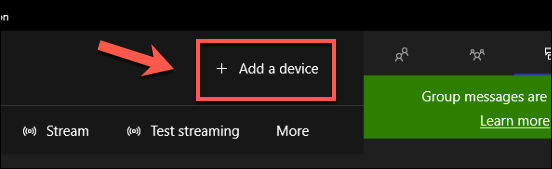 Windows va căuta automat consola Xbox One. Dacă îl detectează, apăsați butonul Conectați. Dacă trebuie să faceți acest lucru manual, tastați adresa IP pentru Xbox în caseta furnizată, apoi apăsați pe Conectarepentru a vă conecta la acesta.
Dacă nu vă puteți conecta, poate fi necesar să permiteți conexiunile de streaming în setările Xbox. Pentru a face acest lucru, deschideți setările Xbox și accesați Dispozitive și streaming>Conexiuni dispozitiv. Asigurați-vă că sunt selectate sau activate setările Permiteți redarea în flux, Permiteți difuzarea jocurilor către alte dispozitiveși Numai din profilurile conectate pe această Xbox.
Windows va căuta automat consola Xbox One. Dacă îl detectează, apăsați butonul Conectați. Dacă trebuie să faceți acest lucru manual, tastați adresa IP pentru Xbox în caseta furnizată, apoi apăsați pe Conectarepentru a vă conecta la acesta.
Dacă nu vă puteți conecta, poate fi necesar să permiteți conexiunile de streaming în setările Xbox. Pentru a face acest lucru, deschideți setările Xbox și accesați Dispozitive și streaming>Conexiuni dispozitiv. Asigurați-vă că sunt selectate sau activate setările Permiteți redarea în flux, Permiteți difuzarea jocurilor către alte dispozitiveși Numai din profilurile conectate pe această Xbox./ ul>
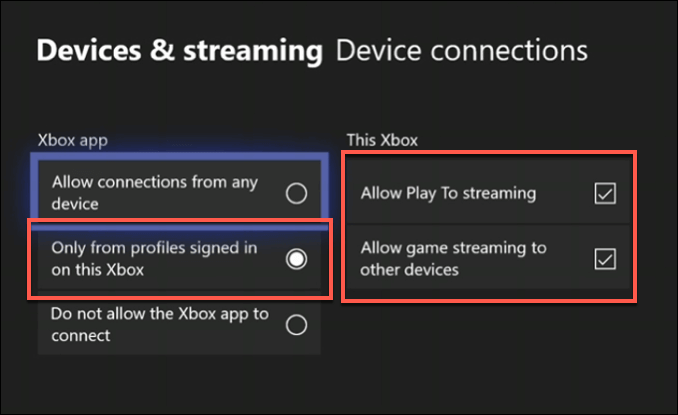 Odată adăugat Xbox, ar trebui să-l vedeți listat în fila Conexiuni. De aici, puteți porni sau dezactiva Xbox, vizualiza jocul sau aplicația deschisă curent, puteți testa calitatea streamingului sau puteți transmite Xbox pe computer apăsând Stream.
Odată adăugat Xbox, ar trebui să-l vedeți listat în fila Conexiuni. De aici, puteți porni sau dezactiva Xbox, vizualiza jocul sau aplicația deschisă curent, puteți testa calitatea streamingului sau puteți transmite Xbox pe computer apăsând Stream.
>
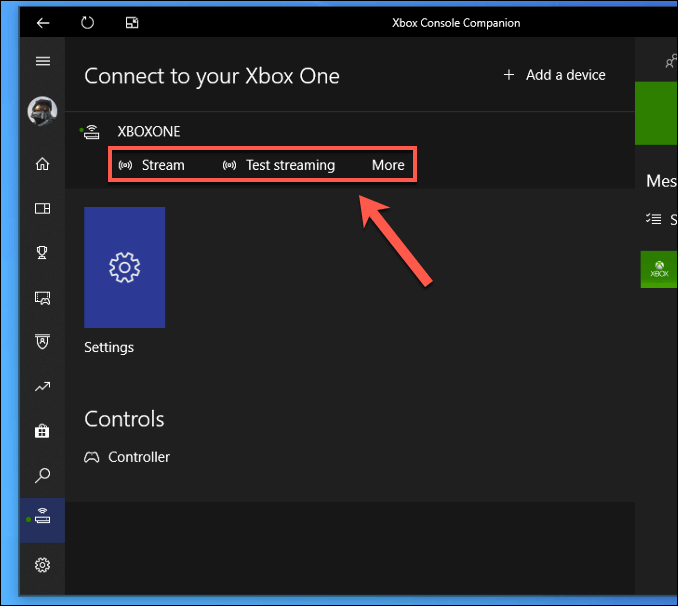
Transmiterea jocurilor Xbox pe un computer Windows
Puteți transmite jocuri Xbox pe computerul dvs. din fila Conexiunidin Xbox Console Companionapp.
În fila Conexiuni, apăsați butonul Fluxpentru a începe difuzarea Xbox O consolă pe computerul dvs.
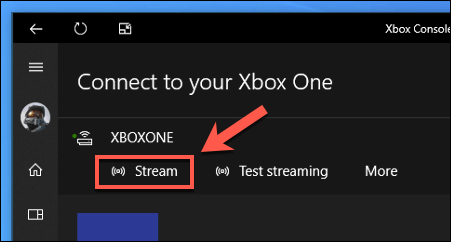 Odată ce ați stabilit fluxul, va trebui să decideți dacă doriți să vă conectați controlerul Xbox One la computer sau continuați să îl operați de pe Xbox. Dacă Xbox-ul dvs. este puțin mai departe, vă recomandăm să îl conectați la computer. Odată ce sunteți gata să continuați, apăsați pe Continue<.>/
Odată ce ați stabilit fluxul, va trebui să decideți dacă doriți să vă conectați controlerul Xbox One la computer sau continuați să îl operați de pe Xbox. Dacă Xbox-ul dvs. este puțin mai departe, vă recomandăm să îl conectați la computer. Odată ce sunteți gata să continuați, apăsați pe Continue<.>/
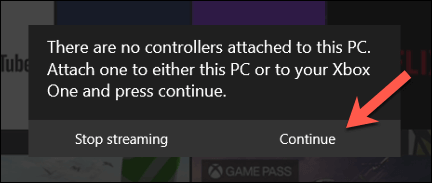 Folosind controlerul Xbox, puteți naviga în mod normal în meniul Xbox One. . Jucați un joc selectându-l din meniul Jocurile și aplicațiile mele.
Folosind controlerul Xbox, puteți naviga în mod normal în meniul Xbox One. . Jucați un joc selectându-l din meniul Jocurile și aplicațiile mele.
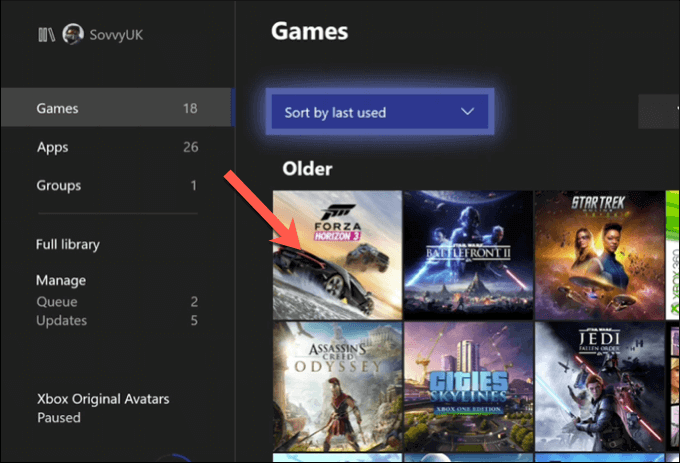
Transmiterea conținutului media pe o Xbox folosind Microsoft Movies & TV
În timp ce majoritatea utilizatorilor vor fi probabil interesați să se conecteze și să își controleze Xbox-ul la un computer din motive de joc, puteți transmite alt conținut media către o Xbox folosind PlayTocaracteristică. Acest lucru permite altor aplicații compatibile PlayTo să transmită conținut de pe Windows pe o Xbox (și invers).
In_content_1 all: [300x250] / dfp: [640x360]- >
Va trebui să vă asigurați că mai întâi este activat fluxul PlayTo. Pentru a face acest lucru, deschideți setările Xbox și accesați Dispozitive și streaming>Conexiuni de dispozitiv, asigurându-vă că setarea Permite redarea în redareeste activată./ ul>
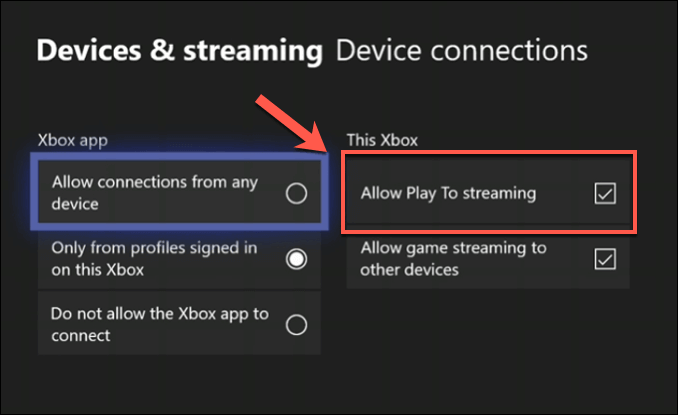 În setările Windows(faceți clic dreapta pe meniul Start și apăsați Setăripentru a accesa acest lucru), apăsați Dispozitive >Bluetooth și alte dispozitive>Adăugare Bluetooth sau alt dispozitiv.
În setările Windows(faceți clic dreapta pe meniul Start și apăsați Setăripentru a accesa acest lucru), apăsați Dispozitive >Bluetooth și alte dispozitive>Adăugare Bluetooth sau alt dispozitiv.
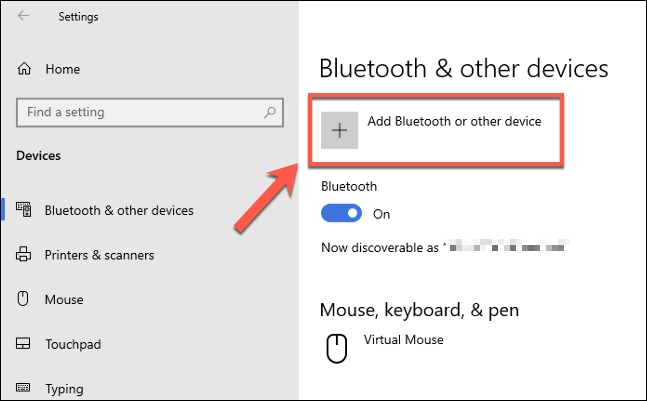 În meniul Adăugați un dispozitiv, selectați consola Xbox One din listă după ce procesul de scanare s-a finalizat.
În meniul Adăugați un dispozitiv, selectați consola Xbox One din listă după ce procesul de scanare s-a finalizat.
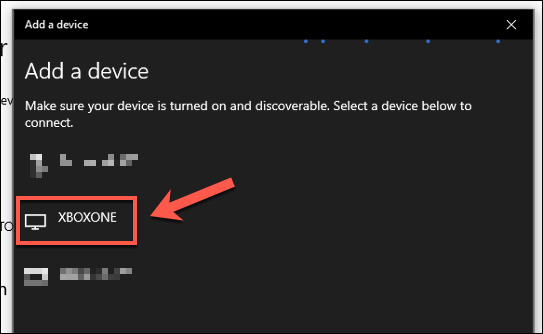
Postări asemănatoare: