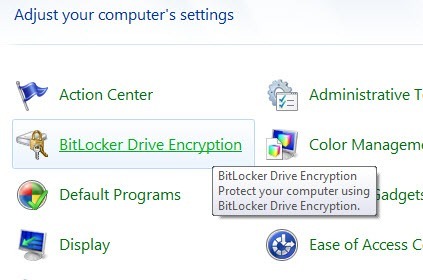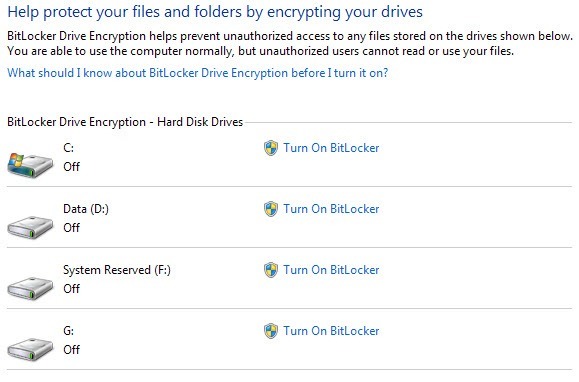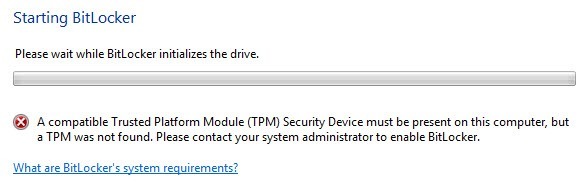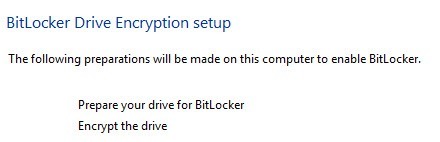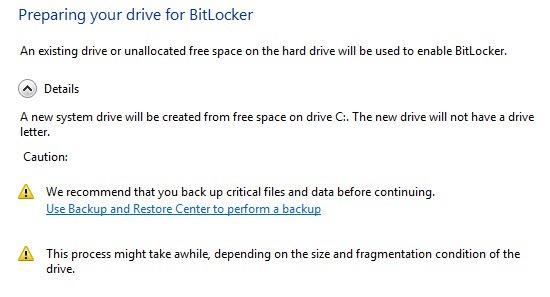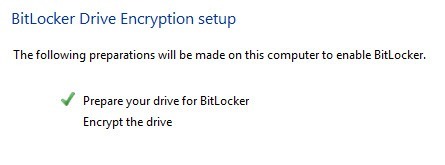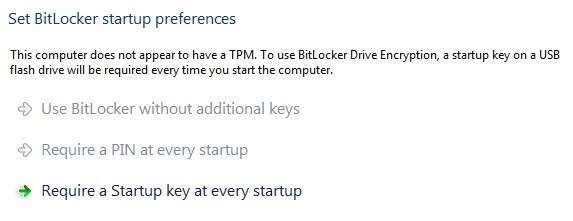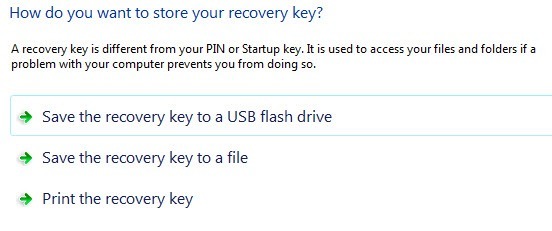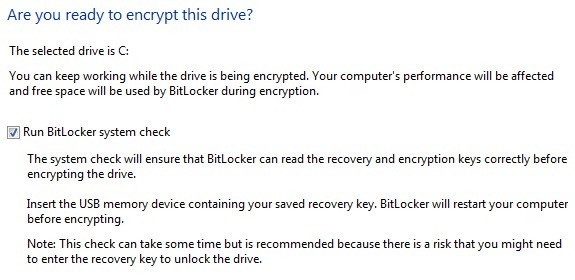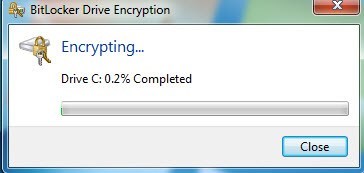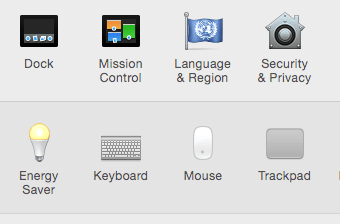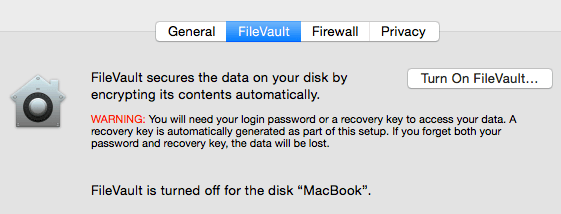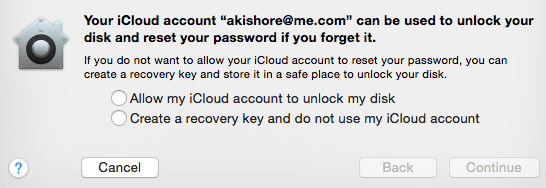Securizarea datelor de pe computer prin intermediul software-ului de criptare a devenit o necesitate clară pentru multe companii și persoane care transportă informații sensibile pe laptopurile sau pe unitățile flash USB. Din păcate, mulți oameni nu își criptează datele deoarece sunt prea leneși sau se simt că furtul de date nu se va întâmpla. O mulțime de oameni simt pur și simplu că nu au nimic tot ceea ce este important stocat pe calculatorul lor și, prin urmare, nu au nevoie de criptare. Indiferent de motivul dvs. poate fi, criptarea datelor dvs. este foarte importantă. Indiferent dacă credeți că stocați date importante pe computerul dvs. sau nu, există hackeri acolo care ar dori să navigheze prin fișiere, imagini și date pentru a face rău ca furtul de identitate. Chiar și ceva atât de inofensiv ca imaginile poate fi folosit în moduri foarte rele dacă este în mâinile greșite. Criptarea hard disk-ului în Windows și OS X este acum un proces destul de simplu și direct, pe care aproape oricine îl poate nu, deci nu aveți niciun motiv să vă lăsați deschisi la posibilele atacuri. În acest articol, voi trece prin BitLocker pe Windows și pe FileVault pe OS X pentru a cripta datele.
Anterior am scris despre utilizarea unui program numit TrueCrypt, dar se pare că proiectul a fost întrerupt din diverse motive. Programul a fost unul dintre cele mai populare pentru criptarea hard diskului, dar acum că nu mai este suportat, nu vă recomandăm să îl utilizați. Echipa TrueCrypt chiar recomandă utilizarea BitLocker, deoarece poate face tot ceea ce TrueCrypt a reușit să facă.
Bitlocker pe Windows
În Windows Vista, Windows 7 și Windows 8, pe criptare unitate prin activarea BitLocker. Înainte de a ajunge în modul de a activa BitLocker, există câteva lucruri pe care trebuie să le cunoașteți mai întâi:
1. BitLocker funcționează pe versiunile Ultimate și Enterprise ale Windows Vista și Windows 7 și pe versiunile Pro și Enterprise ale Windows 8 și Windows 8.1.
2. Există trei mecanisme de autentificare în BitLocker: TPM (Trusted Platform Module), PIN și tasta USB. Pentru cea mai mare siguranță, doriți să utilizați TPM plus un cod PIN. Codul PIN este o parolă care trebuie introdusă de utilizator înainte de procesul de încărcare.
3. Computerele mai vechi care nu acceptă TMP pot utiliza numai mecanismul de autentificare cu chei USB. Acest lucru nu este la fel de sigur ca utilizarea unui TPM cu un cod PIN sau un TPM cu o cheie USB sau un modul TPM cu un cod PIN și o cheie USB.
Nu imprimați niciodată o cheie de rezervă pe hârtie și o păstrați undeva. Dacă cineva, chiar poliția, poate avea acces la acea hârtie, ei pot decripta întreaga dvs. unitate de disc.
Acum hai să vorbim despre activarea efectivă a BitLocker. Deschideți panoul de control din Windows și faceți clic pe Criptare unitate BitLocker.
partițiile și unitățile dvs. afișate pe ecranul principal. Pentru a începe, tot ce trebuie să faceți este să faceți clic pe Activare BitLocker.
computer cu un procesor care acceptă TPM, ești bine să pleci și procesul va începe. Dacă nu, veți primi următorul mesaj de eroare: "Un dispozitiv de securitate compatibil Trusted Platform Module (TPM) trebuie să fie prezent pe acest computer, dar nu a fost găsit un TPM." Pentru a remedia acest lucru, citiți postarea mea anterioară pe acest Problema TPM la activarea BitLocker.
Odată ce ați urmat instrucțiunile din acea postare, ar trebui să puteți face clic pe Turn On BitLocker din nou și mesajul de eroare nu ar trebui să apară. În schimb, BitLocker Drive Encryption setupva porni.
Continuați și faceți clic pe Next pentru a începe. Configurația pregătește în principiu unitatea și apoi o criptează. Pentru a pregăti unitatea, Windows are nevoie de două partiții: o mică partiție de sistem și o partiție de sistem de operare. Acesta va va spune acest lucru inainte de a incepe.
Va trebui sa asteptati cateva minute in timp ce unitatea C este intai scazuta in jos si este creată o nouă partiție. După ce ați terminat, vi se va cere să reporniți computerul. Continuați și faceți asta.
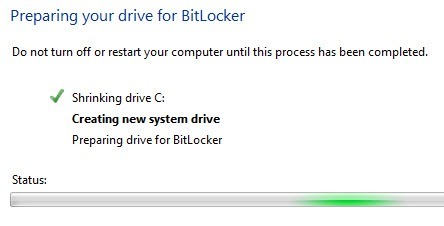 Odată ce Windows repornește, setarea BitLocker ar trebui să apară automat cu un marcaj de selectare de lângă setarea unității. Faceți clic pe Următorul pentru a porni criptarea reală a unității de hard disk.
Odată ce Windows repornește, setarea BitLocker ar trebui să apară automat cu un marcaj de selectare de lângă setarea unității. Faceți clic pe Următorul pentru a porni criptarea reală a unității de hard disk.
În ecranul următor, veți alege opțiunile de securitate BitLocker. Dacă nu aveți instalat TPM, nu veți putea utiliza un cod PIN pentru pornire, ci doar o cheie USB.
Veți fi rugat să introduceți un stick USB, în acest moment va salva cheia de pornire acolo. În continuare, va trebui să creați o cheie de recuperare. Puteți să o salvați pe o unitate USB, într-un fișier sau să o imprimați. Cel mai bine este să nu tipăriți.
După aceasta, veți fi întrebați dacă sunteți gata să criptați unitatea hard disk va necesita o repornire.
Dacă totul merge bine și Windows este capabil să citească cheile de criptare de pe stick-ul USB sau de la TPM ar trebui să vedeți un pop-up de dialog care vă spune că unitatea este criptată.
După finalizare, datele dvs. sunt criptate în siguranță și nu pot fi accesat fără cheile dvs. Din nou, este important să rețineți că utilizarea BitLocker fără TPM este mult mai puțin sigură și chiar dacă utilizați TPM, trebuie să o utilizați cu un cod PIN sau cu o cheie USB sau cu ambele pentru a fi cu adevărat protejată.
De asemenea, merită să rețineți că în timp ce sunteți conectat, cheile sunt stocate în memoria RAM. Dacă puneți computerul la culcare, cheile ar putea fi furate de hackeri, așa că trebuie să opriți întotdeauna calculatorul atunci când nu îl folosiți. Acum, să vorbim despre FileVault în OS X. FileVault în OS X
FileVault în OS X oferă aceleași funcționalități ca și BitLocker în Windows. Puteți să criptați întreaga unitate și să creați un volum de boot separat pentru a stoca informațiile de autentificare ale utilizatorilor necriptate.
Pentru a utiliza FileVault, trebuie să accesați System Preferencesși să dați clic pe Security & amp; Confidențialitate.
Faceți clic pe fila FileVaultFileVault. Dacă butonul este dezactivat, trebuie să faceți clic pe blocarea galbenă mică din partea stângă jos a ferestrei de dialog și să introduceți parola de sistem pentru a efectua modificări.
Acum vi se va întreba unde doriți să stocați cheia de recuperare. Puteți să îl stocați în iCloud sau să obțineți un cod cheie de recuperare și apoi să îl stocați într-un loc sigur. Mi-ar recomanda foarte mult să nu folosiți iCloud, chiar dacă este mai ușor, pentru că în cazul în care forțele de ordine sau un hacker trebuie să intre în calculatorul dvs., tot ce trebuie să faceți este să accesați contul iCloud pentru a elimina criptarea.
Acum vi se va cere să reporniți computerul și atunci când sistemul de operare X va reveni, va începe procesul de criptare. Puteți reveni la Securitate și confidențialitate pentru a vedea progresul criptării. Ar trebui să vă așteptați ca performanțele computerului să fie ușor afectate în intervalul de 5 până la 10% mai lent. Dacă aveți un MacBook nou, impactul poate fi mai mic.
După cum am menționat mai devreme, toate criptarea cu disc complet poate fi încă hacked deoarece cheile se stochează în RAM în timp ce sunteți conectat. închideți calculatorul în loc să îl puneți în starea de repaus și ar trebui să dezactivați întotdeauna conectarea automată. În plus, dacă utilizați un cod PIN sau o parolă prealabilă, veți avea cea mai mare siguranță și va fi extrem de dificil pentru experții tehnici de expertiză juridică să vă spargă în hard disk. Aveți întrebări, postați un comentariu. Bucurați-vă!